Fixa Origin 0xc00007b-fel i Windows 10
Miscellanea / / July 23, 2022
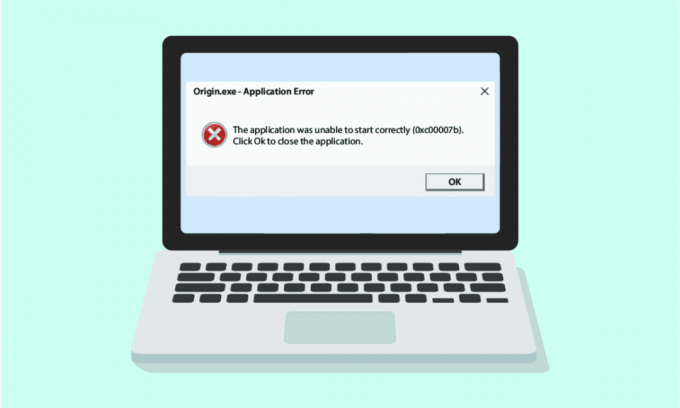
Även om Windows 10 PC syftar till att ge en felfri spelupplevelse, utsätts den för flera fel och vissa utmanande situationer. Precis som Microsoft släpper uppdateringar för att fixa buggar och fel i sitt operativsystem, släpper Electronic Arts klienter också uppdateringar för att fixa fel som Origin 0xc00007b. Origin 0xc00007b Windows 10 är ett av de vanligaste felen som uppstår på grund av bristen på äldre filer, onödiga bakgrundsprogram, uppdateringsfel och många fler anledningar. Om du också står inför samma problem, hjälper den här guiden dig bäst att felsöka detsamma.
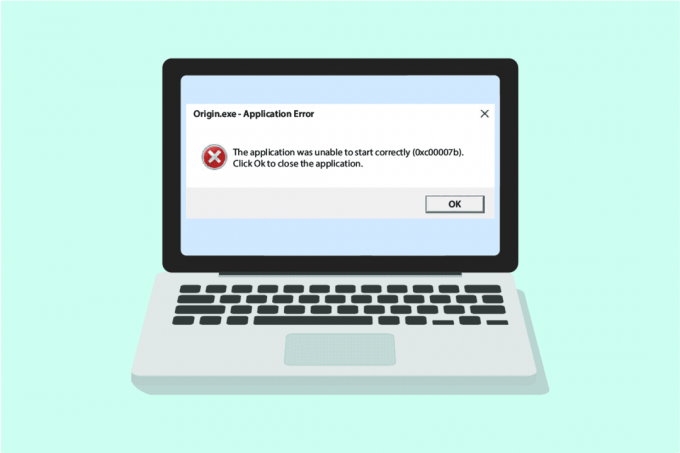
Innehåll
- Hur man åtgärdar Origin 0xc00007b-fel i Windows 10
- Metod 1: Kör Origin med administratörsrättigheter
- Metod 2: Verifiera ursprungsserverstatus
- Metod 3: Säkerställ stabil nätverksanslutning
- Metod 4: Starta om ursprungsprocessen
- Metod 5: Stäng bakgrundsapplikationer
- Metod 6: Rensa Origin Cache-filer
- Metod 7: Uppdatera Windows
- Metod 8: Uppdatera DLL
- Metod 9. Kör CHKDSK-kommandot
- Metod 10: Reparera systemfiler
- Metod 11: Uppdatera .NET Framework
- Metod 12: Uppdatera DirectX-versionen
- Metod 13: Lägg till uteslutning i brandväggen
- Metod 14: Reparera C++ Redistributable
- Metod 15: Installera om C++ Redistributable
- Metod 16: Avinstallera konfliktfyllda appar i felsäkert läge
- Metod 17: Installera om Origin
Hur man åtgärdar Origin 0xc00007b-fel i Windows 10
Här är några oumbärliga skäl som orsakar Origin error 0xc00007b på din Windows 10 PC. Läs dem noggrant för att se vilken som stör dig.
- Origin saknar administratörsrättigheter för att komma åt vissa funktioner och filer.
- Instabil nätverksanslutning.
- Få bakgrundsprogram stör spelet.
- Korrupta Origin-cachefiler.
- Föråldrat Windows operativsystem, .NET framework, grafikkort.
- Korrupta systemfiler på PC.
- Antivirus och brandvägg blockerar Origin.
- Motstridiga appar på PC och felkonfigurerade ursprungsfiler.
Här är några fantastiska hacks som hjälper dig att fixa Origin error 0xc00007b. Men innan du följer de nedan nämnda metoderna, starta om din Windows 10-dator för att lösa eventuella tillfälliga fel som är associerade med enheten. Om du inte fick någon lösning på problemet efter att ha startat om din dator, följ nedanstående metoder.
Metod 1: Kör Origin med administratörsrättigheter
För att få åtkomst till ett fåtal filer och tjänster krävs administrativ behörighet i Origin. Du kan möta Origin 0xc00007b Windows 10-problemet om du inte har de nödvändiga administrativa rättigheterna. Följ stegen nedan för att köra Origin som administratör.
Alternativ I: Via Start-menyn
1. tryck på Windows-nyckel, skriv sedan Ursprung och klicka på Kör som administratör.
Notera: Om du inte ser Kör som administratör alternativ klicka på nedåtpilen för att visa den.
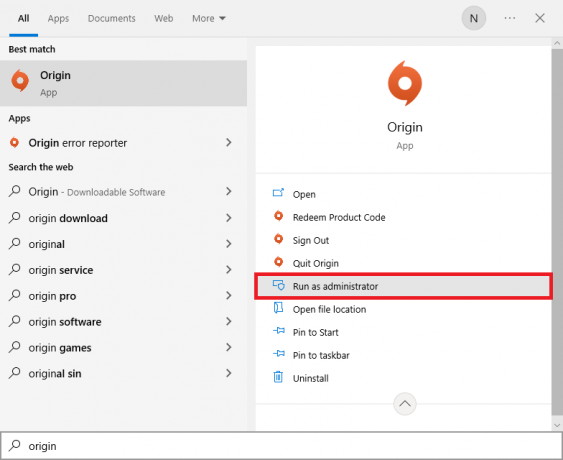
2. Välja Ja i Användarkontokontroll prompt.
Alternativ II: Genom filplats
1. tryck på Windows-nyckel och typ Ursprung och klicka sedan på alternativet Öppna filplats.
Notera: Om du inte ser Öppna filplats alternativ klicka på nedåtpilen för att visa den.
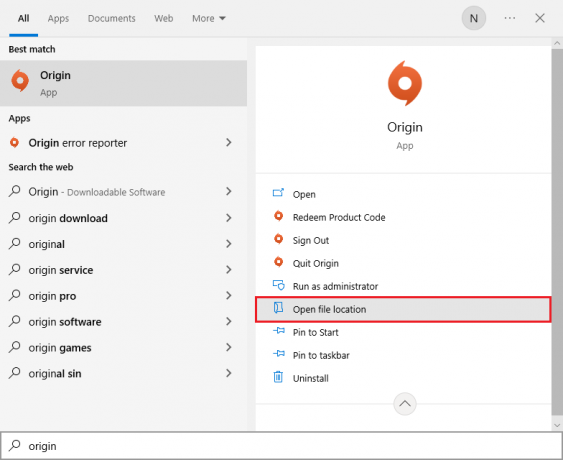
2. Högerklicka sedan på körbar ursprungsfil.
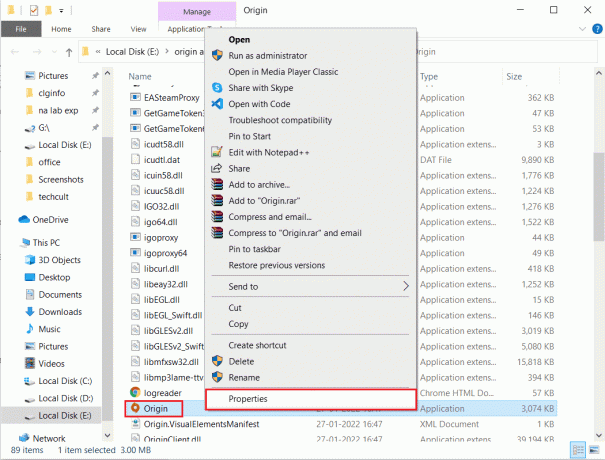
3. Klicka nu på Egenskaper alternativ.
4. Byt till Kompatibilitet fliken i Egenskaper fönstret och markera sedan rutan Kör det här programmet som administratör enligt nedanstående.

5. Äntligen, klicka på Tillämpa som följs av OK som sparar ändringarna. Kontrollera om det diskuterade problemet är löst eller inte.
Metod 2: Verifiera ursprungsserverstatus
Att kontrollera serverstatusen för Origin är en ytterligare fix om att köra spelet med administratörsrättigheter inte hjälpte dig att fixa Origin felkod 0xc00007b. Följ stegen nedan för att kontrollera ursprungsserverns status.
1. Gå till den officiella webbplatsen för Neddetektor.
2. Du kommer att få ett meddelande som är Användarrapporter indikerar inga aktuella problem hos Origin om du inte har några problem från serversidan.
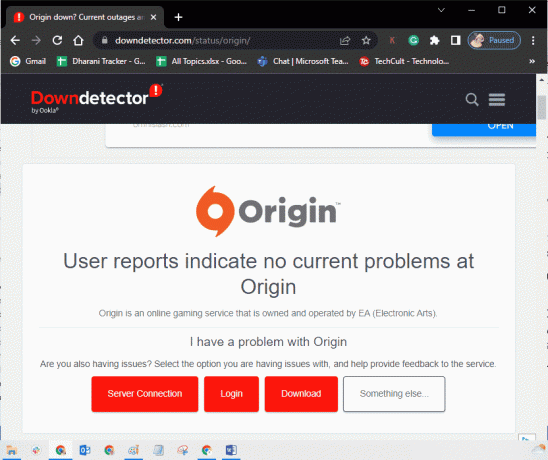
3. Om du ser något annat meddelande måste du vänta tills serversidans problem är lösta.
Läs också:Så här åtgärdar du ursprungsfel 327683:0
Metod 3: Säkerställ stabil nätverksanslutning
Om din internetanslutning är instabil och otillräcklig. detta kan orsaka problem i Origin 0xc00007b fix. Om det finns några störningar eller hinder mellan din dator och router kan det också orsaka det diskuterade problemet.
Kontrollera nätverkshastigheten på din dator genom att köra en hastighets test.
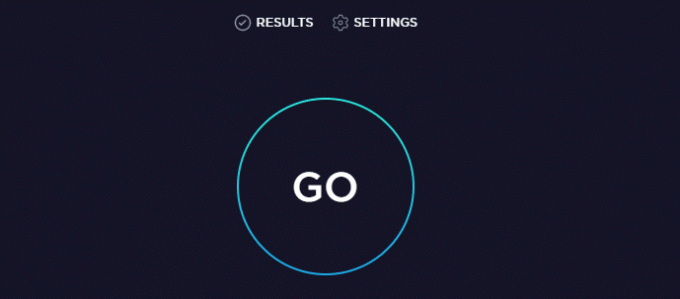
Följ kriterierna nedan och se till att din dator uppfyller dessa.
- Ta bort alla hinder mellan routerns väg om signalstyrkan i ditt nätverk är mycket låg.
- Din internetanslutning kan vara långsam om många enheter är anslutna till samma nätverk, så försök att undvika det.
- Föredrar alltid att köpa en router eller modem som är verifierad av din ISP (Internet Service Provider).
- Det rekommenderas inte att använda gamla, skadade eller trasiga kablar, byt ut kablarna om det är nödvändigt.
- Se till att modemets kablar till väggen och kablar från modemet till routern inte kan störas.
Om du har problem med internetanslutningen, kolla vår guide Hur man felsöker nätverksanslutningsproblem i Windows 10 för att felsöka detsamma.
Metod 4: Starta om ursprungsprocessen
Att starta om din Origin Process är en annan fix för Origin error 0xc00007b, här är hur du gör det. Följ enligt instruktionerna.
1. Öppna Aktivitetshanteraren genom att trycka på Ctrl+ Skift + Esc-tangenter sammanlagt.
2. Leta upp och välj Ursprung uppgift som kommer att ligga under Processer flik.
3. Klicka nu på Avsluta uppgiften.
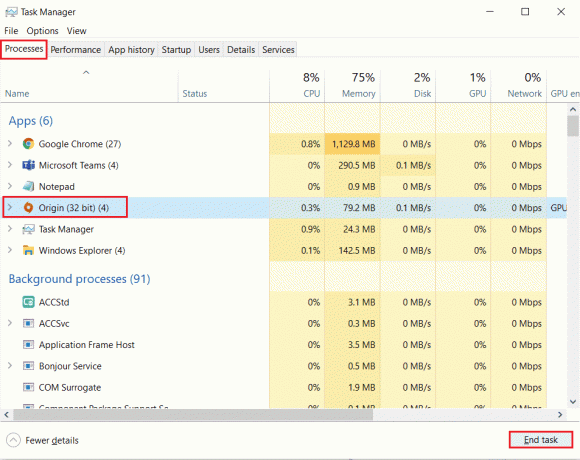
4. Nu, starta Origin som administratör enligt instruktionerna i Metod 1 och kontrollera om du kan lösa problemet.
Läs också: Hur man fixar Origin kommer inte att öppnas på Windows 10
Metod 5: Stäng bakgrundsapplikationer
Det kan finnas många program som kan köras i bakgrunden. Detta ökar användningen av CPU-resurserna och förbrukar minnesutrymmet, mycket mer än förväntat. Därför påverkar det systemets prestanda och det kan också orsaka Origin 0xc00007b Windows 10-problem. Stäng alla processer som anges nedan som kan förbruka din dators resurser en efter en eller manuellt genom att följa vår guide Hur man avslutar uppgiften i Windows 10.
- Bark
- Nvidia GeForce Experience
- Uplay
- Xbox Windows-appen
- Disharmoni
- MSI efterbrännare
- Rivatuner statistik/server
- Skugga om
- AMD: s Wattman-program
- Fraps
- AB överlägg
- Asus Sonic Radar
- NVIDIA Shadowplay
- AverMedia Stream Engine
- Ånga
- Razer Synapse
- OBS

Metod 6: Rensa Origin Cache-filer
Följ stegen nedan för att ta bort de tillfälliga cachefilerna för Ursprung som hjälper dig att fixa Origin felkod 0xc00007b.
1. tryck på Windows tangent och skriv sedan %applikationsdata%, och klicka sedan på Öppna. Detta öppnar AppData Roaming-mapp.

2. Högerklicka på Ursprung mapp och välj Radera alternativ som visas nedan.
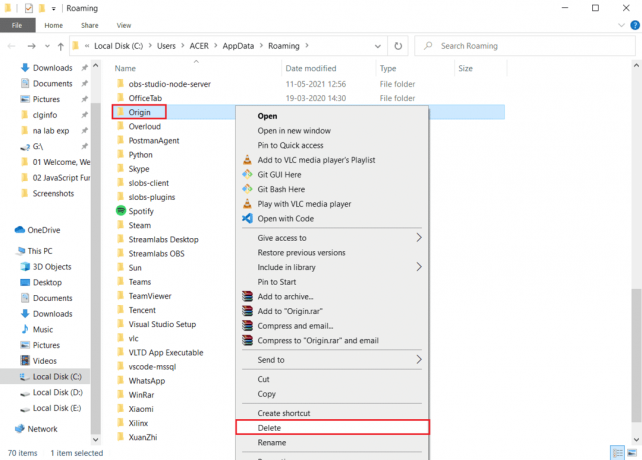
3. Gå till Start och typ %programdata% och klicka sedan på Öppna att gå till ProgramData-mappen.
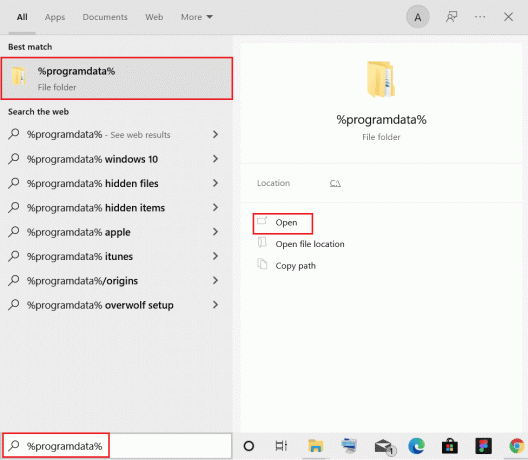
4. Hitta sedan Ursprung mapp och radera sedan alla filer utom LocalContent mapp eftersom den innehåller all speldata.
5. Till sist, starta om datorn.
Läs också: Hur man åtgärdar Origin Error 9:0 i Windows 10
Metod 7: Uppdatera Windows
Ibland uppstår Origin 0xc00007b också när ditt operativsystem går ur tiden. Microsoft släpper alltid en uppsättning kumulativa uppdateringar som inkluderar nya funktioner, korrigeringar för eventuella buggar och problem. Följ därför vår guide om du möter felkoden i Origin Hur man laddar ner och installerar den senaste uppdateringen för Windows 10 och implementera samma steg på din PC.

Efter att ha uppdaterat ditt Windows-operativsystem, kontrollera om du kan komma åt Origin utan problem.
Metod 8: Uppdatera DLL
Om din dator använder en äldre version av xinput1_3.dll kommer du att möta ursprungsfel 0xc00007b. Den här filen finns i C-enheten och om den blir korrupt om någon annan app har skrivits över med den här äldre versionen, är förekomsten av detta fel mycket uppenbart. Vi rekommenderar att du uppdaterar filen enligt anvisningarna nedan.
Notera: Att ladda ner filer från en tredje part är riskabelt eftersom du kan ladda ner skadlig programvara eller virus och installera det på din dator. Så fortsätt med försiktighet.
1. Ladda ner xinput1_3.dll genom att söka efter den på Google.
2. Extrahera sedan de nedladdade filerna genom att högerklicka på zippad mapp och sedan välja Extrahera alla.
3. Kopiera sedan filen xinput1_3.dll.
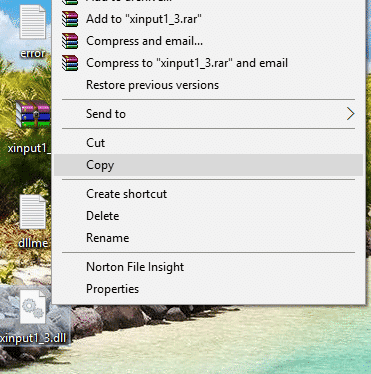
4. Innan du gör något bör du fsäkerhetskopiera din ursprungliga xinput1_3.dll-fil. Om något inte gick som planerat kan du alltid återställa det från säkerhetskopian.
5. Tryck Windows + E-tangenter tillsammans och navigera till C:\Windows\SysWOW64, och klistra in filen xinput1_3.dll i mappen SysWOW64. Du kan göra detta antingen genom att högerklicka och välja Klistra Eller genom att trycka CTRL + V-tangenter tillsammans.
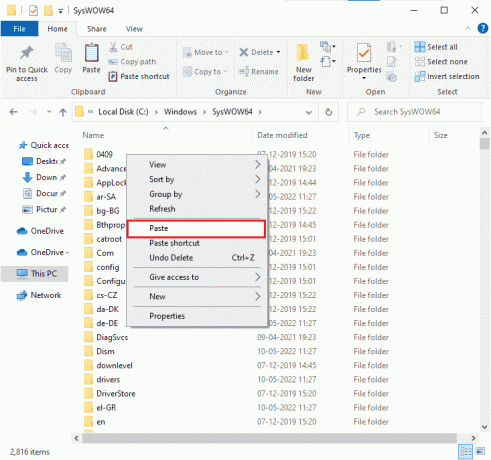
6. Slutligen, i bekräftelserutan som visas, klicka på Kopiera och ersätt.
DLL-filerna ska nu uppdateras och felet ska vara åtgärdat.
Läs också: Hur man streamar Origin-spel över Steam
Metod 9. Kör CHKDSK-kommandot
Om det finns några problem med hårddisken kommer du att möta Origin-fel 0xc00007b. Du kan kontrollera eventuella problem med hårddisken enligt instruktionerna nedan.
1. Slå Windows-nyckel och typ kommandotolken, klicka sedan på Kör som administratör.
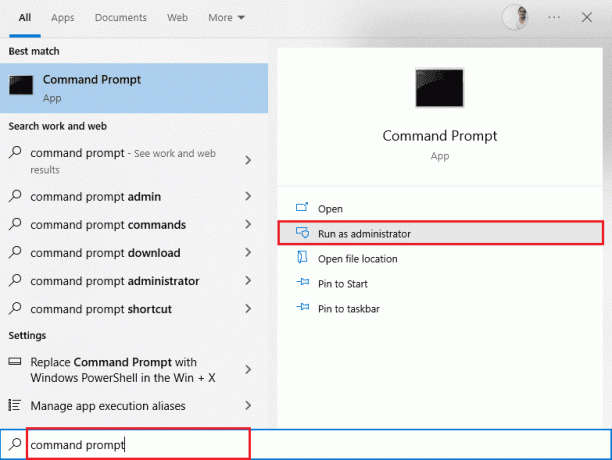
2. Skriv sedan in chkdsk /f /r kommando i Kommandotolken fönstret och tryck på Stiga pånyckel-.
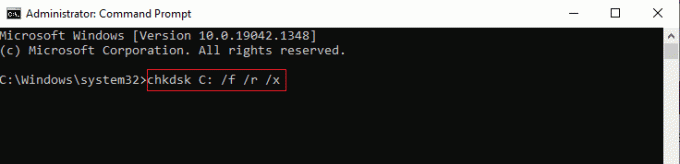
3. A bekräftelsemeddelande kommer att visas om du vill schemalägga skanningen till nästa gång datorn startar om. tryck på Y tangenten på tangentbordet för att acceptera det och sedan omstart datorn.
4.När datorn startar om, visas chkdsk kommando körs automatiskt för att skanna datorns hårddiskar.
5. När genomsökningen är klar och datorn startar upp i Windows, försök att öppna Origin. Nu kommer du inte att möta 0xc00007b-felet.
Metod 10: Reparera systemfiler
Flera experter föreslår att inspektering av alla viktiga delar av Windows PC hjälper dig att fixa Origin 0xc00007b fix. För att implementera denna uppgift måste du använda några inbyggda verktyg som Systemfilsgranskare och Distribution Image Serving and Management. Läs vår guide på Hur man reparerar systemfiler på Windows 10 och följ stegen enligt instruktionerna för att reparera alla dina korrupta filer.
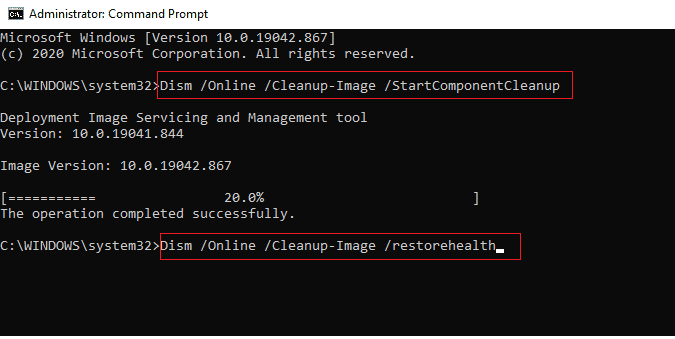
Läs också:Fixa .NET Runtime Optimization Service Hög CPU-användning
Metod 11: Uppdatera .NET Framework
De .NET ramverk är ett Windows-programutvecklingsramverk som hjälper till att köra spelprogrammen och applikationerna på din PC utan problem. Det finns en chans att .NET-ramverket på din Windows 10-dator inte har uppdaterats till den senaste versionen, vilket kan orsaka Origin 0xc00007b Windows 10-felet.
Följ dessa steg för att uppdatera ramverket för att fixa 0xc00007b.
1. Starta någon webbläsare och sök efter .net ramverk.
2. Klicka sedan på det första sökresultatet från Microsofts officiella webbplats med titeln Ladda ner .NET Framework.
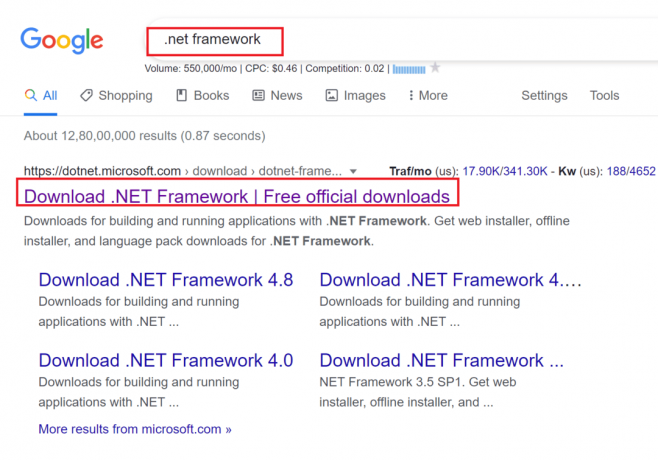
3. Ett nytt fönster heter Stödda versioner kommer öppna. Klicka här på det senaste .NET Framework som är markerat som (rekommenderad).
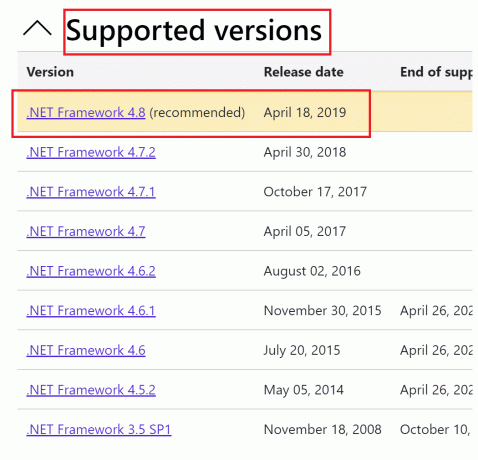

4. Klicka nu på ladda ner knappen under avsnittet Runtime. Se bilden ovan.
5. När du har laddat ned, gå till Mina nedladdningar och dubbelklicka på nedladdade filen för att öppna den. Klicka sedan Ja i UAC-bekräftelsedialogrutan.
6. Följ instruktionerna på skärmen för att Installera Det.
7. Efter att mjukvaruramverket har installerats, omstart datorn.
Försök att öppna Origin och se om 0xc00007b-felet kvarstår. Om det gör det, gå vidare till de kommande metoderna.
Metod 12: Uppdatera DirectX-versionen
DirectX hjälper till att upprätthålla stabiliteten för Windows video- och ljudhårdvara. Detta hjälper spelen som använder DirectX att undvika vanliga fel och multimediaproblem exakt. För att vara kort, du kan fixa Origin felkod 0xc00007b, genom att uppdatera DirectX-versionen enligt instruktionerna nedan. Följ dessa steg för att manuellt uppdatera DirectX så att du kan fixa 0xc0007b-felet.
1. Gå till Windows sökruta, söka efter Denna PC och klicka på Öppna.
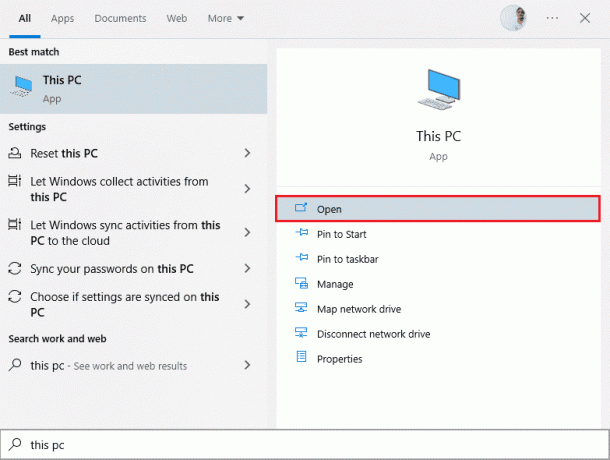
2. Klicka på C Drive. Följ sedan filsökvägen som visas nedan för att navigera till en mapp som heter System 32 eller SysWOW64 beroende på din systemarkitektur:
- För 32-bitars Windows: Windows > System32
- För 64-bitars Windows: Windows > SysWOW64
Notera: Du kan också trycka på Windows + E-tangenter tillsammans och navigera direkt till ovanstående platser.
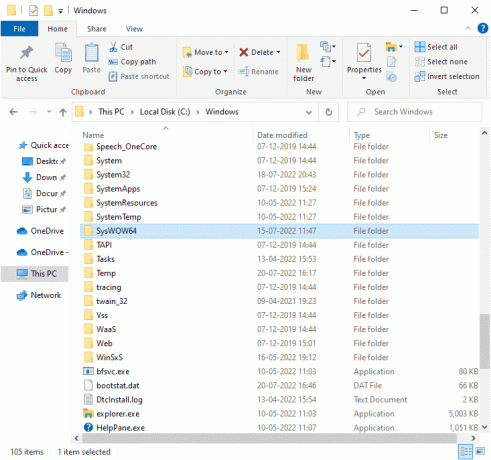
3. I den sökruta i det övre högra hörnet av fönstret, sök efter filerna nedan en efter en. Högerklicka sedan på var och en av dessa individuellt och klicka på Radera, som illustreras nedan.
- Från d3dx9_24.dll till d3dx9_43.dll
- d3dx10.dll
- Från d3dx10_33.dll till d3dx10_43.dll
- d3dx11_42.dll
- d3dx11_43.dll

4. Besök sedan Microsofts nedladdningssida för DirectX End-User Runtime Web. Välj här en språk och klicka sedan på Ladda ner knapp.
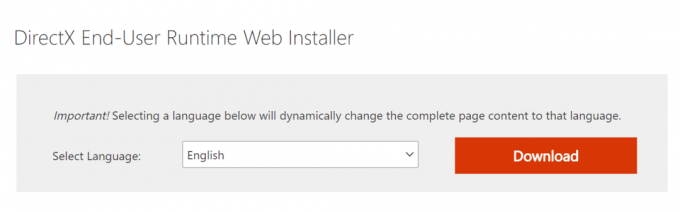
5. När nedladdningen är klar öppnar du nedladdade filen. Den kommer att heta dxwebsetup.exe. Välj sedan Ja i UAC-dialogrutan.
6. Följ instruktionerna på skärmen för att installera directx.
7. När installationen är klar, starta om datorn och försök sedan öppna Origin och kontrollera om du får 0xc00007b-fel igen.
Läs också:Hur man installerar Microsoft .NET Framework 3.5
Metod 13: Lägg till uteslutning i brandväggen
Om Windows-brandväggen inte orsakar konflikt med Origin, blockerar antivirusprogramvaran på ditt system troligen Origin eller vice versa. Du kan lägga till ett undantag för Origin to Origin 0xc00007b fix.
Alternativ I: Genom Windows Security
1. Slå Windows-nyckel, typ skydd mot virus och hot, och klicka på Öppna.
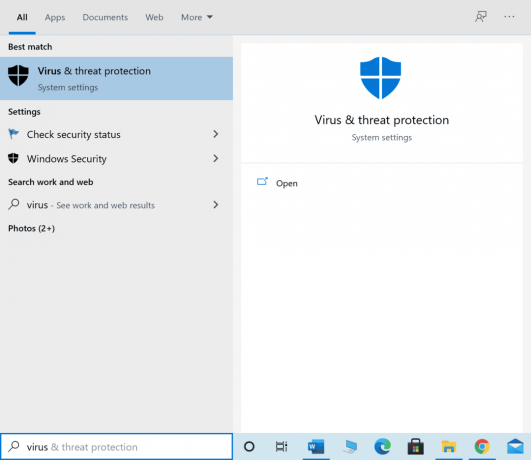
2. Klicka sedan på Hantera inställningar.
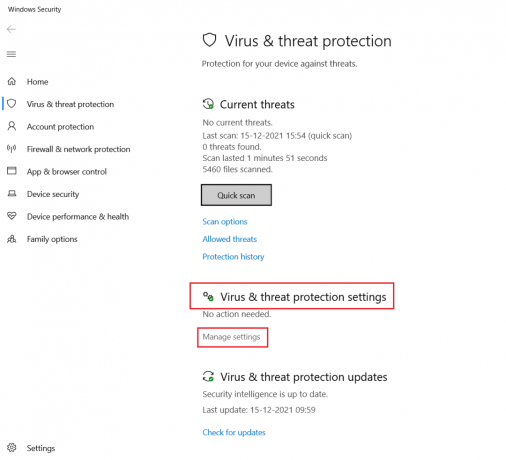
3. Klicka sedan på Lägg till eller ta bort undantag enligt nedanstående.
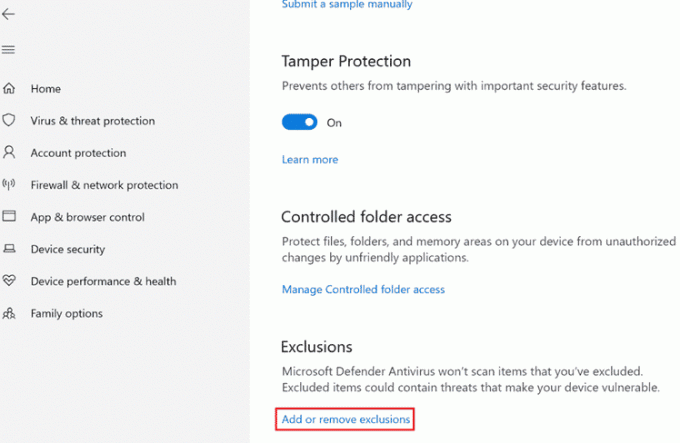
4. I den Uteslutningar fliken väljer du Lägg till en uteslutning alternativet och klicka på Fil som visat.
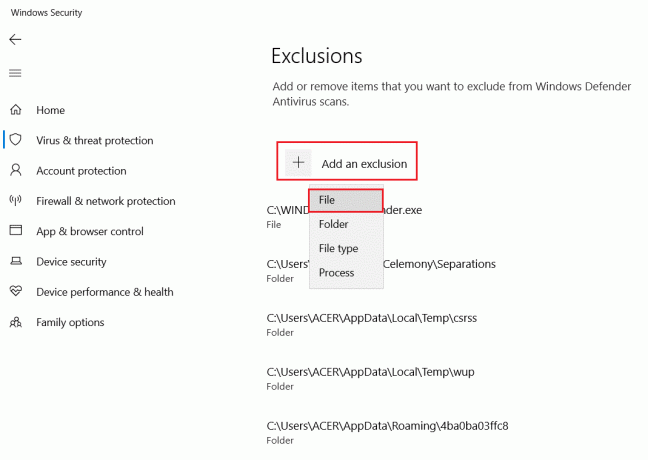
5. Navigera nu till filkatalog där du har installerat programmet och välj Ursprung fil.
6. Vänta för att verktyget ska läggas till i säkerhetssviten, och du är redo att använda Origin utan några problem!
Alternativ II: Genom antivirus från tredje part
Notera: Vi har visat stegen för Avast gratis antivirus som ett exempel. Följ stegen enligt ditt antivirusprogram.
1. Lansera Avast Antivirus och klicka på Meny alternativ från det övre högra hörnet, som markerat.

2. Här, klicka vidare inställningar från rullgardinsmenyn.
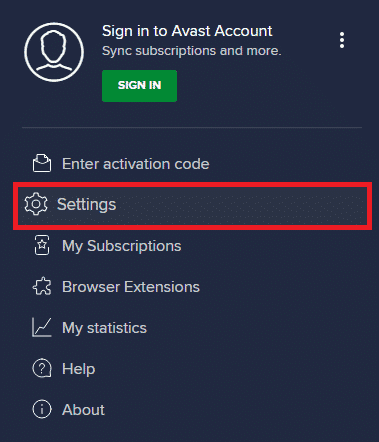
3. I menyn Allmänt, gå till Blockerade och tillåtna appar.
4. Klicka sedan på TILLÅT APP under Lista över tillåtna appar sektion. Se bilden nedan
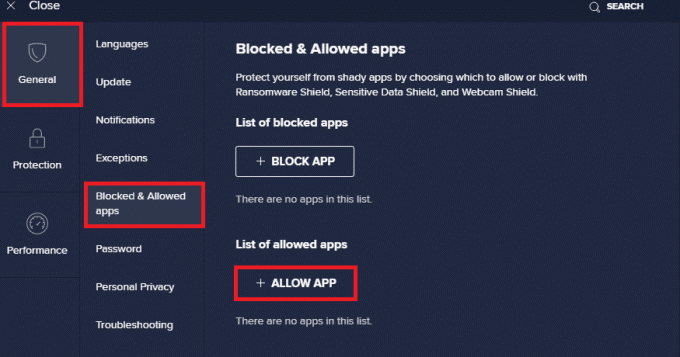
5A. Klicka nu på LÄGG TILL, motsvarande Ursprungsappsökväg för att lägga till den i vitlista.
Notera: Vi har visat App Installer läggs till som ett undantag nedan.
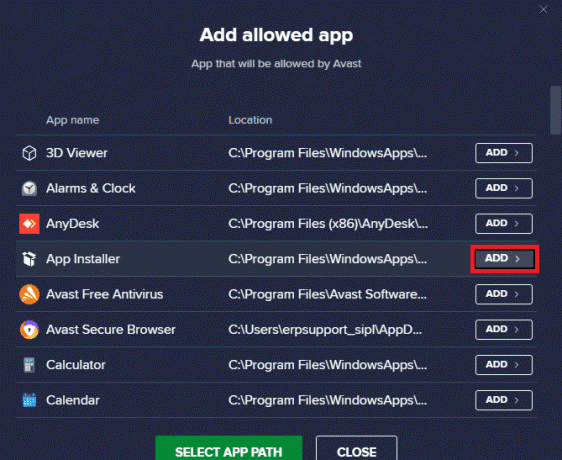
5B. Alternativt kan du också bläddra efter Ursprung appen genom att välja VÄLJ APPSÖG alternativet klicka sedan på LÄGG TILL knapp.
Metod 14: Reparera C++ Redistributable
Alternativt kan du försöka reparera Microsoft Visual C++ Redistributable-paketen för att fixa ursprungsfelkoden 0xc00007bas enligt följande:
1. Slå Windows-nyckel och typ Appar och funktioner. Klicka på Öppna.
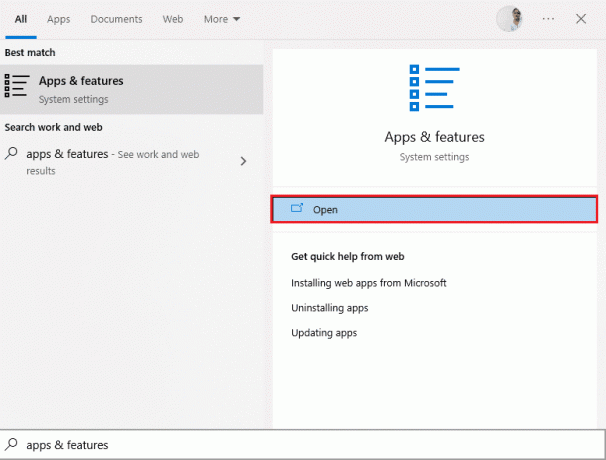
2. I den Sök i denna lista bar, typ Microsoft Visual C++.
3. Klicka på den första i sökresultatet och klicka sedan på Ändra, som visas på bilden nedan.

4. Klicka sedan Ja på Användarkontokontroll dialog ruta.
5. Klicka på i popup-fönstret som visas Reparera. Vänta tills processen är klar.
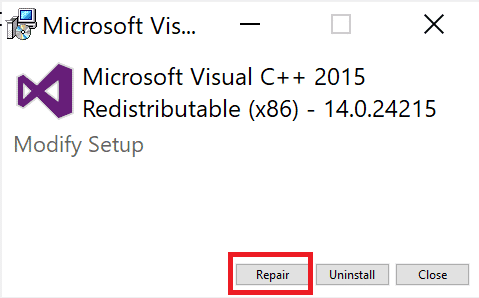
6. Se till att göra detta för varje C++-paket genom att upprepa steg 3 och 4.
7. Till sist, omstartPC: n.
Öppna programmet som du inte kunde öppna tidigare. Om detta inte fungerade, försök att installera om C++ omdistribuerbara istället.
Läs också:Åtgärda Runtime Error C++ på Windows 10
Metod 15: Installera om C++ Redistributable
Om den tidigare metoden för att reparera Microsoft C++ Visual Redistributable inte fixade Origin 0xc00007b, måste du installera om den omdistribuerbara. Följ de givna stegen för att avinstallera och installera dem sedan igen.
1. Lansera Appar och funktioner fönstret som visas ovan Metod 14.
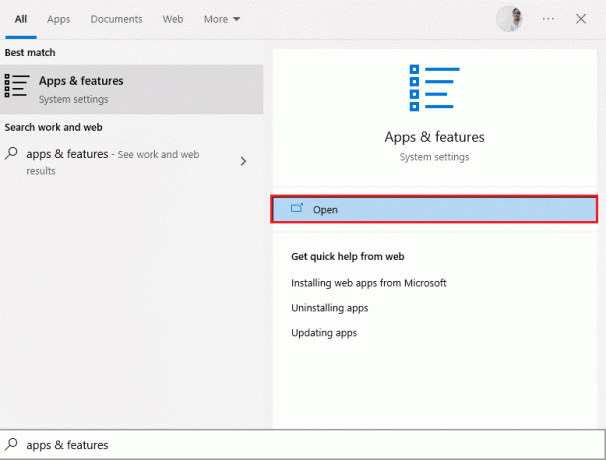
2. Klicka på den första i sökresultatet och klicka sedan Avinstallera, som visas på bilden nedan. Se till att göra detta för alla C++-paket.
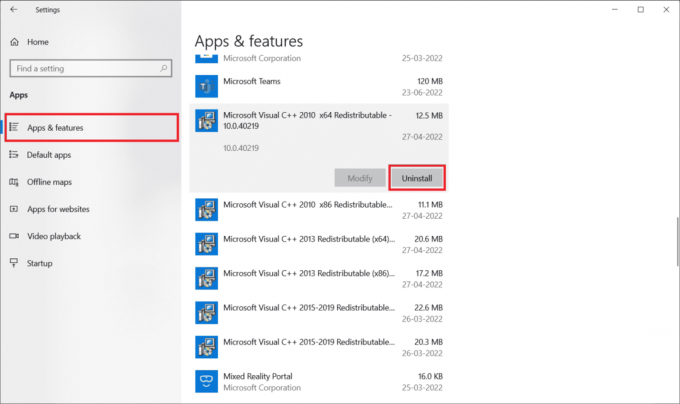
3. Öppna Kommandotolken via Kör som administratör alternativ, som förklarats tidigare i den här guiden.
4. Skriv följande kommando och tryck på Stiga pånyckel-.
Dism.exe /online /Cleanup-Image /StartComponentCleanup
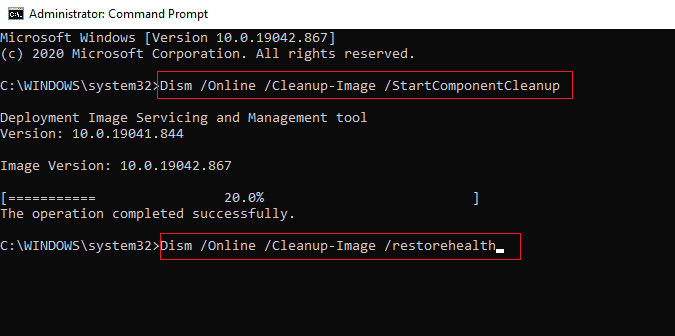
5. När processen är klar, starta om datorn.
6. Besök sedan Microsofts webbplats för att ladda ner det senaste C++-paketet som visas här.

7. När du har laddat ner, öppna nedladdade filen genom att dubbelklicka på den Mina nedladdningar. Installera paketet genom att följa instruktionerna på skärmen.
8. När installationen är klar startar du slutligen om datorn.
Öppna Origin och kontrollera om du möter 0xc00007b-fel. Om felet kvarstår, försök sedan med nästa alternativ.
Metod 16: Avinstallera konfliktfyllda appar i felsäkert läge
Vissa applikationer och program kan störa Origin under driften. För att bekräfta och fixa detta måste du starta upp till felsäkert läge i Windows 10. Säkert läge för Windows PC kommer att stänga alla icke-nödvändiga uppgifter och körs med de mest stabila drivrutinerna. I säkert läge kommer Windows PC att vara i den mest stabila miljön och därför kan du hitta vilken app som är i konflikt med Origin. Du kan starta din dator genom att följa vår guide Hur man startar till felsäkert läge i Windows 10 och när all programvara från tredje part är inaktiverad, kontrollera om du möter ursprungsfelet 0xc00007b igen.
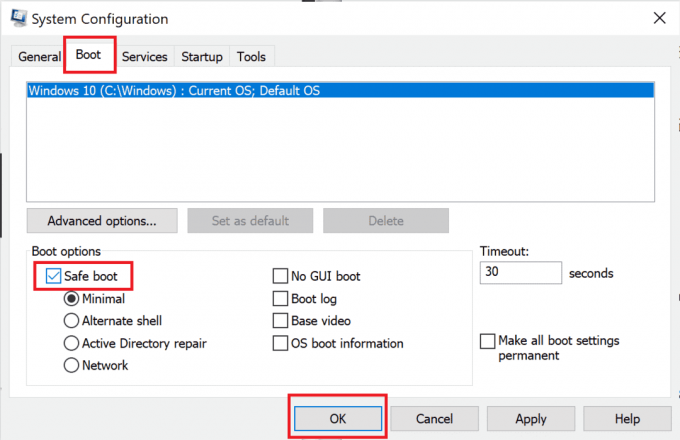
När din dator är i säkert läge, kontrollera om du stöter på problemet igen. Om du inte möter problemet, avinstallera alla nya program eller program du har lagt till på din dator.
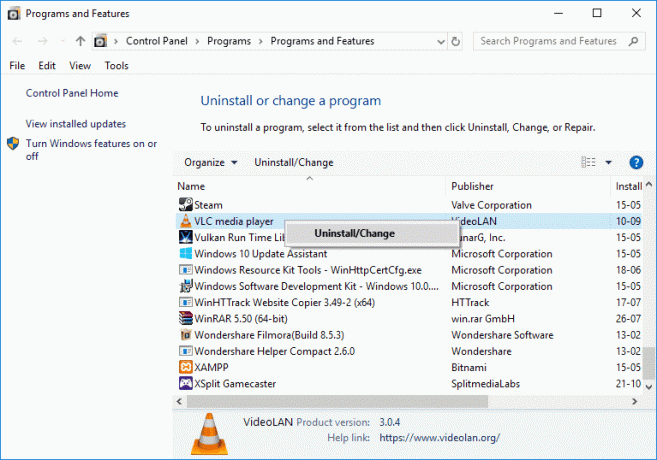
Läs också:Fixa Windows 10-appar som inte fungerar
Metod 17: Installera om Origin
Om ingen av metoderna har hjälpt dig, försök sedan avinstallera programvaran och installera om den igen. Eventuella vanliga fel i samband med ett program kan lösas när du installerar om programmet. Följande är stegen för att installera om Origin för att fixa Origin 0xc00007b Windows 10-fel.
1. Slå Windows-nyckel, typ appar och funktioner, och klicka på Öppna.

2. Söka efter Ursprung i Sök i den här listan fält.
3. Välj sedan Ursprung och klicka på Avinstallera knappen visas markerad.

4. Återigen, klicka på Avinstallera att bekräfta.
5. Klicka nu på Avinstallera knappen i Ursprung avinstallera trollkarl.
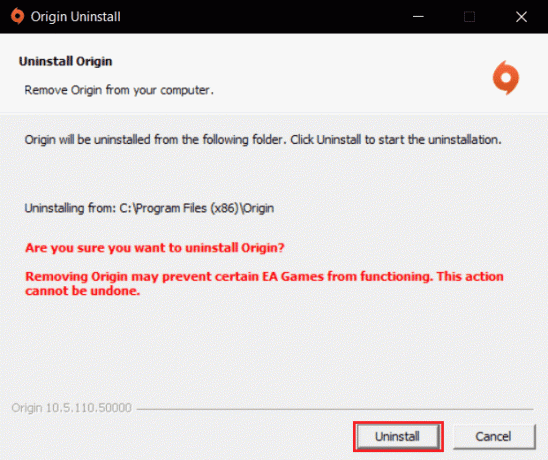
6. Vänta på Ursprungsavinstallationsprocessen ska slutföras.
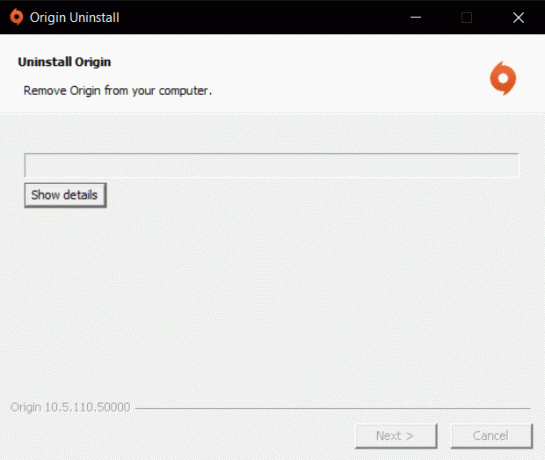
7. Slutligen, klicka på Avsluta för att ta bort appen från din enhet och sedan omstart din dator.
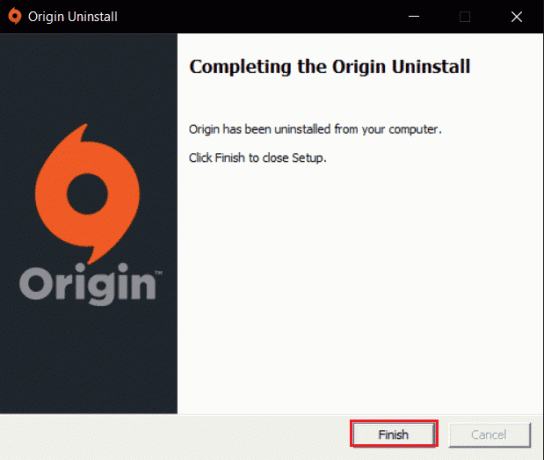
8. Ladda ner Origin från dess officiell hemsida genom att klicka på Ladda ner för Windows knappen, som visas.

9. Vänta tills nedladdningen är klar och kör nedladdade filen genom att dubbelklicka på den.
10. Här, klicka vidare Installera Origin som avbildats.
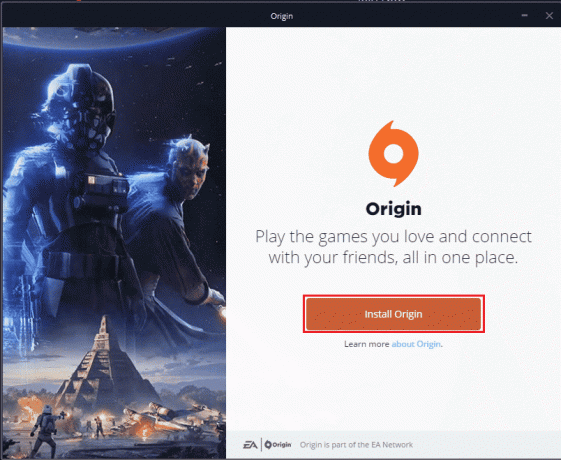
11. Välj Installera plats... och ändra andra alternativ enligt dina krav.
12. Kontrollera sedan Slutanvändarlicensavtal för att acceptera det och klicka på Fortsätta som illustreras nedan.
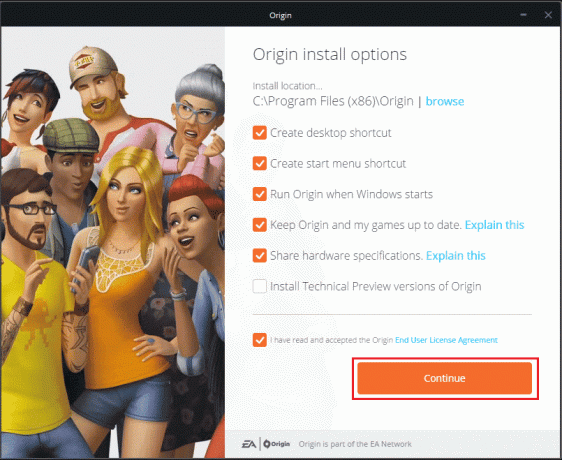
13. De senaste versionen av Ursprung kommer att installeras enligt bilden.
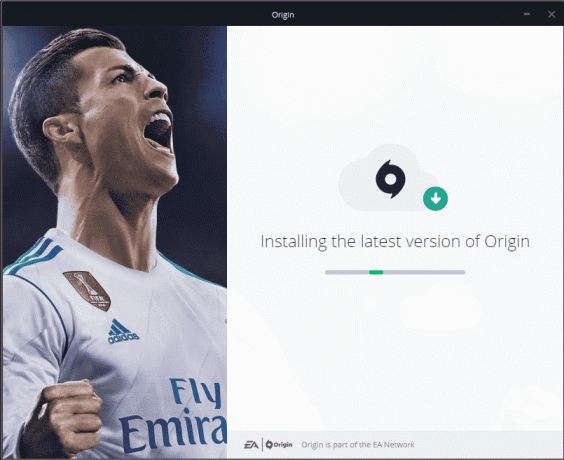
14. Äntligen kan du Logga in till ditt EA-konto och börja spela spelen.
Om alla ovanstående metoder inte löser det diskuterade problemet, återställ din dator genom att följa vår guide Hur man återställer Windows 10 utan att förlora dataoch kontrollera om detta fungerar.

Rekommenderad:
- Fixa Google Play Error Code 495 på Android
- Fixa Windows 10 Update Error 0xc1900204
- Fix Origin Overlay fungerar inte i Windows 10
- Fix Origin Overlay fungerar inte i Titanfall 2
Vi hoppas att den här guiden var till hjälp och att du kunde fixa Ursprung 0xc00007b på din Windows 10-dator. Låt oss veta vilken metod som fungerade bäst för dig. Dessutom, om du har några frågor/förslag angående den här artikeln får du gärna släppa dem i kommentarsektionen.



