De tre bästa sätten att formatera ett SD-kort på Mac
Miscellanea / / August 09, 2022
Mac-användare kan njuta av att överföra filer som foton, videor, stora dokumentfiler och mer från ett SD-kort och vice versa. Du kan till och med använda en SD-kortläsare för iPhone för att överföra filer sömlöst. Ibland behöver du formatera ditt SD-kort för att rensa lagring och radera filer som du inte längre behöver.

Att formatera ditt SD-kort är användbart, särskilt när du har ett begränsat antal SD-kort för att lagra dina filer. I det här inlägget kommer vi att visa dig de tre bästa sätten att formatera ett SD-kort på Mac.
Saker att komma ihåg innan du börjar
Innan du formaterar ditt SD-kort på Mac, se till att du har tagit en säkerhetskopia av SD-kortdata på din Mac, iCloud, Google Drive eller OneDrive. Kontrollera också om SD-kortet är fysiskt upplåst eller inte. Det finns en liten skjutreglage på ditt SD-kort, som hjälper till att låsa det för att förhindra modifiering eller radering av data. Se till att omkopplaren ställs i ett olåst läge.

1. Formatera SD-kort på Mac med Diskverktyget
Diskverktyg är en app som låter dig ta kontroll över alla dina interna och externa lagringsenheter som är anslutna till din Mac. Diskverktyget hjälper också till att kontrollera eventuella lagringsfel som leder till att apparna på din Mac inte fungerar. Det kommer förinstallerat på din Mac och är vår första rekommendation för att formatera ditt SD-kort. Så här använder du det.
Steg 1: Anslut SD-kortet till din Mac.
Steg 2: Tryck på Kommando + Blanksteg för att öppna Spotlight Search, skriv Diskverktyg, och tryck på Retur.

Steg 3: När fönstret Diskverktyg visas klickar du på ditt SD-korts namn i menyn till vänster.
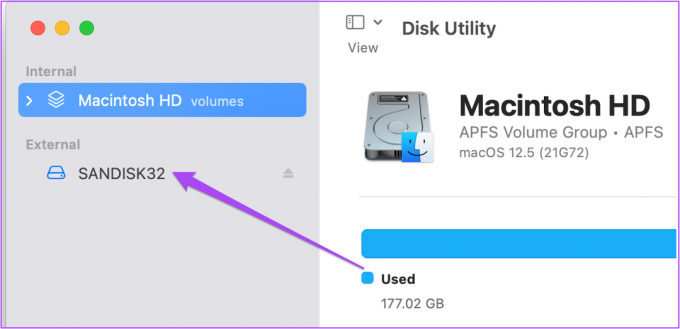
Du kommer att se all lagringsinformation om ditt SD-kort på höger sida.
Steg 4: Klicka på alternativet Radera i det övre högra hörnet.

Fönstret Erase öppnar din skärm. Du kan välja att byta namn på ditt SD-kort.

Steg 5: Klicka på rullgardinsmenyn bredvid Formatera för att välja SD-kortformat. För ett 32 GB SD-kort, om du inte planerar att lagra någon fil som är mer än 4 GB, välj MS-DOS (FAT). För ett SD-kort med mer lagringsutrymme än 32 GB, välj exFAT.

Steg 6: När du har valt format klickar du på Radera.

2. Formatera SD-kort på Mac med SD-kortformaterare
SD Card Formatter är en gratis programvara som är tillgänglig för att enkelt formatera SD-kort på Mac. Du kan ladda ner och installera SD-kortformaterare från den officiella SD Card Association-webbplatsen.
Observera att M1 Mac-användare kan bli ombedd att installera Rosetta för att öppna SD-kortformateraren. När du laddar ner SD Card Formatter måste du också acceptera slutanvändarlicensavtalet precis som du gör för all annan programvara.
När du har laddat ner SD Card Formatter, så här använder du den på din Mac.
Steg 1: Anslut SD-kortet till din Mac.
Steg 2: Tryck på Kommando + Blanksteg för att öppna Spotlight Search, skriv SD-kortformaterare, och tryck på Retur.

Steg 3: När SD-kortformateraren öppnas kommer den automatiskt att upptäcka ditt SD-kort och hämta alla dess detaljer.

Du behöver inte välja format eftersom det hämtas automatiskt av programvaran.
Steg 4: Klicka på Format längst ner för att starta processen.

3. Formatera SD-kort på Mac med terminal
Slutligen kan du också använda Terminal-appen på din Mac för att formatera ett SD-kort. Denna process kräver mer uppmärksamhet på detaljer. Så här gör du.
Steg 1: Anslut ditt SD-kort till din Mac.
Steg 2: Tryck på Kommando + Blanksteg för att öppna Spotlight Search, skriv Terminal, och tryck på Retur.
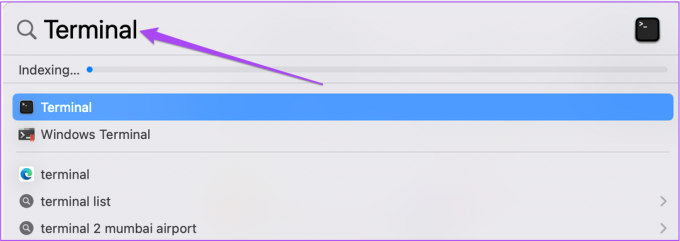
Steg 3: När Terminal-appen öppnas skriver du följande kommando och trycker på Retur.
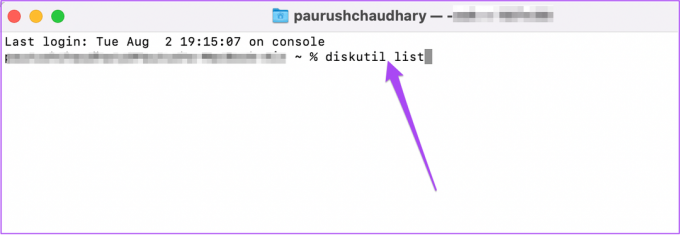
disutil lista
Du kommer att märka att informationen relaterad till alla interna och externa enheter som är anslutna till din Mac kommer att visas i Terminal.
Steg 4: Leta efter avsnitten Typnamn och Identifierare för ditt SD-kort.

Steg 5: Skriv följande kommando genom att nämna typnamnet och identifieraren för ditt SD-kort. Tryck sedan på Retur. Naturligtvis kommer sökvägen för SD-kortet att skilja sig, så se till att du använder det innan du kör kommandot.

sudo diskutil eraseDisk FAT32 SANDISK32 MBRFormat/dev/disk4
Steg 6: Ange användarlösenordet för din Mac och tryck på Retur.

Detta startar processen med att formatera ditt SD-kort. Och när det är klart kommer du att se en regelbunden uppmaning.
Formatera enkelt SD-kort på Mac
Att formatera ditt SD-kort hjälper till att spara lagringsutrymme. När du ansluter SD-kortet till din Mac kommer det att dyka upp i Finder för att komma åt dina data. Om SD-kortet slutar visas i Finder på Mac kommer det att bli svårt att komma åt dina data. Se vår guide för att fixa SD-kort visas inte på Mac.
Senast uppdaterad den 9 augusti 2022
Ovanstående artikel kan innehålla affiliate-länkar som hjälper till att stödja Guiding Tech. Det påverkar dock inte vår redaktionella integritet. Innehållet förblir opartiskt och autentiskt.



