7 bästa korrigeringar för Apple Music Album Artwork som inte visas på iPhone
Miscellanea / / July 23, 2022
Apple Music-appen låter dig komma åt en uppsjö av låtar på din iPhone. Med varje låt hittar du ett unikt albumkonstverk som låter dig njuta av musiken och göra den mer relaterbar. Du kan också aktivera animerad konst för en mer livlig upplevelse i appen Musik.

Men ibland är albumomslaget inte synligt för några låtar på Apple Music och det kan göra musiklyssningsupplevelsen intetsägande. Här är en lista med lösningar för att fixa Apple Music Album Artwork som inte visas på iPhone.
1. Byt från mobildata till Wi-Fi
Från och med några grundläggande lösningar kan du prova att byta från mobildata till Wi-Fi. När du använder mobildata beror internethastigheten på din plats och nätverksstyrka. Om Apple Music Album Art inte visas på din iPhone kanske du inte får optimala hastigheter på mobildata. Det är därför att byta till ett Wi-Fi-nätverk, om möjligt, är en rekommenderad lösning.
2. Byt till ett 5GHz frekvensband
Om du använder en dubbelbandsrouter kan du prova att byta till ett 5GHz frekvensband för snabbare internethastigheter. Och för att vara säker på att din Internetleverantör inte står inför någon driftstopp eller genomgår underhåll i ditt område rekommenderar vi
kontrollera din internethastighet.
3. Tvångsavsluta och starta om Apple Music
Eftersom du har bytt till ett snabbare Wi-Fi-nätverk kan du också tvinga att avsluta och starta om Apple Music-appen för att ge den en nystart på din iPhone. När du känner att en app inte fungerar som den ska på din iPhone eller till och med på Android kan du göra det tvinga sluta och starta om appen. Följ dessa steg för att tvinga att avsluta och starta om Apple Music på iPhone.
Steg 1: Från startskärmen på din iPhone, svep uppåt från botten och håll.

Steg 2: När fönstren för alla appar visas på skärmen letar du efter Apple Music.
Steg 3: Tryck på den och svep uppåt för att ta bort den från att köras i bakgrunden på din iPhone.

Steg 4: Starta om Apple Music och kontrollera om problemet är löst.

4. Återaktivera Sync Library i Inställningar
Det är möjligt att låtarna som du lagt till i ditt bibliotek från din iPad eller Mac kanske inte har synkroniserats med din iPhone. Om du kan prova att återaktivera Sync Library från appen Inställningar. Så här aktiverar du bibliotekssynkronisering i inställningarna.
Steg 1: Öppna appen Inställningar på din iPhone.

Steg 2: Rulla ned och tryck på Musik.
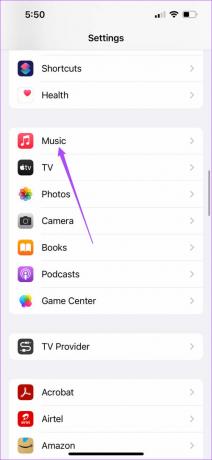
Steg 3: Tryck på reglaget bredvid Synkronisera bibliotek för att inaktivera det.

Steg 4: Tryck på Stäng av för att bekräfta ditt val.

Steg 5: Vänta en minut och tryck sedan på reglaget igen för att aktivera Sync Library.

Steg 6: Stäng appen Inställningar, starta om Apple Music och kontrollera om problemet är löst.

5. Hämta albumomslag med iTunes på Mac eller Windows
För Windows och Mac får du vanligtvis njuta av Apple Music-låtar via iTunes. Så du kommer att vara beroende av det för att hämta albumomslaget och det kommer att fungera för det mesta. När det inte gör det, här är stegen du måste följa på Mac eller Windows.
För Mac
Steg 1: Tryck på Kommando + Blanksteg för att öppna Spotlight Search, skriv Musik, och tryck på Retur.

Steg 2: När Musik-appen öppnas, scrolla ned och leta efter låtarna vars albumomslag inte visas.

Steg 3: Högerklicka på låtnamnet eller albumet och välj Get Album Artwork.

Steg 4: Klicka på Get Album Artwork för att bekräfta ditt val.

För Windows
Steg 1: Klicka på sökikonen i aktivitetsfältet, skriv iTunes, och tryck på Enter.

Steg 2: I iTunes letar du efter låten eller albumet vars konstverk inte visas på din iPhone.

Steg 3: Högerklicka på albumet och välj Get Album Artwork från listan med alternativ.

Steg 4: Stäng Apple Music-appen på din Windows-dator, öppna Apple Music på din iPhone och kontrollera om problemet är löst.
Om Apple Music på Mac inte synkroniserar med din iPhone har vi ett inlägg som nämner några fungerande lösningar att fixa detsamma.
6. Återställ nätverksinställningar på iPhone
Om du fortfarande inte kan se albumbilden i musikappen på din iPhone, är nästa lösning som vi rekommenderar att återställa nätverksinställningarna. Detta kommer att återställa alla dina nätverksinställningar och du måste logga in på ditt Wi-Fi-nätverk igen. Detta är värt ett försök eftersom det löser många nätverksrelaterade problem på iPhone. Så här återställer du nätverksinställningar på iPhone.
Steg 1: Öppna appen Inställningar på iPhone

Steg 2: Rulla ned och tryck på Allmänt.

Steg 3: Rulla ned och tryck på Överför eller Återställ iPhone.

Steg 4: Tryck på Återställ längst ner.

Steg 5: Välj Återställ nätverksinställningar från popup-menyn.

Steg 6: Ange ditt iPhone-lösenord för att autentisera denna åtgärd.

Steg 7: När återställningen är klar stänger du appen Inställningar och öppnar Apple Music för att kontrollera om problemet är löst.

7. Uppdatera iOS
Om ingen av lösningarna har fungerat för dig är din sista utväg att söka efter en iOS-uppdatering för att få en ny version av Apple Music. Förekomsten av en viss bugg i den aktuella versionen kan vara orsaken till detta problem. Så här uppdaterar du iOS-versionen.
Steg 1: Öppna appen Inställningar på iPhone.

Steg 2: Rulla ned och tryck på Allmänt.

Steg 3: Klicka på Programuppdatering.

Steg 4: Om det finns en uppdatering tillgänglig, ladda ner och installera den.

Steg 5: När installationen är klar och din iPhone startar om, öppna Musik-appen och kontrollera om problemet är löst.

Lyft din musikupplevelse
Apple Music-appen låter dig lyssna på dina favoritlåtar i Dolby Atmos också. Du kan också aktivera automatiska nedladdningar för din iPhone för att lyssna offline. Men om du får ont om lagringsutrymme, kolla in vårt inlägg om hur man stoppar Apple Music automatiska nedladdningar på iPhone eller Mac.
Senast uppdaterad den 23 juli 2022
Ovanstående artikel kan innehålla affiliate-länkar som hjälper till att stödja Guiding Tech. Det påverkar dock inte vår redaktionella integritet. Innehållet förblir opartiskt och autentiskt.



