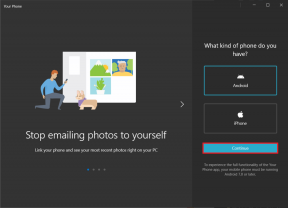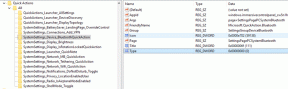Fixa GIMP Paintbrush Tool som inte fungerar
Miscellanea / / July 27, 2022

GIMP är datorprogram som utvecklats för att förse användare med grafiska redigeringsverktyg. GIMP lanserades först 1998 och anses ofta vara ett gratis alternativ till Photoshop-programvara. Datorapplikationen erbjuder användarna verktyg för bildredigering, ritning och andra grafiska designverktyg. Trots dess framgång och popularitet har många användare ibland funnit flera problem, till exempel att applikationspenselverktyget inte fungerar. Problem med GIMP-färgverktyg är vanliga och uppstår vanligtvis på grund av felaktiga inställningar i appen. Några av anledningarna till att GIMP-penselverktyget inte fungerar listas i nästa avsnitt.
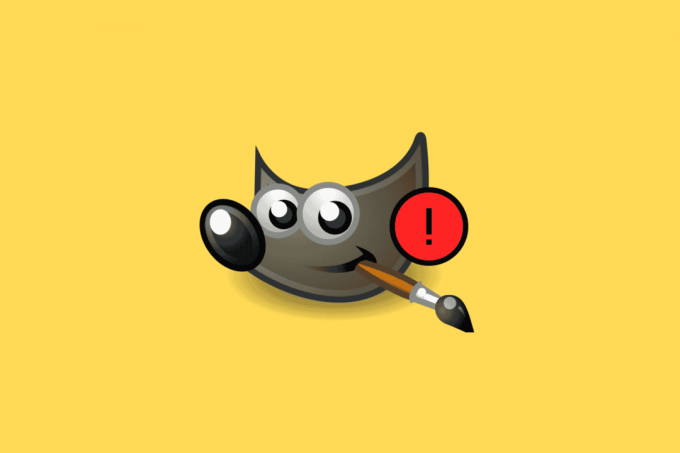
Innehåll
- Hur man fixar GIMP Paintbrush Tool som inte fungerar
- Metod 1: Använd RBG-läge
- Metod 2: Ändra lager
- Metod 3: Lås upp lager
- Metod 4: Använd korrekt borste
- Metod 5: Ändra borstinställningar
- Metod 6: Välj Inget alternativ
Hur man fixar GIMP Paintbrush Tool som inte fungerar
Det kan finnas olika anledningar till GIMP måla verktyg för att inte fungera; några av dessa frågor listas nedan.
- Fel färginställningar i applikationen
- Fel val av lagret
- Val av fel pensel
- Felaktiga borstinställningar
Följande guide ger dig metoder för att lösa detta problem med penselverktyget i GIMP-applikationen.
Metod 1: Använd RBG-läge
En av de första sakerna du kan göra för att fixa GIMP-färgverktygsfelet är att hålla inställningarna i RGB-läge. RGB-läget ger röda, gröna och blå färger som primära färger. För att ställa in inställningarna till RGB-läge kan du följa dessa steg.
1. Öppna GIMP-applikation på din PC.
2. I GIMP-fönstret klickar du på bild meny.
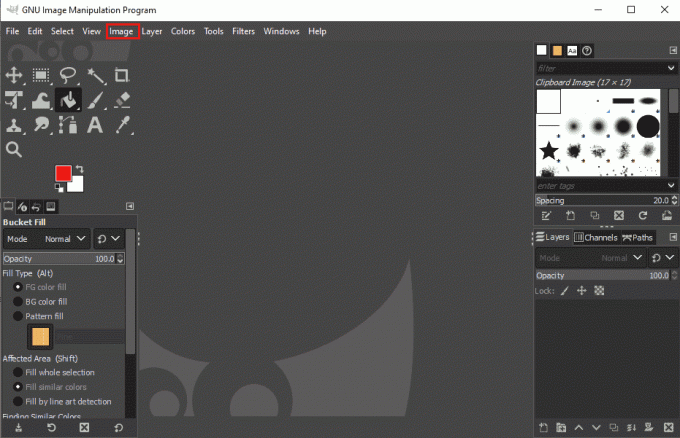
3. Klicka nu på Läge.
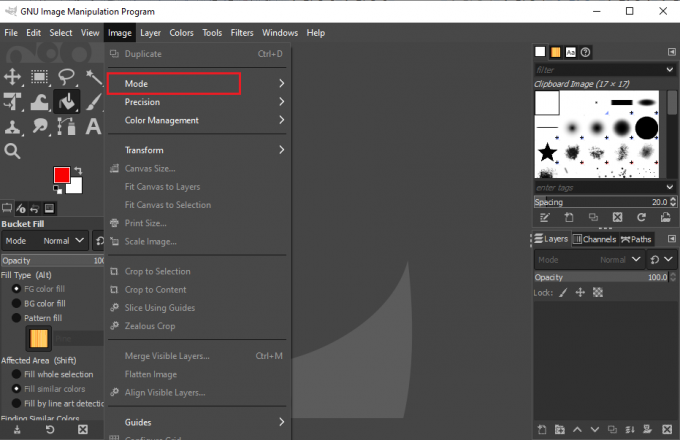
4. Välj här RBG alternativ.
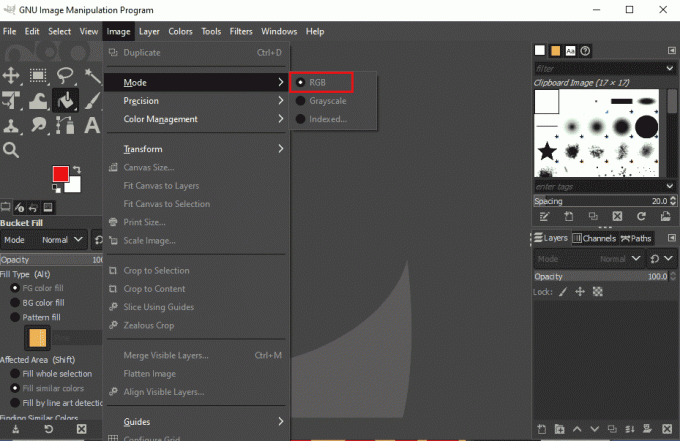
Många användare har funnit att att hålla sina inställningar till RBG har löst problem med GIMP penselverktyg.
Metod 2: Ändra lager
Om projektet du arbetar med har flera lager, kanske du vill kontrollera om du arbetar med rätt lager. Om du har valt ett annat lager kommer färgen att göra ändringar endast på det valda lagret.
1. Starta GIMP app.
2. Lokalisera Skikten på höger sida av fönstret.

3. I listan över lager väljer du det lager du vill göra ändringar i.
Läs också:Hur man konverterar bild till gråskalefärg
Metod 3: Lås upp lager
Följande metod som du kan försöka lösa problemet med att Paintbrush-verktyget inte fungerar är att kontrollera om lagret är låst. Om lagret har låsts kommer du inte att kunna göra några ändringar i dess innehåll. För att låsa upp lagret kan du följa dessa enkla steg.
1. Öppna GIMP-applikation.
2. Leta upp Lager alternativ på höger sida av GIMP-fönstret.
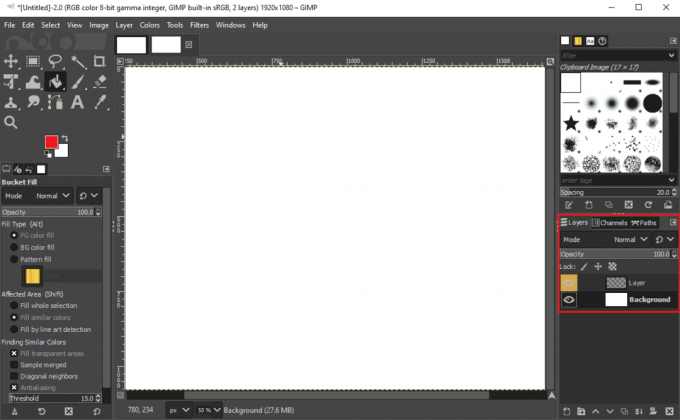
3. Ovanför lagren, lokalisera Låsa alternativ.
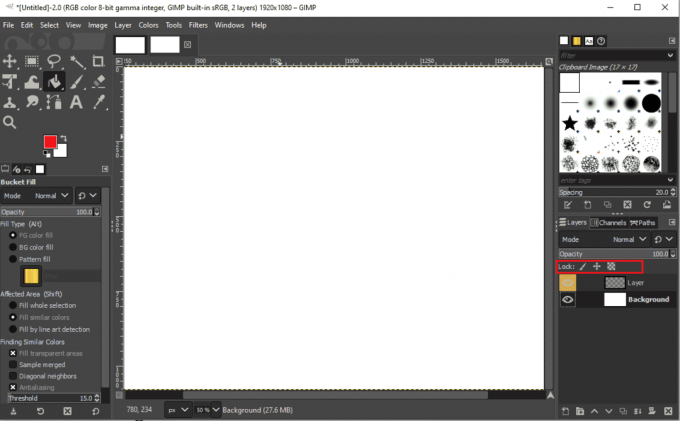
4. Kontrollera om alla låsalternativ finns olåst. Om du fortsätter att få samma fel, gå vidare till nästa metod.
Metod 4: Använd korrekt borste
GIMP-programvaran ger användarna ett brett utbud av penslar. Alla dessa borstar har dock inte samma funktion. Urklippsbildpenslar används huvudsakligen inte för att måla färger. Således, om du har valt urklippsbildpenslar, kommer du inte att kunna rita på din fil. För att kontrollera om du använder fel borste kan du följa dessa enkla steg.
1. Öppna GIMP applikation på ditt skrivbord.
2. Från den övre högra sidan av fönstret, välj borsta alternativ.

3. Kontrollera om du har valt Urklipp bild borste.
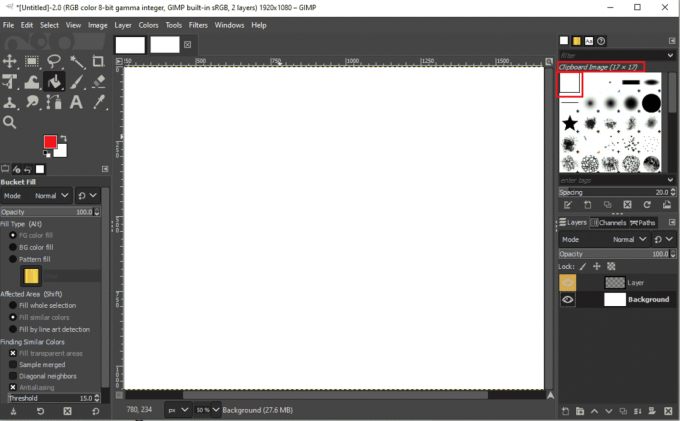
4. Välj en annan borste.
Läs också:Hur man ändrar högdagerfärg i Adobe Acrobat Reader
Metod 5: Ändra borstinställningar
Nästa möjliga orsak till att du har ett fel på ett penselverktyg som inte fungerar i GIMP-applikationen är att du har fel penselinställningar. Du kan följa dessa enkla steg för att lösa problemet genom att göra ändringar i GIMP-inställningarna.
1. Starta GIMP applikation på ditt skrivbord.
2. Klicka på Pensel verktyg.

3. I det vänstra sidofönstret, lokalisera Penselalternativ.

4. Leta upp Penselstorlek, och om den är för liten, dra den till en större storlek.

5. Leta också upp Borstens hårdhet och dra den även till en större storlek om den är för låg.

Läs också:Hur man konverterar Photoshop till RGB
Metod 6: Välj Inget alternativ
Kommandot eller alternativet Ingen i GIMP används för att avmarkera alla bilders valda delar. Om kommandot Ingen inte anges kan du kanske inte använda penselverktyget vid de valda delarna av bilden. Du kan använda den här metoden genom att följa dessa enkla metoder.
1. Öppna GIMP Ansökan.
2. Klicka på Välj menyn i GIMP-fönstret.

2. Klicka nu på Ingen alternativ.
Notera: Du kan också använda genvägen Skift + Ctrl + A-tangenter helt för att använda funktionen Ingen.

Vanliga frågor (FAQs)
Q1. Hur använder man penselverktyget i GIMP-appen?
Ans. Du kan använda Penselverktyg i GIMP-appen att måla föremålen. Du kan hitta penselalternativen i verktygsmenyn i fönstret. GIMP-appen ger användarna ett stort antal penslar att använda.
Q2. Varför kan jag inte använda penselverktyget i GIMP-appen?
Ans. Det kan finnas olika anledningar till att Paintbrush-verktyget inte fungerar i GIMP-appen. Några av anledningarna till att penselverktyg inte fungerar är felaktiga inställningar, fel val av borstar, och felaktiga färginställningar på din GIMP-app.
Q3. Hur många målarpenslar finns det på GIMP-appen?
Ans. GIMP-appen ger användarna mer än 50 stilar av penslar. En användare kan välja dessa penslar från applikationens målarpenselverktyg.
Rekommenderad:
- 12 bästa Android OS för PC
- Fixa Photoshop Dynamiclink inte tillgängligt i Windows 10
- Hur man tar bort DeviantArt-konto
- Hur man byter ut färg i GIMP
Vi hoppas att den här guiden var till hjälp och att du kunde fixa Penselverktyget fungerar inte problem på din dator. Kommentera och låt oss veta vilken metod som fungerade för dig. Om du har frågor, frågor eller förslag får du gärna dela dem med oss.