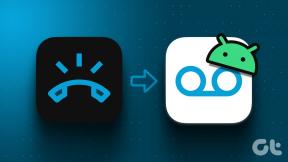Topp 8 sätt att åtgärda felet Kan inte ansluta till skrivare i Windows 11
Miscellanea / / August 01, 2022
Försöker du skriva ut en webbsida eller PDF, bara för att få kan inte ansluta till skrivarfel på Windows 11? Situationen kan vara förvirrande när Windows inte anger orsaken och bara visar upp en ovanlig felkod som 0x00000c1. Om du ofta möter samma sak, läs med för att lära dig att fixa felet kan inte ansluta till skrivaren i Windows 11.

Det finns inget sätt att lokalisera skrivarfelet av en specifik anledning. Det kan bero på en felaktig skrivare, korrupta drivrutiner, eller problem med den installerade Windows 11-builden. Vi kommer att börja från grunderna och gå vidare till avancerade alternativ för att fixa skrivarfel på Windows 11.
1. Kontrollera kabel och strömkälla
Låt oss gå igenom några grunder innan vi går till avancerade felsökningsknep för att lösa skrivarproblem. Du måste dubbelkolla skrivarens kabelanslutning. Om kabeln är lös eller har skärsår på vardera sidan, bör du skaffa en ersättning från skrivartillverkarens webbplats eller Amazon.
Du bör också kontrollera strömkällan som skrivaren är ansluten till. Om det finns strömfluktuationer kommer skrivaren inte att fungera som förväntat.
2. Starta om skrivaren
Du kan återställa skrivarens strömcykel för att åtgärda ovanliga fel. Du kan stänga av skrivaren, koppla ur den, vänta en minut eller två och koppla in skrivaren igen. Slå på skrivaren och försök skriva ut ett dokument från datorn.
3. Koppla bort och lägg till skrivare på datorn igen
Du kan ta bort den sparade skrivaren från datorn och lägga till den igen. Tricket fungerade när vår HP-skrivare slutade svara på den anslutna datorn.
Steg 1: Öppna menyn Inställningar i Windows 11 (använd Windows + I-tangenterna).
Steg 2: Välj Bluetooth och enheter från det vänstra sidofältet. Välj Skrivare och skannrar från den högra rutan.

Steg 3: Öppna den sparade skrivaren.

Steg 4: Välj "Ta bort" från följande meny.

Steg 5: Gå till menyn Skrivare och skannrar och välj "Lägg till enhet".
4. Starta om Print Spooler Service
Om skrivaren fortfarande skickar slumpmässiga felkoder kan du starta om utskriftsspoolertjänsten med hjälp av stegen nedan.
Steg 1: Tryck på Windows + R-tangenterna för att öppna Kör-menyn.
Steg 2: Typ tjänster.msc och tryck på Enter-tangenten.
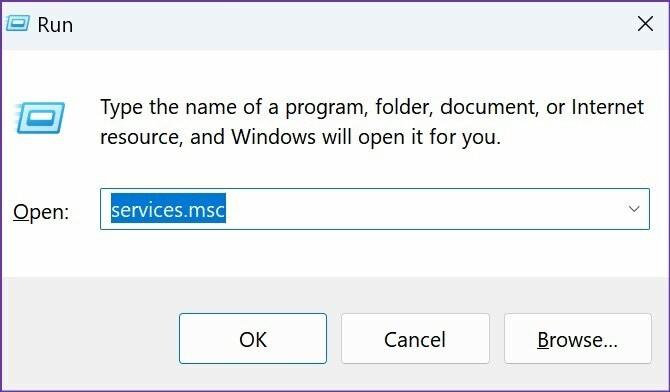
Steg 3: Det öppnar menyn Tjänster. Rulla ned till Print Spooler.
Steg 4: Högerklicka på den och öppna Egenskaper från snabbmenyn.

Steg 5: Välj "Automatisk" från menyn "Starttyp" och se till att den visar "kör" tjänststatus.
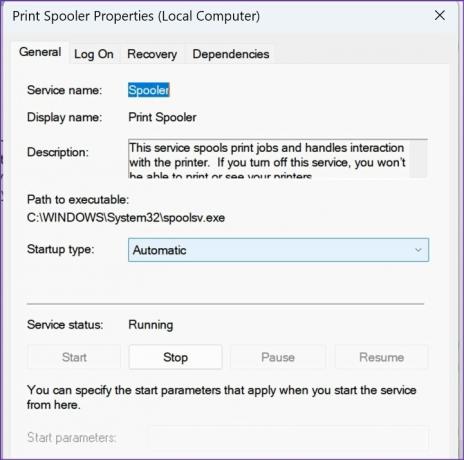
5. Kopiera filen mscms.dll manuellt
När Windows 11 felaktigt letar efter "mscms.dll"-filen i en annan undermapp, kommer du att möta ett "kan inte ansluta till skrivaren"-felet på din dator. Du måste kopiera filen mscms.dll till den relevanta installationsmappen för drivrutinen.
Steg 1: Tryck på Windows + E för att öppna Utforskaren.
Steg 2: Flytta till följande väg.
C:\windows\system32\

Steg 3: Hitta och kopiera filen mscms.dll.

Steg 4: Navigera till följande sökväg i Filutforskaren.
C:\windows\system32\spool\drivers\x64\3\

Steg 5: Klistra in filen.
Starta om datorn och pröva lyckan med skrivaren igen.
6. Kör felsökare för skrivare
Windows 11 kommer med en inbyggd felsökare till fixa skrivarfel påväg. Följ stegen nedan för att använda den.
Steg 1: Öppna Windows 11 Inställningar-menyn och välj System från sidofältet.
Steg 2: Välj Felsökning.

Steg 3: Öppna Andra felsökare.

Steg 4: Kör felsökare för skrivare från följande meny.
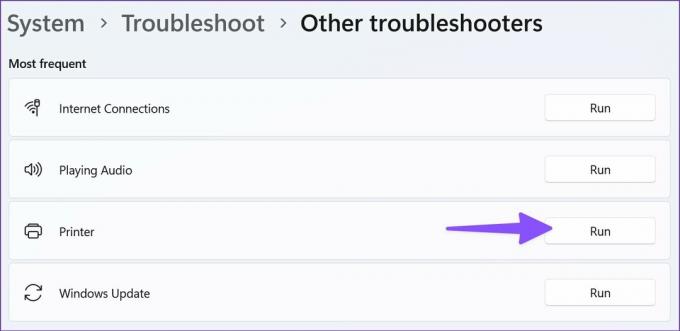
7. Installera om skrivardrivrutinen
Korrupta skrivardrivrutiner kan lämna dig med anslutningsfel på din dator. Det är dags att installera om skrivardrivrutiner från Enhetshanteraren-menyn.
Steg 1: Högerklicka på Windows-tangenten för att öppna Enhetshanteraren.

Steg 2: Expandera "Utskriftsköer."
Steg 3: Högerklicka på din skrivare från listan.
Steg 4: Välj "Avinstallera enhet" från snabbmenyn.

Steg 5: Stäng menyn Enhetshanteraren och starta om datorn.
Din dator kommer att installera de nödvändiga skrivardrivrutinerna under omstartsprocessen.
8. Lägg till en skrivare manuellt med en IP-adress
Om Windows 11 inte upptäcker din skrivare kan du lägga till den manuellt med en IP-adress. Här är hur.
Steg 1: Öppna menyn Skrivare och skannrar (se stegen ovan).
Steg 2: Välj nedåtpilen bredvid menyn "Lägg till en skrivare eller skanner".
Steg 3: Välj "Lägg till manuellt".
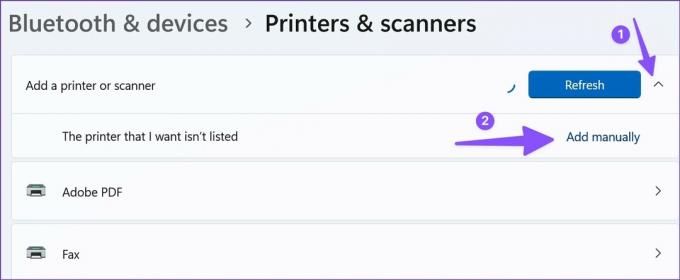
Steg 4: Klicka på alternativknappen bredvid "Lägg till en skrivare med en IP-adress eller värdnamn". Tryck på Nästa.

Steg 5: Välj automatisk identifiering från menyn "Enhetstyp". Den kommer automatiskt att upptäcka WSD- och TCP/IP-skrivare.
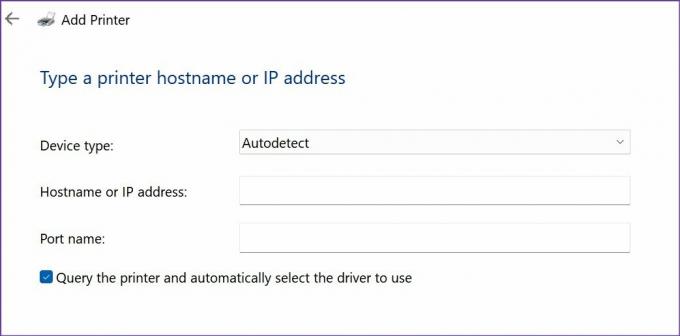
Steg 6: Ange din dators IP-adress och portnamn.
Du kan hitta din dators IP-adress från menyn Windows Inställningar > Nätverk och internet > Egenskaper. Portnamnet är \\IP-adress\skrivarnamn. Till exempel \\192.168.29.1\HP Deskjet eller något liknande.

Följ instruktionerna på skärmen och slutför processen.
Felsök skrivarproblem på nolltid
Att flytta till en annan kontorsskrivare för att få några utskrifter är inte den mest bekväma lösningen. Istället kan du gå igenom tricken ovan för att fixa kan inte ansluta till skrivarproblemet.
Senast uppdaterad den 1 augusti 2022
Ovanstående artikel kan innehålla affiliate-länkar som hjälper till att stödja Guiding Tech. Det påverkar dock inte vår redaktionella integritet. Innehållet förblir opartiskt och autentiskt.

Skriven av
Parth arbetade tidigare på EOTO.tech med tekniska nyheter. Han frilansar för närvarande på Guiding Tech och skriver om appjämförelse, handledning, programvarutips och tricks och dyker djupt in i iOS, Android, macOS och Windows-plattformar.