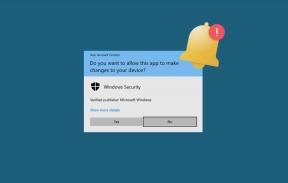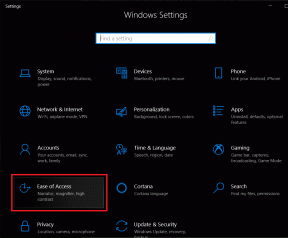Hur man inaktiverar WiFi Direct i Windows 10
Miscellanea / / November 28, 2021
Med den otroligt långa listan med funktioner som Microsoft tillhandahåller inbäddade i Windows-operativsystemet är det ganska normalt att glömma några av dem. En sådan funktion är att skapa en Wi-Fi-hotspot för PC, liknande våra mobila enheter, för att dela sin internetanslutning med användare i närheten. Denna funktion kallas Hosted Network och är installeras automatiskt på alla Wi-Fi-aktiverade stationära och bärbara datorer. Det introducerades först i Windows 7 men ingår nu i Netshs kommandoradsverktyg i Windows 10. Kommandoradsverktyget med operativsystemet skapar en virtuell trådlös WiFi Direct-adapter att dela internetanslutning eller överföra filer ganska snabbt mellan de två enheterna. Även om det är användbart, upplever Hosted Network sällan någon åtgärd och fungerar bara som en olägenhet för de flesta användare eftersom det kan störa din nätverksanslutning. Det kan också orsaka förvirring eftersom det listas med andra adaptrar i applikationer och konfigurationsinställningar. När det väl har inaktiverats resulterar det i förbättrad nätverksprestanda. Så om du sällan eller aldrig använder din enhet som en Wi-Fi-hotspot, kan det vara ganska fördelaktigt att veta hur du inaktiverar Microsoft WiFi Direct Virtual Adapter i Windows 10-datorer. Läs därför nedan!

Innehåll
- Hur man inaktiverar Microsoft WiFi Direct Virtual Adapter i Windows 10 PC
- Metod 1: Inaktivera WiFi direkt via enhetshanteraren
- Metod 2: Inaktivera WiFi direkt via CMD/PowerShell
- Metod 3: Ta bort WiFi direkt genom registerredigeraren.
- Vanliga frågor (FAQs)
Hur man inaktiverar Microsoft WiFi Direct Virtual Adapter i Windows 10 PC
Det finns två välkända och enkla sätt att inaktivera Microsoft WiFi Direct Virtuell adapter i Windows 10, nämligen via Enhetshanteraren eller en förhöjd kommandotolk eller PowerShell-fönster. Men om du vill ta bort Wi-Fi Direct-adaptrarna permanent istället för att bara tillfälligt inaktivera dem, måste du ändra Windows Registereditorn. Läs mer om du vill veta mer Vad är WiFi Direct i Windows 10? här.
Metod 1: Inaktivera WiFi direkt via enhetshanteraren
Långa Windows-användare kanske känner till den inbyggda Enhetshanteraren som låter dig se och kontrollera alla hårdvaruenheter både interna och externa som är anslutna till datorn. Enhetshanteraren tillåter följande åtgärder:
- uppdatera drivrutiner.
- avinstallera drivrutiner.
- aktivera eller inaktivera en hårdvarudrivrutin.
- kontrollera enhetens egenskaper och detaljer.
Här är stegen för att inaktivera WiFi Direct i Windows 10 med Enhetshanteraren:
1. Tryck Windows + X-tangenter samtidigt för att öppna Power User Menu och välj Enhetshanteraren, som visat.
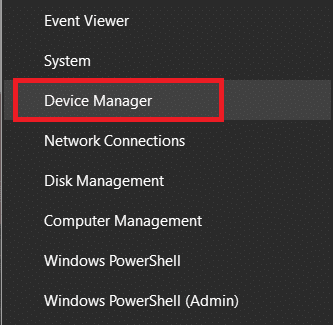
2. När Enhetshanteraren lanserar, utöka Nätverksadaptrar etikett genom att dubbelklicka på den.
3. Högerklicka på Microsoft Wi-Fi Direct Virtual Adapter och välj Inaktivera enheten från den efterföljande menyn. Om ditt system innehåller flera Wi-Fi Direct virtuell adapter, fortsätt och Inaktivera alla av dem på samma sätt.
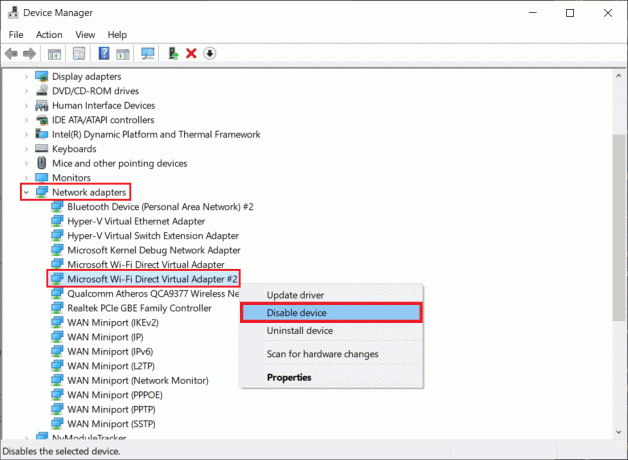
Notera: Om du inte hittar Wi-Fi Direct Virtuell adapter listas här, klicka på Visa >Visa dolda enheter, som illustreras nedan. Följ sedan steg 3.
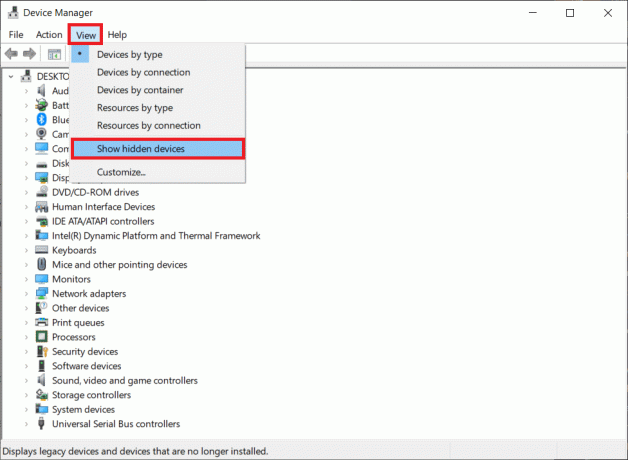
4. När alla adaptrar har inaktiverats väljer du Åtgärd > Sök efter maskinvaruändringarna alternativ som visas nedan.

Notera: Om du någon gång i framtiden vill aktivera Wi-Fi Direct-enheten igen, navigera helt enkelt till respektive drivrutin, högerklicka på den och välj Aktivera enheten.
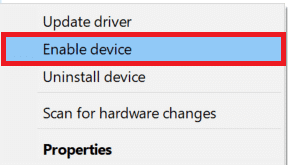
Metod 2: Inaktivera WiFi Direct Genom CMD/ PowerShell
Alternativt kan du också inaktivera Windows 10 WiFi Direct från ett förhöjt PowerShell- eller kommandotolksfönster. Kommandona är desamma oavsett applikation. Följ bara de givna stegen:
1. Klicka på Start och typ kommandotolken i Windows sökfält.
2. Välj sedan Kör som administratör att starta Kommandotolken med administrativa rättigheter.

3. Skriv det givna kommandot för att stänga av det aktiva värdnätverket först och tryck Enter-tangent:
netsh wlan stoppa hostednetwork
4. Inaktivera WiFi Direct Virtual Adapter genom att utföra det givna kommandot:
netsh wlan set hostednetwork mode=disallow

Notera: För att återaktivera adaptern och starta om ett värdnätverk i framtiden, kör de givna kommandona efter varandra:
netsh wlan set hostednetwork mode=allownetsh wlan starta hostednetwork
Läs också: Åtgärda felet Device Not Migrated i Windows 10
Metod 3: Ta bort WiFi Direct Genom Registereditorn
Rapporter tyder på att ovanstående metoder endast inaktiverar Wi-Fi Direct-adaptrarna tillfälligt och en omstart av datorn kommer att återuppliva dem. För att permanent ta bort Wi-Fi Direct-adaptrarna måste användare återställa de befintliga inställningarna i Windows-registret och därmed förhindra att nya adaptrar skapas automatiskt vid datorstart.
Notera: Var försiktig när du ändrar registervärdena eftersom alla misstag kan leda till ytterligare problem.
1. Starta Springa kommandorutan genom att trycka på Windows + R-tangenter samtidigt.
2. Här, skriv regedit och klicka på OK att starta Registerredigerare.
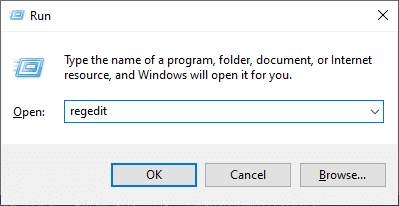
3. Skriv in följande sökväg i navigeringsfältet och tryck Stiga på.
HKEY_LOCAL_MACHINE\SYSTEM\CurrentControlSet\services\Wlansvc\Parameters\HostedNetworkSettings
4. Högerklicka på i den högra rutan HostedNetworkSettings och välj Radera, som visat.

5. Bekräfta popup-fönstret som verkar ta bort filen och Starta om din PC.
Notera: Du kan utföra netsh wlan show hostednetwork kommandot i CMD för att kontrollera om de värdbaserade nätverksinställningarna verkligen raderades. inställningar bör märkas Inte konfigurerad som visas markerat.
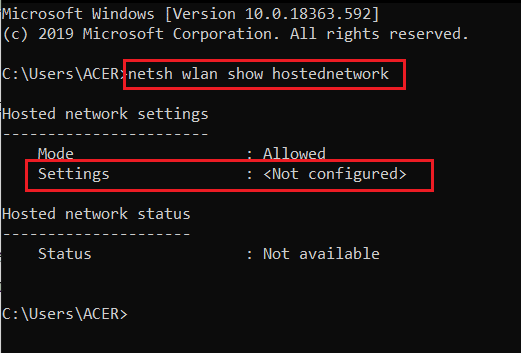
Om du vill lära dig hur du använder Microsoft WiFi Direct Virtual Adapter, läs Vad är Microsoft Virtual WiFi Miniport Adapter och hur man aktiverar det?
Vanliga frågor (FAQs)
Q1. Hur stänger jag av en WiFi-Direct-anslutning?
Ans. För att stänga av Wi-Fi Direct, öppna CommandPprompt som administratör. Skriv det givna kommandot och tryck på Enter: netsh wlan stoppa hostednetwork.
Q2. Hur avinstallerar jag Microsoft Virtual Wi-Fi Miniport-adaptern?
Ans. För att permanent avinstallera Wi-Fi Miniport Adapter, ta bort HostedNetworkSettings-värdet som lagrats i Windows Registereditorn genom att följa Metod 3 av denna guide.
Rekommenderad:
- Hur man ändrar startprogram i Windows 10
- Åtgärda Windows 10 Blue Screen-fel
- Fixa Windows 10-uppdatering som väntar på installation
- Hur man stänger av mikrofonen i Windows 10
Vi hoppas att du kan lära dig hurinaktivera WiFi Direct i Windows 10. Låt oss veta vilken metod som fungerade bäst för dig. Låt oss veta dina frågor och förslag i kommentarsfältet nedan.