Topp 6 sätt att fixa uttvättade färger efter Windows 11-uppdatering
Miscellanea / / August 03, 2022
Medan Microsoft släpper frekventa Windows-uppdateringar för att lägga till nya funktioner och fixa buggar, kan vissa uppdateringar störa ditt arbetsflöde och upplevelse om du inte är redo för det. Till exempel användare klagade på urtvättade färger efter installation av Windows 11-uppdateringen.

Uttvättade färger kan bryta arbetsflödet, särskilt för dem som skapar innehåll på skrivbordet. Folk som använder grafik- och bildredigeringsappar som Photoshop, Lightroom eller vilken videoredigeringsapp som helst, du behöver en skarpsinnig färgprofil för konsekvent utskrift på alla enheter. Innan du återställer Windows och börjar om från början kan du gå igenom tipsen nedan för att fixa urtvättade färger på skrivbordet.
1. Ladda ner ytterligare uppdateringar
Du kan ladda ner valfria uppdateringar på din dator för att åtgärda sådana fel. Följ stegen nedan.
Steg 1: Tryck på Windows-tangenten + I genväg för att öppna Windows 11 Inställningar-menyn.
Steg 2: Välj Windows Update från det vänstra sidofältet och klicka på "Avancerade alternativ" från den högra rutan.

Steg 3: Välj "Valfria uppdateringar".

Steg 4: Du kan ladda ner uppdateringar av funktioner, kvalitet och drivrutiner från följande meny.
Microsoft hoppar vanligtvis över dem med huvuduppdateringen. Du får bara installera ytterligare uppdateringar när något går sönder eller inte fungerar som förväntat (uttvättade färgproblem) efter en stor Windows-uppdatering.
2. Tweak färgkalibrering
Det är sällsynt att folk justerar färgkalibreringen av din dator eller bildskärm ofta. Vissa användare gör det aldrig. Du måste dock använda det inbyggda färgkalibreringsverktyget för att fixa urtvättade färger på Windows. Du kan också välja mellan fördefinierade profiler eller skapa en anpassad.
Steg 1: Tryck på Windows-tangenten, skriv kalibrera skärmens färg, och tryck på Enter.

Steg 2: Klicka på knappen Nästa.
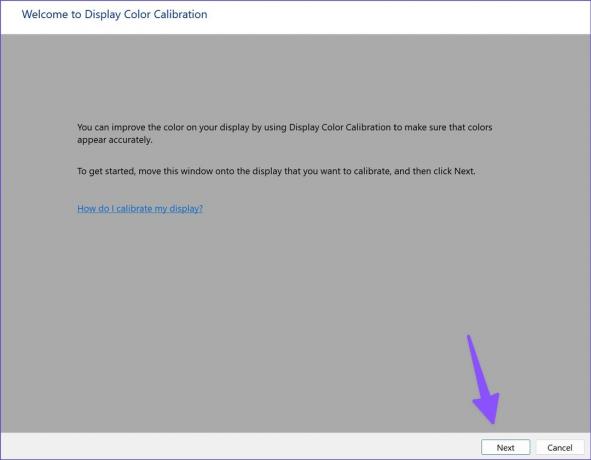
Steg 3: Följ instruktionerna på skärmen och använd skjutreglaget för att justera gamma.

Steg 4: Justera ljusstyrka och kontrast och slutför processen.
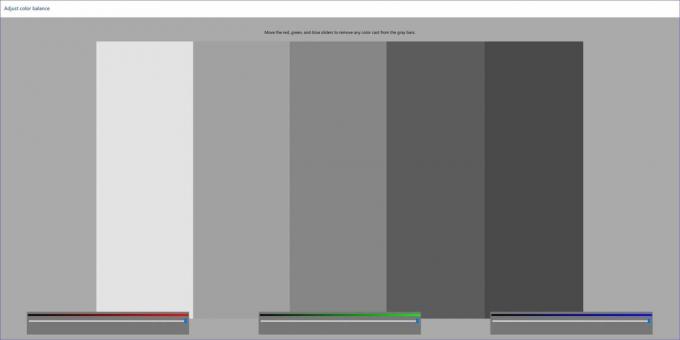
Windows återgår till föregående kalibrering när du startar om datorn. Du måste göra din kalibrerade display som standard.
Steg 1: Tryck på Windows-tangenten, skriv Färghantering, och tryck på Enter för att öppna appen.
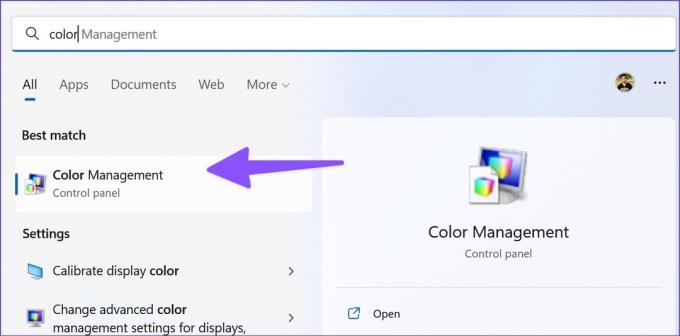
Steg 2: Välj din kalibrerade visningsprofil och välj knappen "Ange som standardprofil" i det nedre högra hörnet.

3. Uppdatera drivrutiner för bildskärmsadapter
Föråldrade drivrutiner för bildskärmsadapter leder till urtvättade färger på din dator. Du måste ladda ner de senaste bildskärmsdrivrutinerna från webben och installera dem med hjälp av menyn Enhetshanteraren. Här är hur.
Steg 1: Tryck på Windows-tangenten + I-tangenten för att öppna Windows 11-menyn Inställningar och klicka på System från den vänstra kolumnen. Klicka sedan på skärmen på höger sida.

Steg 2: Välj sedan Display och öppna menyn Advanced display.

Steg 3: Notera detaljerna för bildskärmsadaptrarna från följande meny.

För datorer med AMD-grafik inuti, gå till AMD-drivrutiner och supportwebbplats och ladda ner de senaste drivrutinerna för din kompatibla modell. Du kan också ladda ner och installera NVIDIA Geforce grafikdrivrutiner utan GeForce Experience.
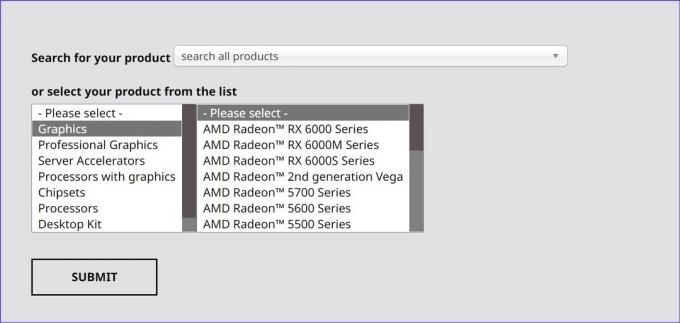
Du kan också få Windows 11 att hämta och uppdatera den bästa grafikdrivrutinen för din dator. Så här gör du det.
Steg 1: Högerklicka på Windows-tangenten och öppna Enhetshanteraren.

Steg 2: Expandera Display-adaptrar.
Steg 3: Högerklicka på bildskärmsgrafiken och välj Uppdatera drivrutin från snabbmenyn.

Steg 4: Välj "Sök automatiskt efter drivrutiner." Windows söker efter den bästa tillgängliga drivrutinen på din dator och installerar den på din enhet.
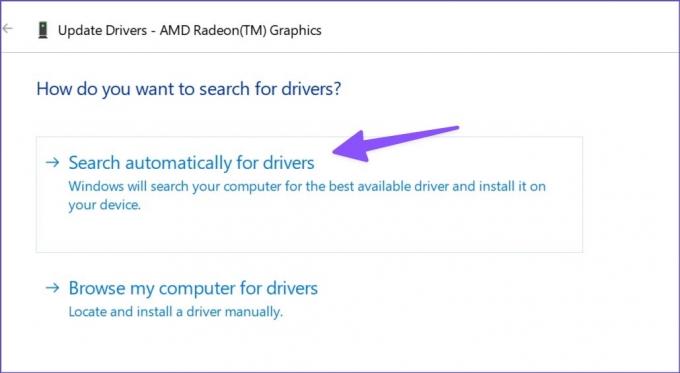
Starta om din dator och kontrollera om färgerna ser naturliga eller urtvättade ut. AMD erbjuder också dedikerad programvara för att automatiskt upptäcka och installera drivrutinsuppdateringar för AMD Radeon- och Ryzen-seriens processorer. Du kan ladda ner programvaran från samma webbplats som nämnts ovan.
4. Installera om bildskärmsdrivrutiner
En korrupt eller trasig bildskärmsdrivrutin kan lämna dig med urtvättad färg på Windows. Det kan hända om du inte har uppdaterat din grafikdrivrutin på ett tag. Det är därför det är en bra idé att installera om bildskärmsdrivrutiner om bildskärmsfärgerna verkar urtvättade.
Steg 1: Öppna menyn Enhetshanteraren i Windows (se stegen ovan).
Steg 2: Expandera Display-adaptrar och högerklicka på bildskärmsgrafik.
Steg 3: Välj "Avinstallera enhet" och bekräfta ditt beslut.
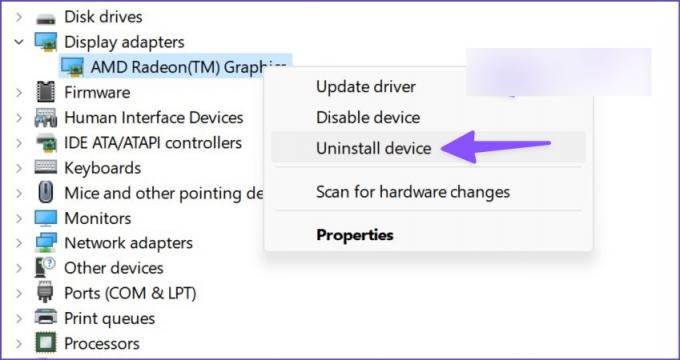
Din skärm kan se ovanlig ut med felaktig upplösning och färger. Du måste starta om datorn nu. Din PC kommer att ladda ner de nödvändiga drivrutinerna för bildskärmsadaptern under omstartsprocessen.
5. Inaktivera HDR
Är ditt skrivbord monitor HDR-kompatibel? Om inte, bör du inaktivera standard HDR-läge i Windows 11. Om du tvingar fram Windows 11 HDR-inställningar på en standardskärm kan det resultera i bleka färger.
Steg 1: Tryck på Windows-tangenten + I genväg för att starta menyn Windows 11 Inställningar. Klicka på System i den vänstra kolumnen och välj Visa från den högra rutan.

Steg 2: Välj Display och stäng av växeln för alternativet Använd HDR.

Vill du kontrollera om din bildskärm eller bärbara dator stöder HDR eller inte? Här är ett snabbt sätt att kontrollera det.
Steg 1: Öppna menyn Avancerad visning i Windows-inställningar (se stegen ovan).
Steg 2: Kontrollera din skärms HDR-certifiering under menyn "Visa information".

6. Justera bildskärmsinställningar
Du kan manuellt justera din bildskärms ljusstyrka, kontrast, mättnad etc. efter dina önskemål. De flesta bildskärmar har fysiska knappar för att justera skärminställningar. Vissa skärmar som Samsung M-serien kommer med en fysisk fjärrkontroll för att göra sådana ändringar.
Arbeta med rätt färgprofil på Windows 11
Att arbeta med urtvättade färger på Windows 11 kan leda till stora besvär. Dina redigerade bilder, videor eller flygblad kommer att se helt annorlunda ut på din klients enhet. Vilket knep hjälpte dig att lösa problemet med urtvättad färg? Dela dina resultat i kommentarerna nedan.
Senast uppdaterad den 3 augusti 2022
Ovanstående artikel kan innehålla affiliate-länkar som hjälper till att stödja Guiding Tech. Det påverkar dock inte vår redaktionella integritet. Innehållet förblir opartiskt och autentiskt.

Skriven av
Parth arbetade tidigare på EOTO.tech med tekniska nyheter. Han frilansar för närvarande på Guiding Tech och skriver om appjämförelse, handledning, programvarutips och tricks och dyker djupt in i iOS, Android, macOS och Windows-plattformar.



