Var man hittar nedladdade filer på iPhone och iPad
Miscellanea / / August 04, 2022
Du kan enkelt ladda ner filer och bilagor på din iPhone och komma åt dem med appen Filer. Du kan till och med dölja filer som foton och videor på din iPhone. Men det som ibland kan vara svårt är att hitta och komma åt de nedladdade filerna på din iPhone.
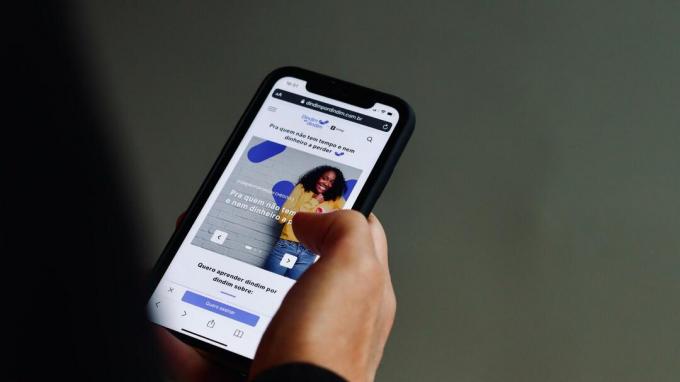
Lyckligtvis erbjuder Apple filerna för att bläddra igenom de nedladdade filerna. Det blir dock svårt att hitta dessa filer om du inte är medveten om filnamnet och var du laddade ner den. För att spara dig besväret och tiden kommer vi att visa dig var du kan hitta nedladdade filer på iPhone och iPad.
Var man hittar nedladdade filer med hjälp av appen Filer
De Appen Filer kom med lanseringen av iOS 11. Appen låter dig komma åt och hantera dina filer som PDF-formulär, kontoutdrag och e-böcker som du laddar ner från appar som Safari, Mail och mer. Och när du öppnar appen Filer kan du inte ta reda på var du ska leta efter den bland olika mappar där.
Som standard lagras alla filer du laddar ner i iCloud Drive-mappen i appen Filer på din iPhone och iPad. Filer-appen skapar en separat nedladdningsmapp för densamma. Om du inte kommer ihåg var du ska leta efter bilagan på din iPhone, så här kommer du åt nedladdningsmappen och letar efter den.
Steg 1: Öppna appen Filer på din iPhone eller iPad.

Steg 2: Tryck på iCloud Drive-mappen högst upp.

Steg 3: Välj mappen Nedladdningar.

Du kommer att se alla dina nedladdade filer på skärmen. Du kan trycka länge på valfri fil- eller mappikon för att använda andra alternativ som Quick Look, Komprimera, Kopiera, Flytta, Dela, etc.

Intressant nog lägger appen Filer också till den här nedladdningsmappen till favoritlistan för snabb åtkomst. Så här kan du komma åt det.
Steg 1: Öppna appen Filer på din iPhone eller iPad.

Steg 2: Klicka på Nedladdningar under Favoriter.
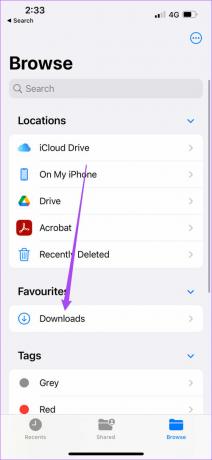
Du kan nu komma åt alla dina nedladdade filer som bilder, dokument, ringsignaler och mer.
Du kan också lägga till en ny mapp i nedladdningsmenyn genom att trycka på de tre prickarna i det övre högra hörnet och välja Ny mapp från listan med alternativ.
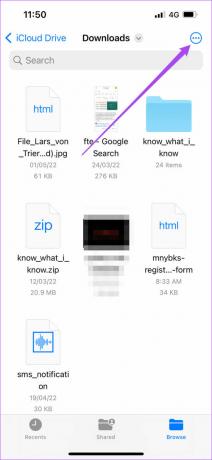

När den nya mappen visas kan du ändra dess namn.

iCloud Drive vs. På min iPhone (iPad)
Filer-appen erbjuder två lagringsalternativ – iCloud Drive och iPhone eller iPads interna lagring. iCloud Drive skapar automatiskt separata mappar för specifika filer som Pages, Keynote, Numbers och Quick Time Player. När du laddar ner en fil i iCloud-enheten kan du besöka den specifika mappen för att öppna filtypen baserat på appar som stöds och komma åt den. Den största fördelen är att filerna du laddar ner synkroniseras med iCloud-kontot, och du kan komma åt det på din iPad, Mac och till och med en Windows 11.
Men när du sparar filerna på din iPhone eller iPad, slutar du med att spara på enhetens interna lagring. Dessa filer kommer bara att vara tillgängliga för åtkomst på din iPhone och inte din iPad eller Mac ansluten via samma Apple ID. Du kan dela dem separat i appar som Messages och WhatsApp.
Hur man ändrar standard nedladdningsplats för filer-appen
Som standard kan du lagra upp till 5 GB data i iCloud Drive-mappen på din iPhone och iPad. Observera att denna gräns på 5 GB även inkluderar objekt som iPhones säkerhetskopia, foton, kontakter, media och andra filer.
Om du laddar ner många filer från appar som Safari är chansen stor att du inte kommer att kunna lagra alla med standardlagringskvoten. Medan det finns sätt att frigör iCloud-lagring på iPhone och iPad, kan du också ändra nedladdningsplatsen för Safari i appen Filer från iCloud Drive till din iPhones interna lagring. Så här gör du.
Steg 1: Öppna appen Inställningar på din iPhone eller iPad.

Steg 2: Rulla ned och välj Safari.

Steg 3: Scrolla ner lite och tryck på Nedladdningar.

Steg 4: Tryck på På min iPhone för att ändra nedladdningsplatsen.

Steg 5: Stäng appen Inställningar och öppna appen Filer.

Du kommer att märka två "nedladdningar"-mappar skapade i appen Filer. Den ena är för iCloud och den andra är för intern lagring.

När du laddar ner filer från Safari, kommer de att lagras på det interna minnet på din iPhone eller iPad.
Steg 6: För att ta bort mappen iCloud-nedladdningar, tryck på de tre prickarna i det övre högra hörnet.

Steg 7: Välj Redigera från listan med alternativ.

Steg 8: Tryck på den röda minusikonen bredvid iCloud-nedladdningarna. Det borde vara den andra under Favoriter.

Steg 9: Tryck på Ta bort. Tryck sedan på Klar.

Kolla vår guide på hur man frigör iPhone-lagring utan att ta bort appar.
Hitta enkelt nedladdade filer på iPhone
Precis som på Mac är appen Filer för iPhone och iPad säkert ett bra komplement till filhantering. Du kan snabbt komma åt dina nedladdade filer och dela dem med dina kontakter. Men appen kan erbjuda mycket mer än bara grundläggande filhantering. Vi har listat några av de bästa sätten att använda appen Filer som ett proffs på din iPhone. De hjälper dig att få ut det bästa av appen Filer. Nästa gång du laddar ner en fil från webben på din iPhone eller iPad vet du var du ska leta.
Senast uppdaterad den 4 augusti 2022
Ovanstående artikel kan innehålla affiliate-länkar som hjälper till att stödja Guiding Tech. Det påverkar dock inte vår redaktionella integritet. Innehållet förblir opartiskt och autentiskt.


