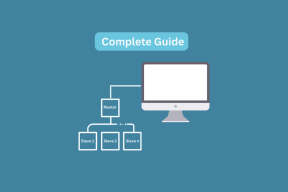Visa alltid rullningslister i Windows 10 Store-appar
Miscellanea / / November 28, 2021
Windows Store-appar eller moderna appar har bara ett stort problem och det är att det inte finns någon rullningslist eller faktiskt den automatiskt döljande rullningslisten. Hur ska användarna veta att sidan är rullbar om de faktiskt inte kan se rullningslisten på sidan av fönstret? Det visar sig att du kan visa alltid rullningslistorna i Windows Store-appar.

Microsoft släpper nya uppdateringar för Windows 10 som även innehåller flera förbättringar för användargränssnittet. På tal om användarupplevelse, Microsoft i sitt försök att göra inställningarna eller Windows Store Apps renare väljer att dölja rullningslisten som standard, vilket ärligt talat är väldigt irriterande enligt min erfarenhet. Rullningslisten visas bara när du flyttar muspekaren över en tunn linje till höger i fönstret. Men oroa dig inte eftersom Microsoft lade till möjligheten att tillåta rullningslister för att alltid vara synliga i Windows Store appar i April 2018 Uppdatering.

Även om att dölja rullningslisten kan vara en bra funktion för vissa användare, men för nybörjare eller icke-tekniska användare skapar det bara förvirring. Så om du också är frustrerad eller irriterad över att rullningslisten gömmer sig och letar efter ett sätt att göra den alltid synlig så är du på rätt plats. Det finns två sätt att använda som du alltid kan visa rullningslister i Windows 10 Store Apps, för att veta mer om dessa två metoder fortsätt att läsa den här artikeln.
Innehåll
- Aktivera Visa alltid rullningslister i Windows 10 Store-appar
- Metod 1: Visa alltid rullningslister i Windows Store-appar med hjälp av inställningar
- Metod 2: Visa alltid rullningslisten i Windows Store-appar med hjälp av registret
Aktivera Visa alltid rullningslister i Windows 10 Store-appar
Se till att skapa en återställningspunkt bara om något går fel.
Som standard är alternativet att alltid visa rullningslister i Windows Store Appen är inaktiverad. För att aktivera det måste du manuellt gå till det specifika alternativet och sedan aktivera den här funktionen. Det finns två sätt att använda som du alltid kan visa rullningslisten:
Metod 1: Visa alltid rullningslister i Windows Store-appar med hjälp av inställningar
För att inaktivera alternativet för att dölja rullningslisten för Windows 10 Store-appar eller inställningsappar, följ stegen nedan:
1.Tryck Windows-tangent + I för att öppna appen Inställningar eller söka efter den med Windows sökfält.

2. Från sidan Inställningar klickar du på Enkel åtkomst alternativ.

3. Välj Visa alternativ från menyn som visas.
4. Nu från det högra sidofönstret, scrolla ner och under Förenkla och anpassa hitta alternativet att Dölj rullningslister automatiskt i Windows.

5.Stäng av knappen under Dölj rullningslister automatiskt i alternativet Windows.

6. Så snart du inaktiverar växlingen ovan, rullningslister kommer att börja visas under Inställningar samt Windows Store-appar.

7.Om du återigen vill aktivera alternativet för att dölja rullningslisten kan du aktivera växlingen ovan igen.
Metod 2: Visa alltid rullningslisten i Windows Store-appar med hjälp av registret
Förutom att använda inställningsappen kan du också använda registerredigeraren för att alltid visa rullningslister i Windows Store-appar. Anledningen till detta kanske du inte har de senaste Windows-uppdateringarna installerade på ditt system eller om växlingen ovan inte fungerar i appen Inställningar.
Register: Registret eller Windows-registret är en databas med information, inställningar, alternativ och andra värden för mjukvara och hårdvara installerad på alla versioner av Microsoft Windows-operativsystem.
Följ stegen nedan för att använda registret för att alltid visa rullningslister i Windows 10 Store-appar:
1.Tryck på Windows-tangenten + R och skriv sedan regedit och tryck på Enter för att öppna Registereditorn.

2. En dialogruta för bekräftelse (UAC) visas. Klicka på Ja att fortsätta.
3. Navigera till följande sökväg i registret:
Dator\HKEY_CURRENT_USER\Kontrollpanelen\Tillgänglighet

4. Välj nu Tillgänglighet sedan under det högra sidofönstret, dubbelklicka på DynamicScrollbars DWORD.
Notera:Om du inte kan hitta DynamicScrollbars högerklicka sedan på Tillgänglighet och välj sedan Nytt > DWORD (32-bitars) värde. Namnge denna nyskapade DWORD som DynamicScrollbars.
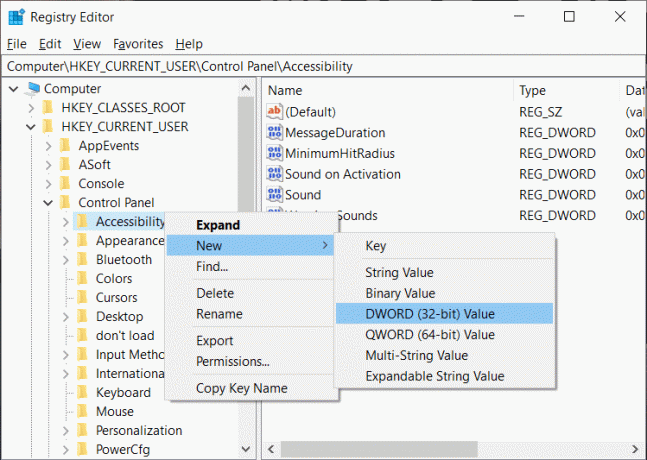
5. När du dubbelklicka på DynamicScrollbars, öppnas dialogrutan nedan.

6. Nu under Värdedata, ändra värdet till 0 för att inaktivera de dolda rullningslistorna och klicka på OK för att spara ändringarna.

Notera: Ändra värdet på DynamicScrollbars till 1 för att återigen aktivera de döljande rullningslisterna.
7. Starta om datorn för att tillämpa ändringarna.
När datorn har startats om kommer rullningslisten att visas i Windows Store eller Inställningar-appen.
- 3 sätt att fixa skärmöverlagringsfel på Android
- Hur du inaktiverar eller tar bort ditt Instagram-konto (2020)
Förhoppningsvis kommer du att kunna använda någon av ovanstående metoder Visa alltid rullningslister i Windows Store-appar eller Inställningar-appar i Windows 10.