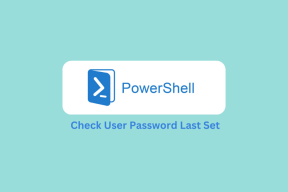Fixa signaturknappen som inte fungerar i Outlook — TechCult
Miscellanea / / April 06, 2023
Outlook är en av de mest använda kontorsapplikationerna. Microsoft Outlook låter användare skriva och skicka e-postmeddelanden och planera sina professionella scheman. E-post är ett framträdande inslag i Outlook, eftersom det tillåter användare att anpassa sina e-postmeddelanden. Du kan lägga till bilagor och signaturer till din e-post. Men ibland kan användare stöta på en signaturknapp som inte fungerar i Outlook. Detta är ett vanligt fel och kan orsakas av fel eller buggar. Därför, om du har problem med att Outlook-signaturen inte fungerar, är det här guiden för dig.
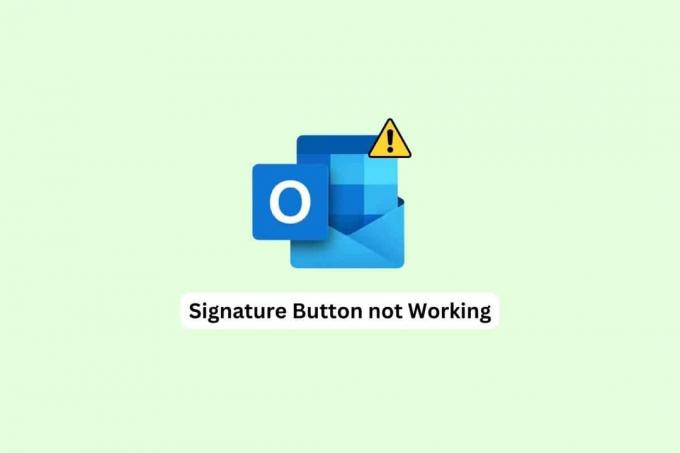
Innehållsförteckning
- Så här fixar du signaturknappen som inte fungerar i Outlook
- Metod 1: Kör Outlook som administratör
- Metod 2: Lägg till ny signatur
- Metod 3: Lägg till signatur med Outlook Web Application
- Metod 4: Använd vanlig textformat
- Metod 5: Ändra till HTML-format för bildsignatur
- Metod 6: Reparera Microsoft Office
- Metod 7: Avinstallera inbyggda UWP Microsoft Office Desktop Apps
- Metod 8: Ta bort registernycklar
Så här fixar du signaturknappen som inte fungerar i Outlook
Det kan finnas flera anledningar till att e-postsignaturen inte fungerar Syn; vi har nämnt några av de vanligaste orsakerna här nedan.
- Olika problem med Outlook-programmet, till exempel buggar, kan orsaka detta problem.
- Ibland kanske en gammal signatur inte fungerar på grund av ett appfel.
- Ofta kan det här problemet också orsakas av att Outlook-programmet fungerar felaktigt på skrivbordet.
- Felaktig meddelandeformatering kan också orsaka detta fel.
- Korrupta filer med Microsoft Office kan också orsaka detta problem.
- Felaktiga systemregisternycklar är också ansvariga för signaturproblem i Outlook.
I den här guiden kommer vi att diskutera metoder för att lösa signaturknapp som inte fungerar i Outlook-problem.
Metod 1: Kör Outlook som administratör
En av de enklaste metoderna för att lösa problemet med att Outlook-signaturknappen inte fungerar är att köra Outlook-programmet som administratör på din dator. När ett program beviljas administrativa behörigheter kan det lösa många av buggarna och andra problem och fungera smidigt. Därför, om du inte kan använda signaturer på Outlook-e-post, försök att köra Outlook-programmet som administratör.
1. Sök Syn från start meny, och klicka på Öppna filplats.

Notera: Du kan köra Outlook som administratör härifrån genom att klicka på Kör som administratör alternativ. Men för att ge Outlook standardbehörighet, fortsätt med stegen nedan.
2. Lokalisera Syn och högerklicka på den.
3. Här, klicka Egenskaper.

4. I den genväg flik, Klicka på Avancerad…
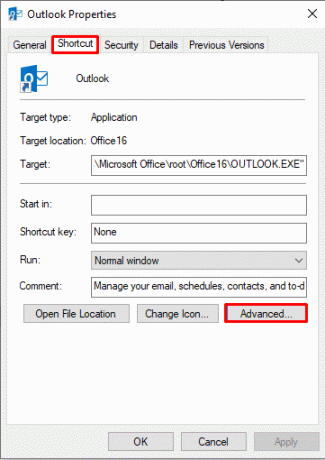
5. Markera rutan för Kör som administratör.
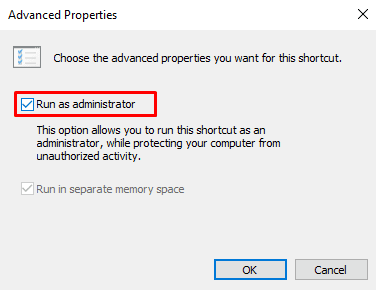
6. Klicka slutligen OK för att bekräfta åtgärden.
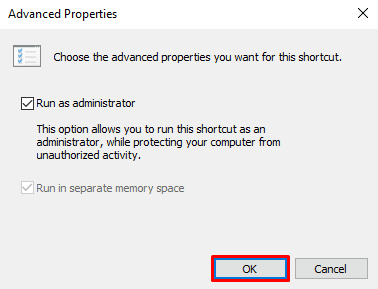
Metod 2: Lägg till ny signatur
Om din nuvarande signatur på Outlook inte fungerar och du får e-postsignatur som inte fungerar i Outlook-felet, kan du använda en ny signatur. Det är enkelt att lägga till en ny signatur och kan göras genom att följa några steg i Outlook-appen på din dator.
1. I den Sökruta, Typ Syn, och klicka på Öppen.

2. Klicka nu på Ny E-post.

3. I den Omfatta panel, Klicka på Signatur rullgardinsmenyn och klicka sedan på Signatur.
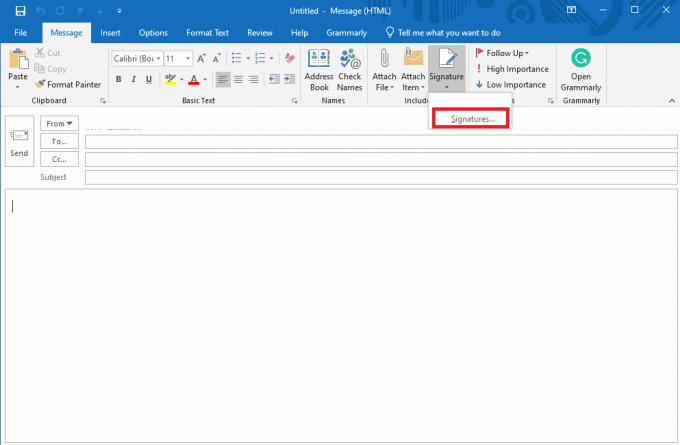
4. Klicka nu på Ny och skriv sedan signaturen.
5. Klicka på OK för att spara signaturen.
6. Klicka slutligen OK igen för att skriva e-postmeddelandet.
Om problemet med Outlook-signaturknappen inte fungerar, gå vidare till nästa metod.
Läs också:11 lösningar för att åtgärda Outlook-fel Detta objekt kan inte visas i läsrutan
Metod 3: Lägg till signatur med Outlook Web Application
Om Outlook-applikationen på ditt skrivbord inte fungerar som den ska och du inte kan komma åt signaturen kan det vara en bra idé att använda webbversionen av Outlook-applikationen. Outlook Web Application låter dig komma åt Outlook från en webbläsare. Följ dessa enkla steg för att lägga till en signatur med hjälp av Outlook Web Application.
1. Öppna din webbläsare och öppna Syn.
2. Logga in med dina kontouppgifter.
3. Här, lokalisera och klicka på kugghjulsikonen längst upp till höger i fönstret.
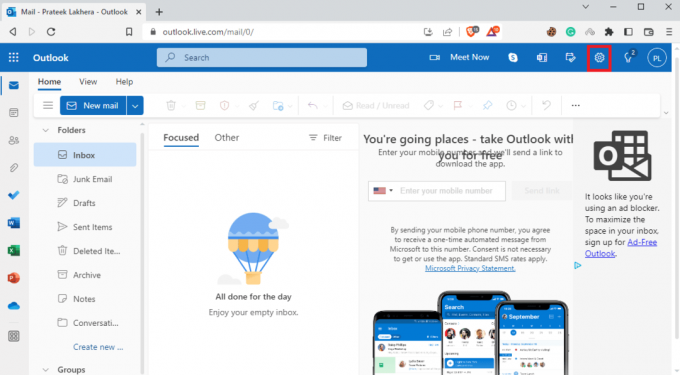
4. Klicka nu på Visa alla Outlook-inställningar.
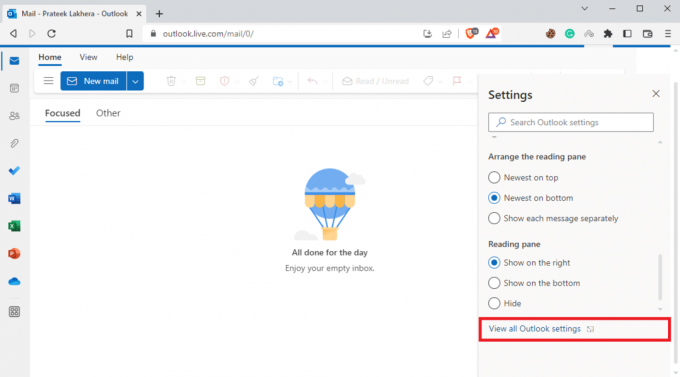
5. Här, navigera till Skriv och svara panel.
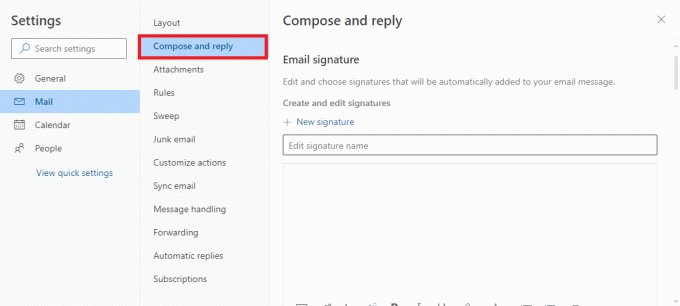
6. Klicka på Ny signatur och skriv in signaturen.
7. Slutligen, klicka på Spara att göra ändringarna.

Metod 4: Använd vanlig textformat
Om mottagaren använder en äldre version av Microsoft Outlook kanske du inte kan använda många funktioner. Om du använder en äldre version av Exchange Services kommer du inte att kunna läsa signaturen i HTML-format. För att lösa problemet med att Outlook-signaturen inte fungerar kan du försöka använda vanligt textformat för signaturer.
1. Använda sig av steg 1-3 som nämnts i föregående metod 3 att navigera till Visa alla Outlook-inställningar.
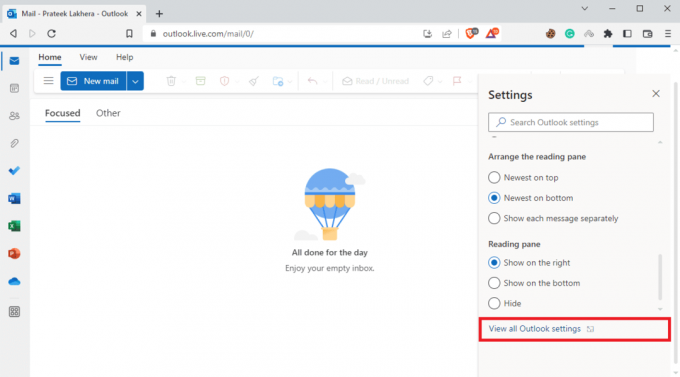
2. Här, navigera till Skriv och svara panel.
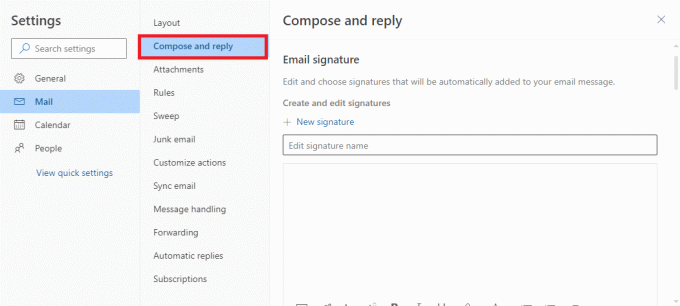
3. Scrolla ner och leta upp Meddelandeformat.
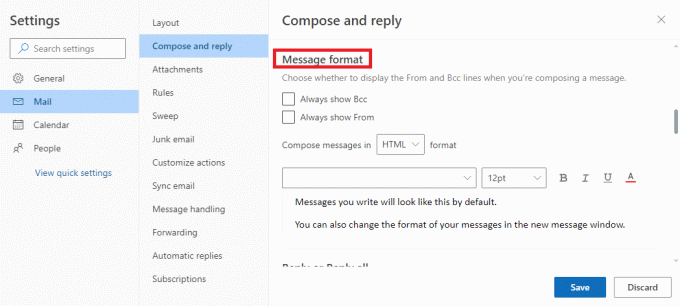
4. Här, lokalisera Skriv meddelande i rullgardinsmenyn och välj Oformatterad text.
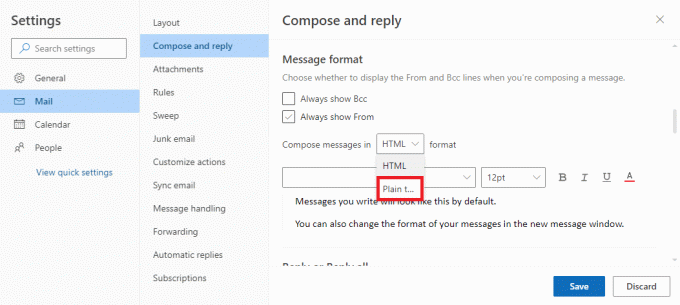
5. Slutligen, klicka på Spara att göra ändringarna.
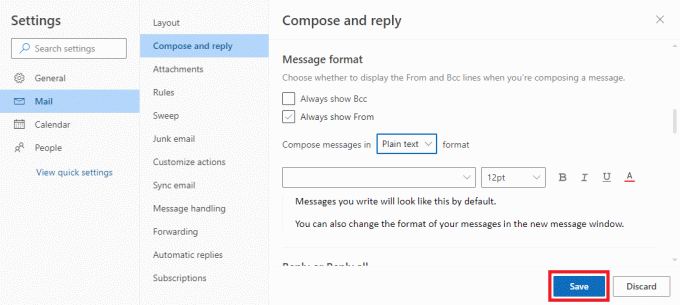
Om det inte hjälper att använda vanlig text och du fortsätter att ha en e-postsignatur som inte fungerar i Outlook, prova nästa metod.
Läs också:Fixa att din Microsoft Exchange-administratör har blockerat den här versionen av Outlook
Metod 5: Ändra till HTML-format för bildsignatur
Men om din signatur innehåller bilder och bilder kommer den tidigare metoden inte att hjälpa dig, eftersom vanlig text inte kan visa bilder med signaturer. Därför måste du ändra meddelandeformatet till HTML för att fixa problemet med Outlook-signaturknappen.
1. Öppen Syn på din enhet enligt ovan Metod 2.
2. Klicka på Fil i det övre vänstra hörnet av skärmen.
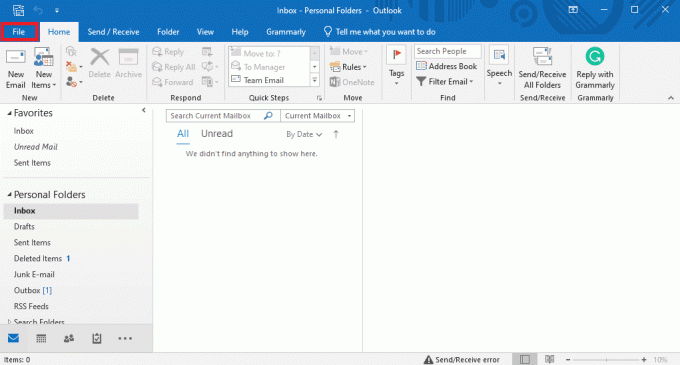
3. Här, klicka vidare Alternativ.
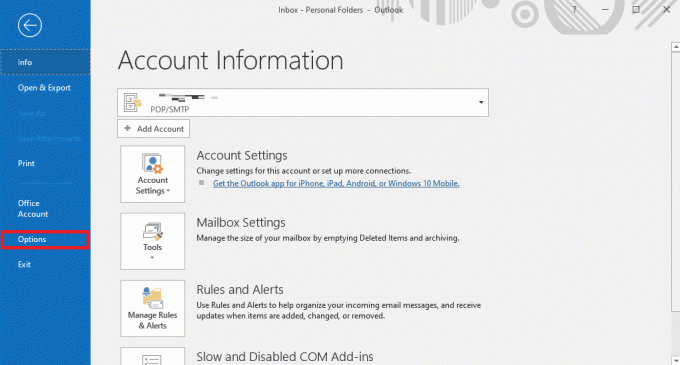
4. I den Post panel, lokalisera Skriv meddelanden i detta format falla ner.
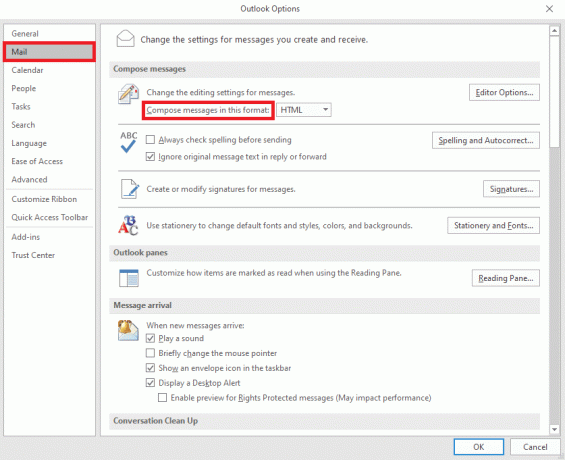
5. Klicka på i rullgardinsmenyn HTML.
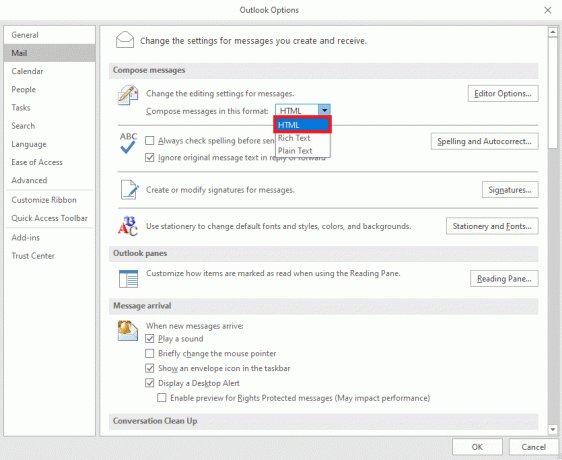
6. Klicka slutligen OK för att spara ändringarna.
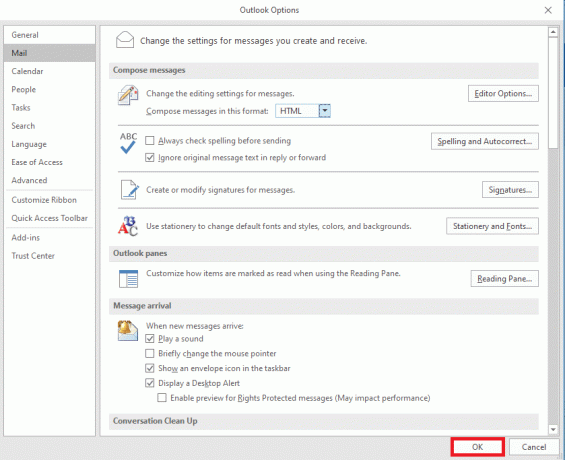
Metod 6: Reparera Microsoft Office
Ibland kan signaturknappen inte fungera i Outlook orsakas av ett korrupt Microsoft Office-paket. Det här problemet kan åtgärdas genom att reparera Microsoft Office. Du kan reparera Microsoft Office från kontrollpanelen.
1. I den Sökruta, Typ Syn, och klicka på Öppen.

2. Här, lokalisera och klicka på avinstallera ett program under Program.
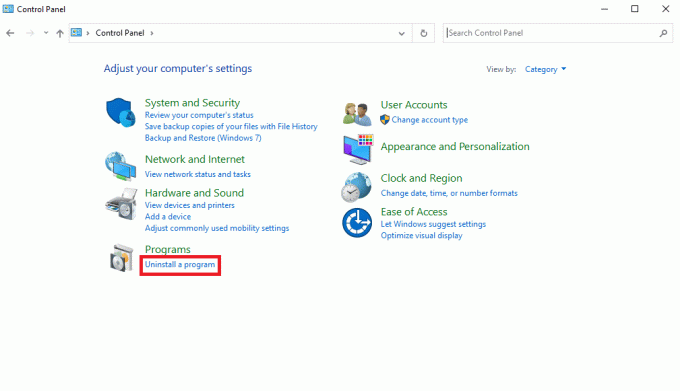
3. Leta upp Microsoft Office programmet och högerklicka på det och klicka sedan på Förändra.
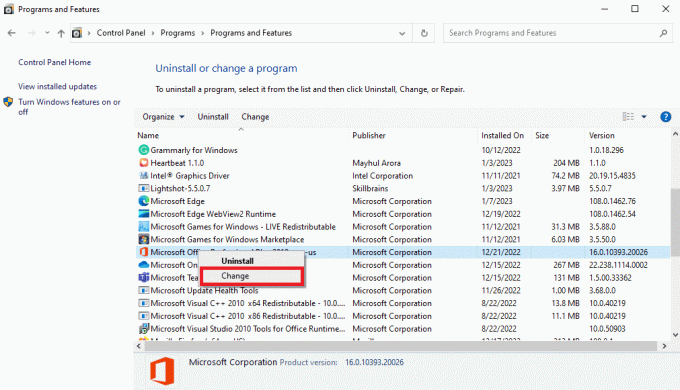
4. Ge systemet tillstånd.
5. Välj ett av reparationsalternativen.
6. Slutligen, klicka på Reparera för att starta processen.

Om den här metoden inte löser problemet med att Outlook-signaturen inte fungerar, prova nästa metod.
Läs också:Fixa Outlook som försöker ansluta till servern på Windows 10
Metod 7: Avinstallera inbyggda UWP Microsoft Office Desktop Apps
En av de bästa metoderna för att fixa Outlook-signaturproblemen är att avinstallera de inbyggda UWP Microsoft Office-skrivbordsapparna från din dator. Problemet kan orsakas av buggar och korrupta filer i dessa applikationer. Du kan följa dessa steg för att avinstallera inbyggda Microsoft Office-skrivbordsappar.
1. tryck på Windows + I-tangenter samtidigt för att öppna inställningar.
2. Välj här Appar miljö.

3. Leta upp och välj Microsoft Office skrivbordsappar.
4. Här, klicka Avinstallera.
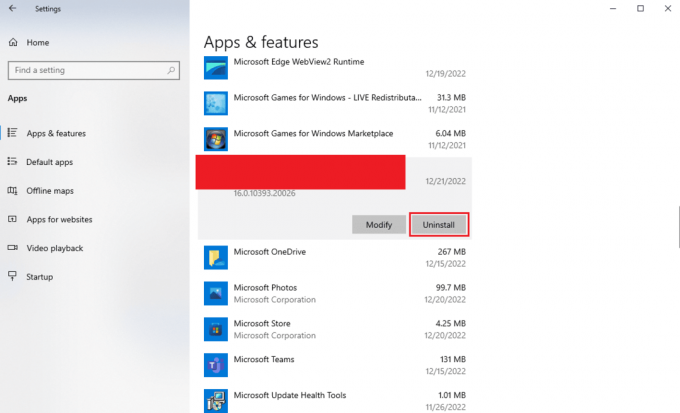
5. Slutligen, klicka på Avinstallera för att bekräfta åtgärden.
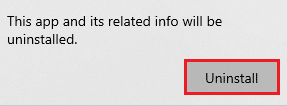
Metod 8: Ta bort registernycklar
I allmänhet rekommenderas inte modifiering av registernycklar för att fixa Outlook-problem. Men om ingen av metoderna fungerar kan detta vara ditt sista alternativ för att fixa signaturproblem med Outlook. Du kan följa dessa enkla steg för att ta bort rätt registernycklar för att åtgärda problemet.
Notera: Gör en säkerhetskopia av manuella fel under registernyckeländringar. Du kan kolla in Hur man säkerhetskopierar och återställer registret på Windows guide för att säkerhetskopiera registernycklar.
1. tryck på Windows + R-tangenter tillsammans för att öppna Springa dialog ruta.
2. I den Springa dialogruta, typ regedit och tryck på Stiga pånyckel.
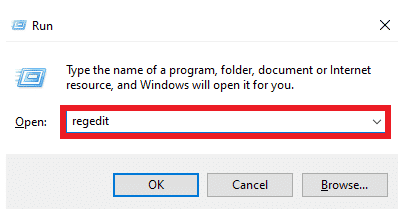
3. Klicka på Ja i Användarkontokontroll fönster.
4. Tryck Ctrl + F att starta Hitta fönstret och skriv in följande nyckel i sökrutan
0006F03A-0000-0000-C000-000000000046
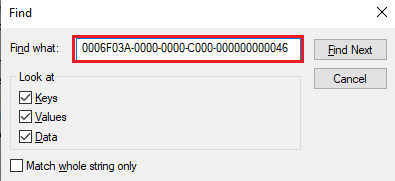
5. Välj nu Hitta nästa.

6. Här högerklickar du på nyckeln och väljer sedan Radera alternativ.
7. Tryck nu F3-tangent för att upprepa sökningen och radera alla nycklar.
Läs också:Fixa Outlook-lösenordsprompt som dyker upp igen
Vanliga frågor (FAQs)
Q1. Varför kan jag inte se signaturen på Outlook-e-post?
Ans. Det kan finnas flera anledningar till att du inte kan se dina signaturer i Outlook-e-postmeddelanden, till exempel felaktiga meddelandeformatinställningar och buggar med Outlook-program.
Q2. Hur kan jag fixa signaturproblem i Outlook?
Ans. Du kan försöka reparera Microsoft Office-programmet på din dator för att åtgärda Outlook-signaturproblemen.
Q3. Kan jag använda vanlig text som en signatur?
Ans. Ja, kan du använda vanligt textformat för att skicka signaturer som är skrivna i textformat.
Q4. Kan jag använda en bild som en Outlook-signatur?
Ans. Ja, du kan använda bildfiler som signaturer. Du måste dock använda HTML-meddelandeformatet för att kunna se signaturbilden.
F5. Hur lägger jag till en signatur i Outlook-e-post?
Ans. Du kan lägga till en ny signatur medan du skriver ett nytt e-postmeddelande. helt enkelt genom att navigera till signaturpanelen i Outlook-programmet.
Rekommenderad:
- NanoCell vs. OLED: Vilket är bättre?
- Hur man arkiverar i Outlook 365
- 14 sätt att fixa Outlook Disconnected Error på Windows 10
- 14 sätt att fixa Microsoft Outlook-fel 0x80040115
Vi hoppas att den här guiden var till hjälp för dig och att du kunde fixa signaturknappen fungerar inte i Outlook problem. Låt oss veta vilken metod som fungerade för dig. Om du har några förslag eller frågor till oss, vänligen meddela oss i kommentarsfältet.