Fix Windows Defender startar inte
Miscellanea / / November 28, 2021
Om du inte kan aktivera Windows Defender i Windows 10 så är du på rätt plats idag, vi kommer att se hur du löser problemet. Huvudproblemet är att Windows Defender stängs av automatiskt och när du försöker aktivera det kommer du inte att kunna starta WindowsDefender alls. När du klickar på alternativet "Slå PÅ" får du ett felmeddelande "Den här appen har stängts av och övervakar inte din dator."

Om du går till Inställningar > Uppdatering och säkerhet > Windows Defender ser du att realtidsskyddet i Windows Defender är aktiverat, men det är grått. Dessutom är allt annat avstängt, och du kan inte göra något åt dessa inställningar. Ibland är huvudproblemet att om du har installerat en antivirustjänst från tredje part kommer Windows Defender automatiskt att stänga av sig själv. Om det finns mer än en säkerhetstjänst som körs som är designad för att utföra samma uppgift, kommer de uppenbarligen att skapa konflikter. Så det rekommenderas alltid att bara köra en säkerhetsapplikation, vare sig det är Windows Defender eller tredje parts antivirus.
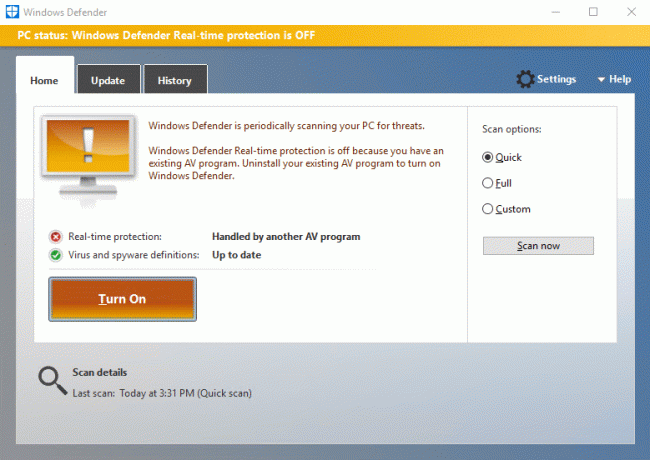
I vissa fall orsakas problemet på grund av felaktigt datum och tid i systemet. Om så är fallet här måste du ställa in rätt datum och tid och sedan igen försöka slå PÅ Windows Defender. En annan viktig fråga är Windows Update; om Windows inte är uppdaterat kan det lätt orsaka problem för Windows Defender. Om Windows inte uppdateras är det möjligt att Windows Update inte kan ladda ner definitionsuppdateringen för Windows Defender, vilket orsakar problemet.
Hur som helst, nu är du bekant med problemen som orsakar problemet med Windows Defender. Så utan att slösa någon tid, låt oss se hur man faktiskt fixar Windows Defender startar inte i Windows 10 med hjälp av nedanstående felsökningsguide.
Innehåll
- Fix Windows Defender startar inte
- Metod 1: Inaktivera antivirustjänster från tredje part
- Metod 2: Ställ in korrekt datum och tid
- Metod 3: Starta Windows Defender Services
- Metod 4: Aktivera Windows Defender från Registereditorn
- Metod 5: Kör SFC och DISM Tool
- Metod 6: Kör Windows Update Troubleshooter
- Metod 7: Avmarkera proxy
- Metod 8: Försök att köra Windows Update
- Metod 9: Uppdatera Windows Defender manuellt
- Metod 10: Kör CCleaner och Malwarebytes
- Metod 11: Uppdatera eller återställ din dator
- Metod 12: Reparera Installera Windows 10
Fix Windows Defender startar inte
Se till att skapa en återställningspunkt bara om något går fel.
Metod 1: Inaktivera antivirustjänster från tredje part
1. Högerklicka på Ikon för antivirusprogram från systemfältet och välj Inaktivera.

2. Välj sedan den tidsram för vilken Antivirus kommer att förbli inaktiverat.

Notera: Välj minsta möjliga tid, till exempel 15 minuter eller 30 minuter.
3. När det är gjort, försök igen att komma åt Windows Defender och kontrollera om du kan Fix Windows Defender startar inte problemet.
Metod 2: Ställ in korrekt datum och tid
1. Klicka på datum och tid i aktivitetsfältet och välj sedan "Inställningar för datum och tid.”
2. Om på Windows 10, gör "Ställ in tid automatiskt" till "på.”

3. För andra, klicka på "Internettid" och bocka på "Synkronisera automatiskt med en internettidsserver."

4. Välj server "time.windows.com” och klicka på uppdatera och "OK". Du behöver inte slutföra uppdateringen. Klicka bara, OK.
Kontrollera igen om du kan Fixa problemet med Windows Defender Startar inte eller inte, fortsätt sedan med nästa metod.
Metod 3: Starta Windows Defender Services
1. Tryck på Windows-tangenten + R och skriv sedan tjänster.msc och tryck på Enter.

2. Hitta följande tjänster i Tjänster-fönstret:
Windows Defender Antivirus Network Inspection Service
Windows Defender Antivirus Service
Windows Defender Security Center-tjänst

3. Dubbelklicka på var och en av dem och se till att deras starttyp är inställd på Automatisk och klicka på Start om tjänsterna inte redan körs.

4. Klicka på Apply, följt av OK.
5. Starta om din dator för att spara ändringarna.
Metod 4: Aktivera Windows Defender från Registereditorn
1. Tryck på Windows-tangenten + R och skriv sedan regedit och tryck på Enter för att öppna Registereditorn.

2. Navigera till följande registernyckel:
HKEY_LOCAL_MACHINE\SOFTWARE\Policies\Microsoft\Windows Defender
3. Se till att du har markerat Windows Defender i den vänstra fönsterrutan och dubbelklicka sedan på Inaktivera AntiSpyware DWORD i den högra fönsterrutan.

Notera: Om du inte hittar Windows Defender-nyckeln och DisableAntiSpyware DWORD måste du skapa dem manuellt.

4. I rutan Värdedata i DisableAntiSpyware DWORD ändrar du värdet från 1 till 0.
1: Inaktivera Windows Defender
0: Aktivera Windows Defender
5. Starta om din dator för att spara ändringarna och se om du kan Fix Windows Defender startar inte.
Metod 5: Kör SFC och DISM Tool
1. Öppen Kommandotolken. Användaren kan utföra detta steg genom att söka efter "cmd" och tryck sedan på Enter.

2. Skriv nu följande i cmd och tryck enter:
Sfc /scannow. sfc /scannow /offbootdir=c:\ /offwindir=c:\windows (Om ovanstående misslyckas, prova den här)

3. Vänta tills ovanstående process är klar och när du är klar, starta om din dator.
4. Öppna cmd igen och skriv följande kommando och tryck enter efter varje:
Dism /Online /Cleanup-Image /CheckHealth. Dism /Online /Cleanup-Image /ScanHealth. Dism /Online /Cleanup-Image /RestoreHealth

5. Låt DISM-kommandot köras och vänta tills det är klart.
6. Om kommandot ovan inte fungerar, försök sedan med nedan:
Dism /Bild: C:\offline /Cleanup-Image /RestoreHealth /Källa: c:\test\mount\windows. Dism /Online /Cleanup-Image /RestoreHealth /Källa: c:\test\mount\windows /LimitAccess
Notera: Ersätt C:\RepairSource\Windows med din reparationskälla (Windows installations- eller återställningsskiva).
7. Starta om din dator för att spara ändringar och se om du kan Fix Windows Defender startar inte.
Metod 6: Kör Windows Update Troubleshooter
1. Öppna Kontrollpanelen och sök sedan Felsökning i sökfältet uppe till höger och klicka på Felsökning.

2. Välj sedan från den vänstra fönsterrutan Visa alla.
3. Välj sedan från listan Felsök datorproblem Windows Store-appar.

4. Följ instruktionerna på skärmen och låt Windows Update-felsökningen köras.
5. Starta om din dator så kanske du kan Fix Windows Defender startar inte.
Metod 7: Avmarkera proxy
1. Tryck på Windows-tangenten + R och skriv sedan inetcpl.cpl och tryck på enter för att öppna Internetegenskaper.

2. Nästa, Gå till Fliken Anslutningar och välj LAN-inställningar.

3. Avmarkera Använd en proxyserver för ditt LAN och se till att "Upptäck inställningar automatiskt” är markerad.

4. Klick Ok Applicera sedan och starta om datorn.
Metod 8: Försök att köra Windows Update
1. Tryck på Windows-tangent + I för att öppna inställningar klicka sedan på Uppdatering och säkerhet.

2. Välj i menyn till vänster Windows uppdatering.
3. Klicka nu på under Uppdatera inställningar i den högra fönsterrutan Avancerade alternativ.

4. Avmarkera alternativet “Ge mig uppdateringar för andra Microsoft-produkter när jag uppdaterar Windows.“

5. Starta om din Windows och leta igen efter uppdateringar.
6. Du kan behöva köra Windows Update mer än en gång för att slutföra uppdateringsprocessen.
7. Nu så fort du får meddelandet "Din enhet är uppdaterad", gå tillbaka till Inställningar igen och klicka sedan på Avancerade alternativ och markera "Ge mig uppdateringar för andra Microsoft-produkter när jag uppdaterar Windows."
8. Kontrollera igen efter uppdateringar och du bör kunna installera Windows Defender Update.
Metod 9: Uppdatera Windows Defender manuellt
Om Windows Update inte kan ladda ned definitionsuppdateringen för Windows Defender måste du göra det uppdatera Windows Defender manuellt för att fixa Windows Defender startar inte.
Metod 10: Kör CCleaner och Malwarebytes
1. ladda ner och installera CCleaner & Malwarebytes.
2. Kör Malwarebytes och låt den skanna ditt system efter skadliga filer. Om skadlig programvara hittas kommer den automatiskt att ta bort dem.

3. Kör nu CCleaner och välj Custom Clean.
4. Under Custom Clean, välj Fliken Windows och markera standardinställningarna och klicka Analysera.

5. När analysen är klar, se till att du är säker på att ta bort filerna som ska raderas.

6. Klicka slutligen på Kör Cleaner knappen och låt CCleaner gå sin väg.
7. För att ytterligare rengöra ditt system, välj fliken Register, och se till att följande är kontrollerat:

8. Klicka på Sök efter problem och låt CCleaner skanna och klicka sedan på Fixa valda problem knapp.

9. När CCleaner frågar "Vill du ha säkerhetskopieringsändringar i registret?” välj Ja.
10. När din säkerhetskopiering är klar klickar du på Åtgärda alla valda problem knapp.
11. Starta om din dator för att spara ändringarna.
Metod 11: Uppdatera eller återställ din dator
1. Tryck på Windows-tangent + I för att öppna Inställningar och välj sedan Uppdatering och säkerhet.
2. Välj i menyn till vänster Återhämtning och klicka på "Komma igång” under Återställ den här datorn.

3. Välj alternativet att Behåll mina filer.

4. Följ instruktionerna på skärmen för att slutföra processen.
5. Detta kommer att ta lite tid och din dator kommer att starta om.
Metod 12: Reparera Installera Windows 10
Den här metoden är den sista utvägen för om inget fungerar då, kommer den här metoden säkert att reparera alla problem med din dator. Reparationsinstallationen använder en uppgradering på plats för att reparera problem med systemet utan att radera användardata som finns på systemet. Så följ den här artikeln för att se Hur man reparerar Installera Windows 10 enkelt.
Rekommenderat för dig:
- Inaktivera låsskärmen i Windows 10
- Åtgärda Window Defender Error 0x800705b4
- Åtgärda ERR_INTERNET_DISCONNECTED i Chrome
- 5 sätt att starta din dator i felsäkert läge
Det är det du har lyckats med Fix Windows Defender startar inte i Windows 10 men om du fortfarande har några frågor angående den här guiden, ställ dem gärna i kommentarsavsnittet.



