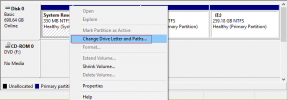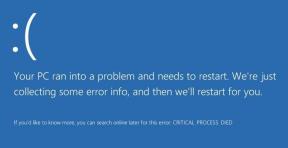5 bästa sätten att öppna WebP-filer på Windows 11
Miscellanea / / August 06, 2022
Vi laddar alla ner memes från sociala medier eller bilder för ett collage från internet. Vi lägger dock knappt märke till filformatet när vi laddar ner bilder. Vissa bilder kan vara i JPG-format, medan vissa kan vara PNG-filer. Det finns ett annat bildformat som inte är så allmänt använt, men du har förmodligen stött på när du laddar ner bilder från vissa webbplatser - WebP.

Google utvecklade WebP bildformat för att behålla bildkvaliteten mer eller mindre lik JPG samtidigt som den är mindre i storlek. Vissa webbplatser föredrar att använda WebP-bilder för att få sina sidor att laddas snabbare. Men att öppna WebP-bilderna är inte enkelt eftersom att ladda ner dem från sådana webbplatser. Lyckligtvis kan du använda dessa enkla sätt att öppna WebP-filer på din Windows 11-dator.
1. Byt namn på filen till JPG
Ett av de enklaste sätten att öppna en WebP-fil på Windows 11 med hjälp av Photos-appen är genom att byta namn på bildfilens namn. Allt du behöver göra är att ändra filtillägget från WebP till JPG. Så här gör du.
Steg 1: Öppna File Explorer och navigera till mappen där WebP-filen är lagrad.

Steg 2: Klicka nu på knappen Visa i menyraden.
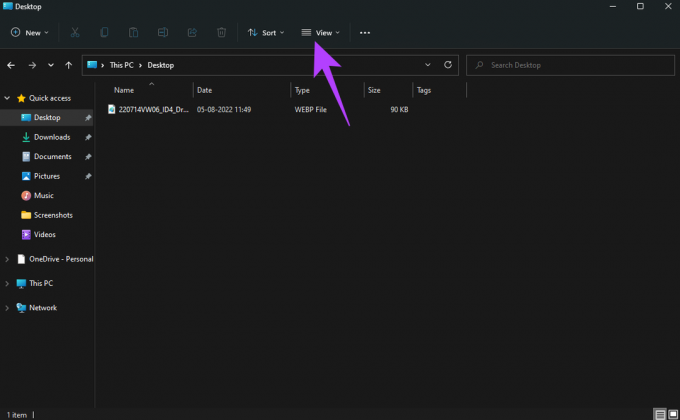
Steg 3: Håll musen över alternativet Visa för att få upp ytterligare inställningar.

Steg 4: Klicka på Filnamnstillägg. Alla filer kommer att ha respektive tillägg som visas i slutet.
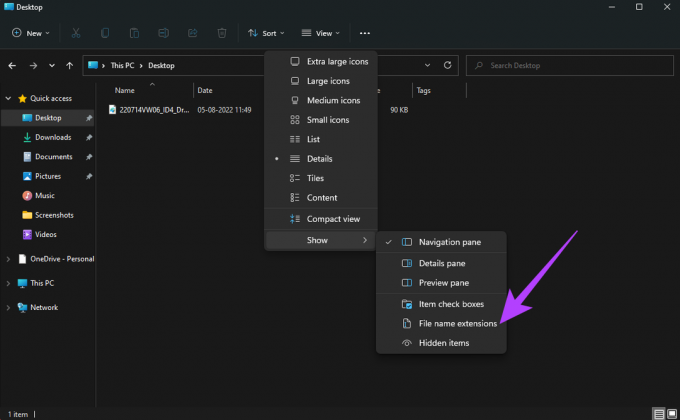
Steg 5: Högerklicka på den WebP-fil du vill öppna och välj alternativet Byt namn.

Steg 6: Du kommer att se att filen har filtillägget ".webp" i slutet.
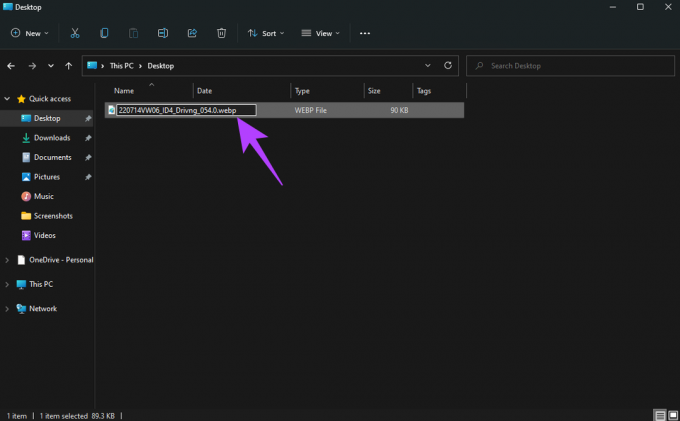
Radera den delen av filnamnet och ändra det till '.jpg' innan du trycker på Enter för att spara ändringarna.
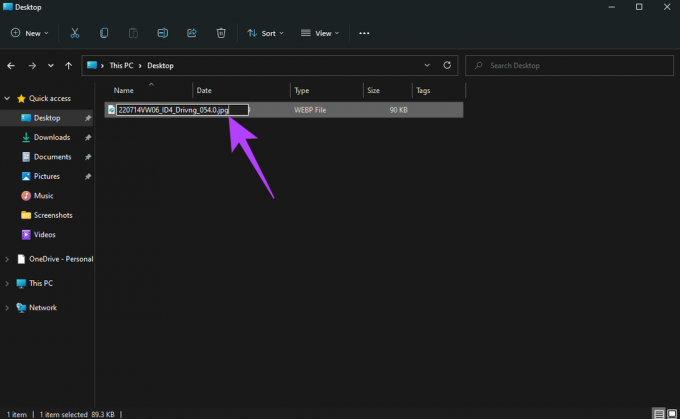
Steg 7: Du kommer att se en fråga som frågar om du vill ändra tillägget. Klicka på Ja.

Steg 8: Filtypen kommer nu att ändras till JPG.
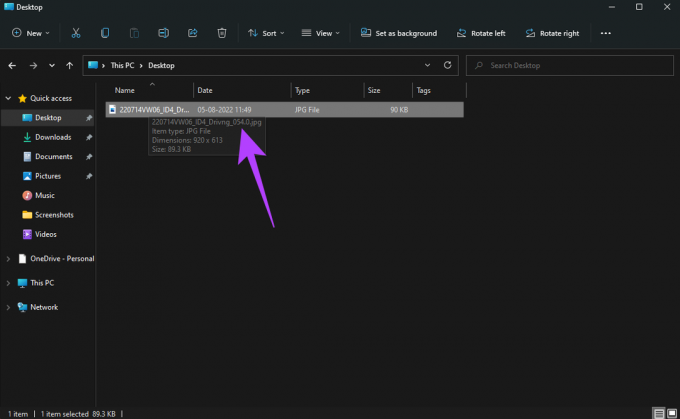
Dubbelklicka på filen så öppnas den i standardappen Foton på Windows.
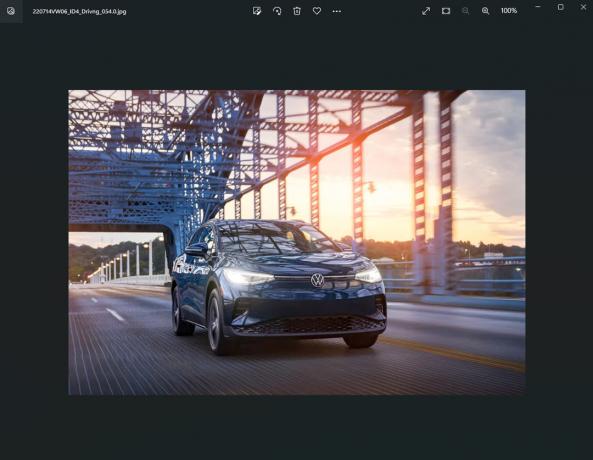
2. Öppna filen med färg
Medan standardappen Foton på Windows 11 inte stöder WebP-filer, gör Paint-appen det. Så du kan öppna dina WebP-filer i paint och sedan exportera dem som en JPG- eller PNG-bild om du vill. Här är hur.
Steg 1: Öppna File Explorer och navigera till mappen där WebP-filen är lagrad.

Steg 2: Högerklicka på den WebP-fil du vill öppna och för musen över alternativet Öppna med.

Steg 3: Välj Paint från listan över appar.
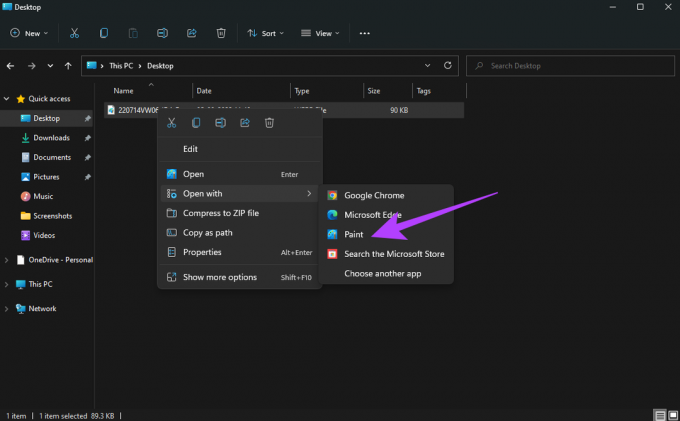
Din bild öppnas i ett nytt Paint-fönster.
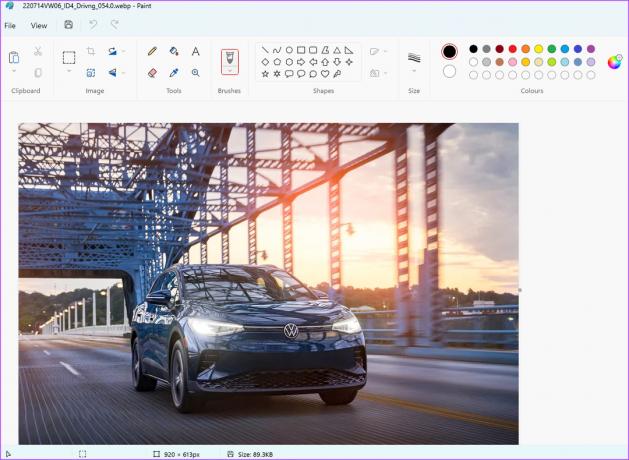
Steg 4: Om du vill exportera bilden som en JPG eller PNG, klicka på alternativet Arkiv i menyraden.

Steg 5: Håll musen över knappen Spara som.

Steg 6: Välj önskat filformat och bilden kommer att sparas.
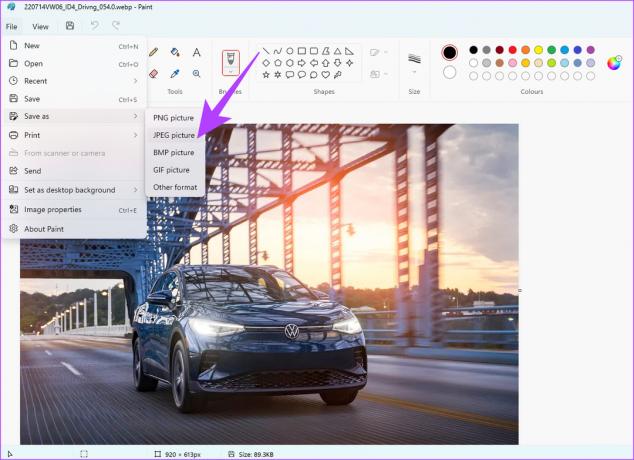
3. Öppna bilden i din webbläsare
De Chromium-baserade webbläsarna – Microsoft Edge och Google Chrome – kan öppna WebP-filer. Så om du vill se bilden kan du använda din webbläsare för att öppna den.
Steg 1: Öppna en instans av filhanteraren och ett webbläsarfönster på din dator. Vi använder Google Chrome.
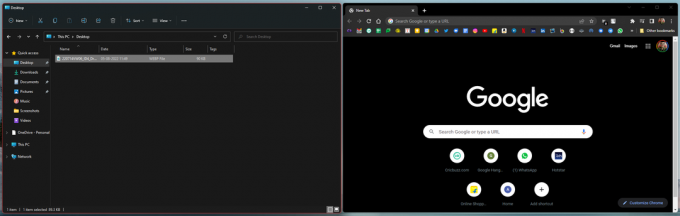
Steg 2: Klicka på den WebP-fil du vill öppna och dra den till webbläsarfönstret. Släpp musknappen när du är i webbläsaren.
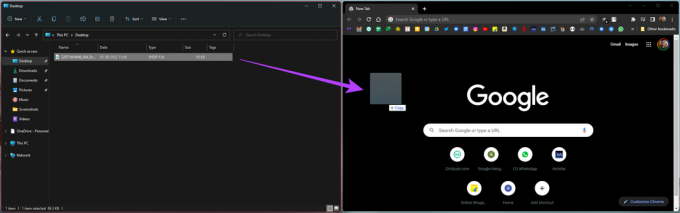
Steg 3: Bilden öppnas i en ny webbläsarflik.

4. Installera WebP Codec från Google
Eftersom Google utvecklat WebP-formatet kan du ladda ner en codec direkt från Google som gör att du kan öppna WebP-filer via Windows Photo Viewer. Om du ofta hanterar WebP-filer på din dator är det en bra idé att installera codec. Så här fungerar det.
Steg 1: Ladda ner WebP Codec på din PC med hjälp av länken nedan.
Ladda ner WebP Codec
Steg 2: Klicka på den nedladdade .exe-filen för att påbörja installationen.
Steg 3: Välj Nästa på första sidan i dialogrutan.
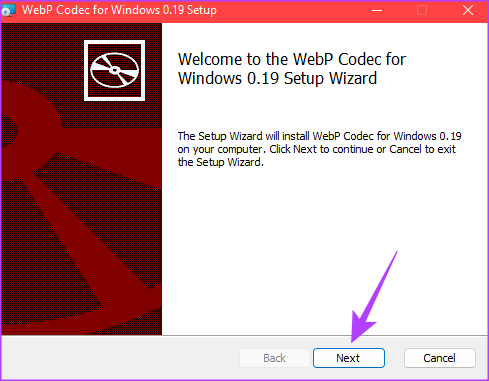
Steg 4: Klicka på kryssrutan bredvid "Jag accepterar villkoren i licensavtalet" efter att ha gått igenom det. Klicka sedan på Nästa.

Steg 5: När du ombeds välja installationstyp klickar du på Typisk.
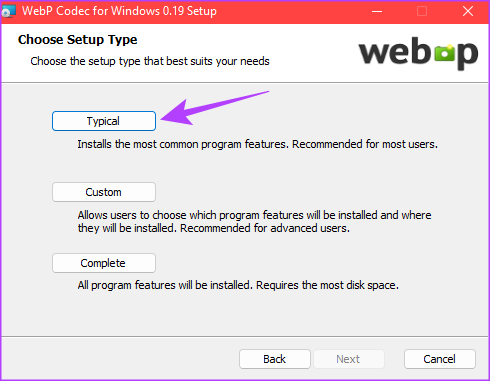
Steg 6: Klicka slutligen på Installera för att starta processen.

Steg 7: När installationen är klar, välj Slutför.

Vad du än har gjort hittills är en engångsprocess. Du behöver inte upprepa detta varje gång du vill visa en WebP-fil. Allt du behöver göra är att följa instruktionerna nedan.
Steg 8: Öppna File Explorer och navigera till mappen där WebP-filen är lagrad.
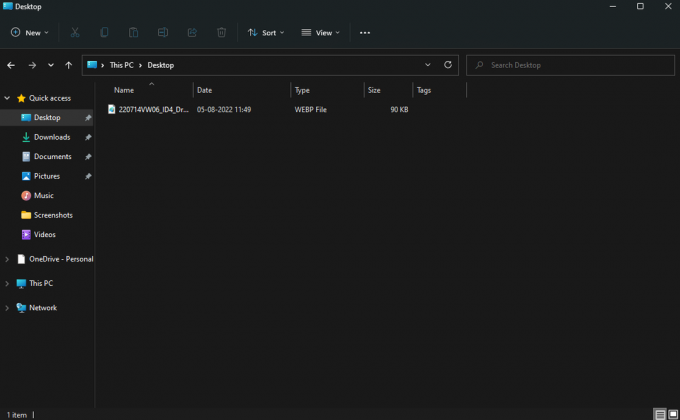
Steg 9: Högerklicka på den WebP-fil du vill öppna och för musen över alternativet Öppna med.

Steg 10: Välj Windows Photo Viewer från listan över appar.
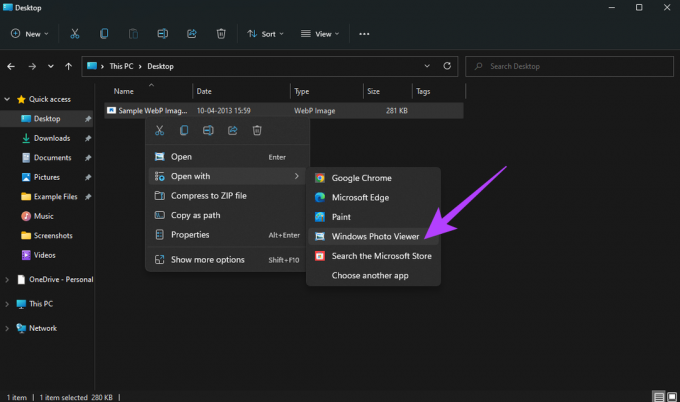
Din bild öppnas nu i Windows Photo Viewer. Tyvärr stöder inte Photos-appen på Windows .WebP
5. Bonustips: Installera ett Chrome-tillägg för att spara WebP-filer som JPG- eller PNG-bilder
Om du inte vill gå igenom besväret med att hantera WebP-filer, finns det ett praktiskt Chrome-tillägg som låter dig spara en WebP-bild som JPG eller PNG med bara två klick. Så här kan du installera och använda det på din Windows 11-dator.
Steg 1: Gå till Chrome Web Store med länken nedan.
Chrome webbutik
Steg 2: Använd sökfältet till vänster för att leta efter "spara bild som typ" och tryck på Retur.

Steg 3: Välj det första resultatet som visas.

Steg 4: Lägg till tillägget i Chrome.
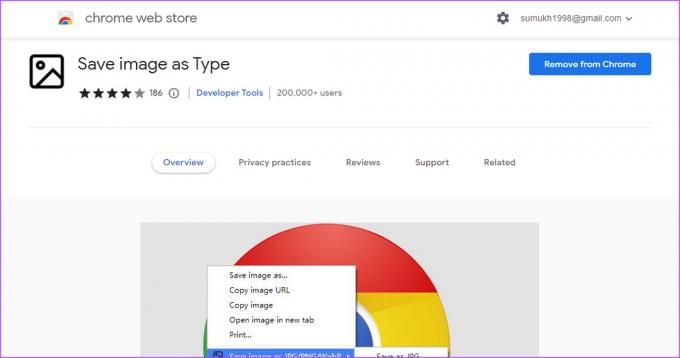
Steg 5: Navigera nu till WebP-bilden du vill ladda ner och högerklicka på den.

Steg 6: Du kommer att se ett tillagt alternativ i menyn som heter "Spara bild som typ". Håll musen över den.
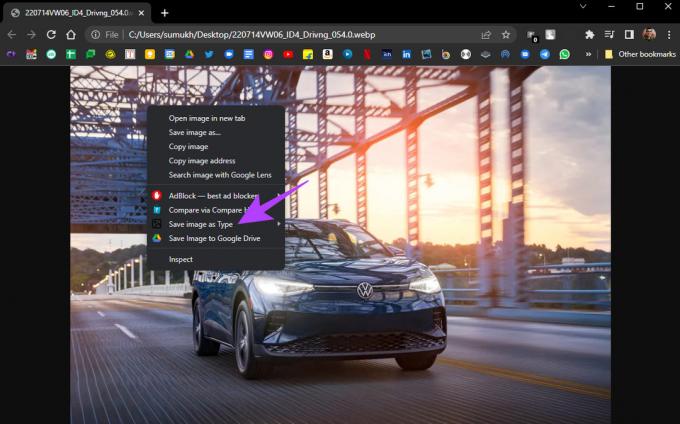
Steg 7: Välj önskat format.
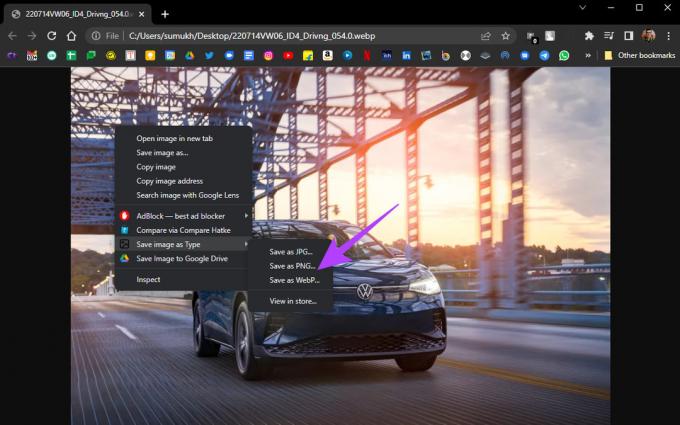
Bilden kommer att laddas ner i det valda formatet så att du inte behöver ta itu med en WebP-fil.
Visa nedladdade bilder med lätthet
Du behöver inte längre kämpa för att öppna WebP-filer på Windows 11. Om du använde en bildkonverterare eller något sådant tills nu, skulle du inte behöva göra det det längre eftersom du bekvämt kan se WebP-filer på din dator efter att ha följt dessa steg.
Senast uppdaterad den 5 augusti 2022
Ovanstående artikel kan innehålla affiliate-länkar som hjälper till att stödja Guiding Tech. Det påverkar dock inte vår redaktionella integritet. Innehållet förblir opartiskt och autentiskt.