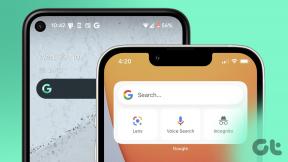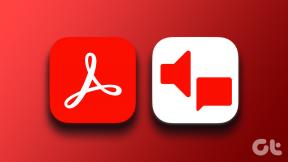Topp 5 sätt att fixa AS-3-fel i Epic Games Launcher på Windows 11
Miscellanea / / August 18, 2022
Epic Games har blivit en stor konkurrent till Steam för distribution av digitala spel. Epic Games-startprogrammet har dock många grova patchar, vilket gör att du kan felsöka saker för att få det att fungera. Till exempel, flera användare möter AS-3-felet eller felet "ingen anslutning" uppstår när du använder Epic Games Launcher på Windows 11. Det här felet betyder att Epic Games Launcher har problem med att använda din dators internetanslutning.

Står du inför samma fel när du använder Epic Launcher för att spela ett spel? Först är det en bra idé att kontrollera om din Internetanslutningshastigheter är tillräckliga för att köra spelet. Om det inte är ett problem, oroa dig inte. Vi har sammanställt de bästa lösningarna för att fixa ingen anslutning eller AS-3-felet i Epic Games Launcher på Windows 11.
1. Tillåt Epic Games Launcher genom Windows Defender-brandväggen
Windows Defender-brandväggen tillåter eller nekar program från att komma åt nätverket eller andra Internetresurser att stoppa skadliga appar och program från att komma åt din dator utanför nätverket eller kontakta andra platser från din dator. Det är därför du måste tillåta Epic Games Launcher med nödvändiga behörigheter på din Windows Defender-brandvägg.
Det är en bra idé att kontrollera och manuellt tillåta Epic Games Launcher-appen via Windows Defender-brandväggen. Så här kan du enkelt tillåta Epic Games Launcher genom Windows Defender-brandväggen på din Windows 11-dator. Naturligtvis behöver du administratörsbehörighet för att göra ändringar.
Steg 1: Klicka på Start-knappen i Aktivitetsfältet, skriv Windows Defender brandväggoch klicka på Öppna bredvid sökresultatet för Windows Defender-brandväggen.

Steg 2: När inställningarna för Windows Defender-brandväggen öppnas i kontrollpanelens fönster, klicka på alternativet "Tillåt en app eller funktion genom Windows Defender-brandväggen" i den vänstra kolumnen.

Steg 3: Från nästa skärm klickar du på knappen Ändra inställningar. När en uppmaning om kontroll av användarkonto visas, välj Ja. Klicka sedan på knappen "Tillåt en annan app" längst ned.

Steg 4: När ett fönster öppnas klickar du på knappen Bläddra.
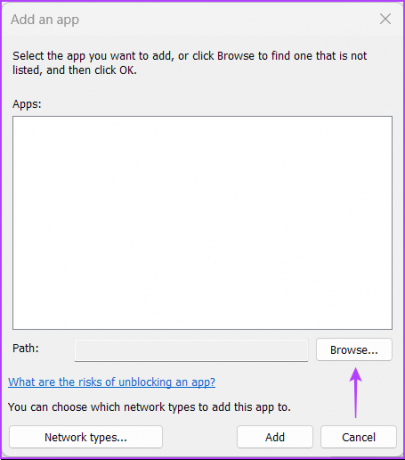
Steg 5: Kopiera och klistra in följande sökväg i adressfältet i fönstret:
C:\Program Files (x86)\Epic Games\Launcher\Portal\Binaries\Win32
När fönstret öppnar den avsedda mappen, välj "EpicGamesLauncher.exe" och klicka på Öppna.

Steg 6: Det kommer att lägga till appen "UnrealEngineLauncherProxy" till listan. Klicka på Lägg till längst ner.

Steg 7: Den nya "UnrealEngineLauncherProxy"-posten kommer att visas i listan över tillåtna appar och funktioner. Se till att du markerar rutorna för Privat och Offentlig bredvid.

2. Inaktivera VPN eller proxyservrar
Epic rekommenderar att du inaktiverar VPN eller proxyservrar om du använder en med Epic Games Launcher. VPN- eller proxyservrarna kan sakta ner saker i ditt nätverk. Så det är en bra idé att stänga av dem tillfälligt för att kontrollera om det hjälper. Du måste inaktivera VPN- eller proxyservern på din Windows 11-dator och använda internetanslutningen normalt.
Så här kan du inaktivera VPN och proxyserver på din Windows 11-dator. För den här guiden kommer vi att använda ProtonVPN och inaktivera den.
Steg 1: Öppna din VPN-klient och klicka på alternativet Koppla från. Kopplingsknappen bör visas på appens gränssnitt och kommer att finnas på olika ställen beroende på vilken VPN-klient du använder.

Steg 2: Öppna appen Inställningar med genvägen för Windows + I-tangenterna. Klicka på "Nätverk och internet" i den vänstra kolumnen och välj Proxy från höger sida.

Steg 3: Se till att "Använd en proxyserver" är avstängd under Proxyinställningar.

Steg 4: Om proxyservern är påslagen måste du klicka på alternativet och inaktivera det. Klicka sedan på "Använd en proxyserver" för att stänga av den och klicka på knappen Spara.

3. Spola DNS-cachen och återställ nätverksadaptern
En annan potentiell lösning som kan hjälpa dig att fixa AS-3-felet i Epic Games Launcher och annat anslutningsproblem på Windows 11 inkluderar att spola eller uppdatera din dators DNS-cache. Du kan också återställa nätverksadaptern på din Windows-dator. Så här kan du göra det i Windows 11 med kommandotolken:
Steg 1: Klicka på Start-knappen i Aktivitetsfältet, skriv Kommandotolken, och välj "Kör som administratör" för att öppna kommandotolken med administratörsbehörighet.

Steg 2: Kopiera och klistra in följande kommando i kommandotolken och tryck sedan på Enter för att tömma DNS-cachen:
ipconfig /flushdns

Steg 3: Kopiera och klistra in följande kommando i kommandotolken och tryck sedan på Enter för att återställa din nätverksadapter:
netsh winsock återställning

Stäng kommandotolksfönstret och starta om datorn för att tillämpa ändringarna. När din dator har startat om öppnar du Epic Games Launcher och försöker starta ett spel.
4. Redigera filen Engine.ini
Vanligtvis lagrar vissa program eller appar konfigurationen och inställningarna i ett vanlig textformat i en .INI-fil. Även Epic Games Launcher använder samma för att fungera korrekt på Windows. När andra lösningar inte hjälpte kan du försöka redigera filen ‘Engine.ini’ för att justera anslutningen och problem med nedladdningshastigheten när du använder Epic Games Launcher. Så här kan du hitta och redigera Engine.ini-filen på din Windows 11-dator:
Steg 1: Klicka på Start-knappen i Aktivitetsfältet, skriv %localappdata% i Windows-sökning och tryck på Enter för att öppna mappen i Filutforskaren.
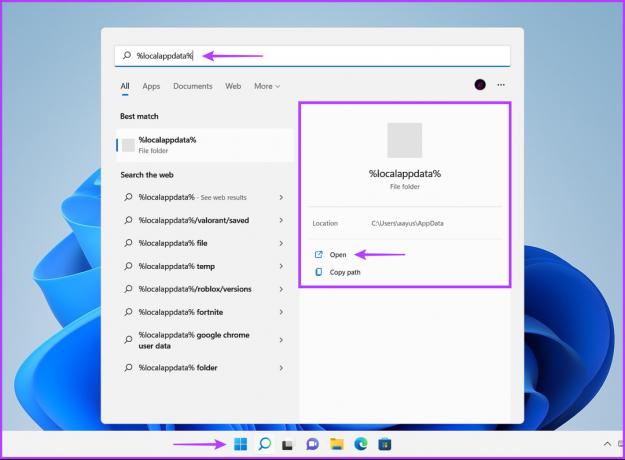
Steg 2: I File Explorer letar du efter mappen EpicGamesLauncher och dubbelklickar för att öppna den.

Steg 3: Navigera till Saved folder, klicka på Config folder, välj Windows folder och dubbelklicka på Engine.ini filen. Du behöver administratörsbehörighet för att öppna och göra ändringar i den här filen.

Steg 4: Kopiera och klistra in följande rader i fönstret Anteckningar som visas:
[HTTP] HttpTimeout=10. HttpConnectionTimeout=10. HttpReceiveTimeout=10. HttpSendTimeout=10 [Portal. BuildPatch] ChunkDownloads=3. ChunkRetries=20. Försökstid=0,5

Steg 5: Spara filen och öppna Epic Games Launcher för att kontrollera om den fortfarande ger samma fel.
5. Prova att använda olika DNS-servrar
En långsam DNS-server kan ligga bakom dina problem, vilket hindrar dig från att komma åt Epic Games Launcher. Om du använder den som din internetleverantör tillhandahållit, kanske du vill använda de offentliga DNS-servrarna som tillhandahålls av olika tjänster. Så här kan du enkelt ändra din dators DNS-server för att åtgärda problem som rör en långsam DNS-server:
Steg 1: Klicka på Start-knappen i Aktivitetsfältet, skriv 'visa nätverksanslutningar' i Windows Search och klicka på Öppna för resultatet 'Visa nätverksanslutningar'.

Steg 2: När ett kontrollpanelfönster öppnas högerklickar du på Ethernet eller Wi-Fi (beroende på vilken du använder) och väljer Egenskaper.

Steg 3: I fönstret Wi-Fi-egenskaper väljer du alternativet "Internet Protocol Version 4" i listan och klickar på knappen Egenskaper.

Steg 4: Klicka på "Använd följande DNS-serveradress", skriv in information för rutan "Önskad DNS-server" och "Alternativ DNS-server". Till exempel använde vi Cloudflare DNS.

Du kan välja mellan Googles offentliga DNS-servrar, ÖppnaDNS-servrar, eller ens Cloudflares DNS-servrar.
Njut av din spelsession
Med de ovan nämnda lösningarna kommer inte "Ingen anslutning" eller AS-3-felet att hindra dig från att spela spel med Epic Games Launcher. Förutom att tillämpa ovanstående lösningar, starta om din router och modem för att skapa en ny anslutning för alla enheter i ditt nätverk. Låt oss veta vilken lösning som hjälpte dig mest i kommentarsfältet nedan.
Senast uppdaterad den 18 augusti 2022
Ovanstående artikel kan innehålla affiliate-länkar som hjälper till att stödja Guiding Tech. Det påverkar dock inte vår redaktionella integritet. Innehållet förblir opartiskt och autentiskt.