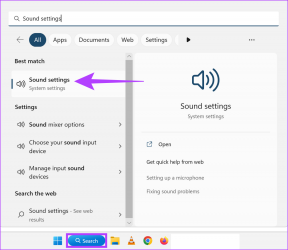Hur man lägger till Google sökfält på startskärmen på Android och iPhone
Miscellanea / / April 06, 2023
"Var är mitt sökfält på Google?" Är det frågan som förde dig hit? Om ja, har du landat på rätt plats. Om du av misstag raderade Googles sökfält eller om det har försvunnit från telefonens startskärm, oroa dig inte. Det här inlägget hjälper dig att lägga till Googles sökfält på startskärmen på din Android eller iPhone.
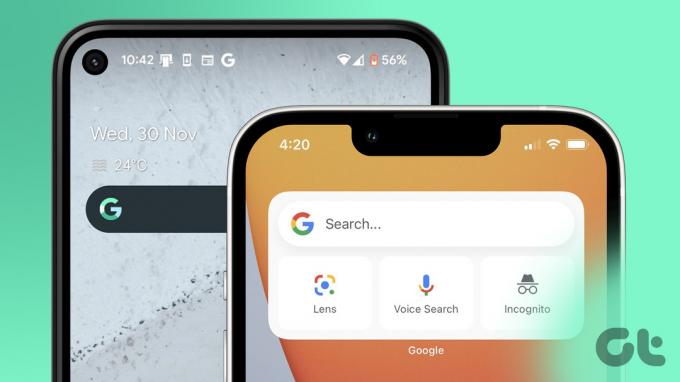
Googles sökfält är i grunden en app-widget som finns på både Android och iPhone. Du kan använda den för att söka på Google direkt från din startskärm. Låt oss börja.
Hur man lägger till Google sökfält på startskärmen på Android
Steg 1: Tryck länge på ett tomt utrymme på telefonens startskärm tills du ser knappar längst ner på skärmen.
Steg 2: Tryck på Widgets.
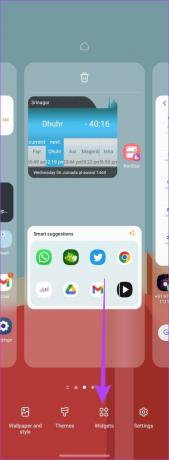
Steg 3: Scrolla ner och leta efter Google-sektionen. Utöka det. Här hittar du sökwidgeten. Peka och håll den och dra den till startskärmen. Placera widgeten där du vill lägga till den på startskärmen.

Steg 4: Du kommer att märka en ruta runt widgeten. Dra rutan längs en av prickarna för att ändra storleken på widgeten. Tryck sedan var som helst på skärmen för att placera Googles sökfältswidget.
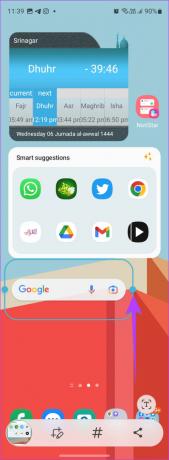

Du kan redigera storleken på Googles sökfältswidget efter att ha lagt till den på startskärmen också. För det, tryck länge på widgeten och ändra storlek på den med en av de små cirklarna.
Dricks: Tryck på kameraikonen i Googles sökfältswidget för att använd Google Lens.
På Android kan du anpassa Googles sökfält genom att ändra dess färg, form och transparens samt att ändra stilen på Google-logotypen i den.
Följ dessa steg för att anpassa Googles sökfältswidget:
Steg 1: Öppna Google-appen på din telefon.
Steg 2: Tryck på profilbildsikonen längst upp och välj Inställningar från menyn.


Steg 3: Gå till sökwidgeten. Nu kan du aktivera eller inaktivera Google Doodles på widgeten med hjälp av det tillgängliga skjutreglaget.

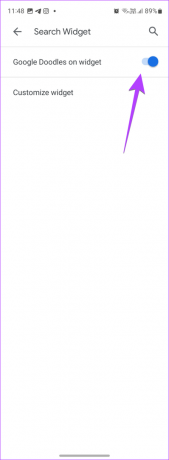
Steg 4: För att anpassa widgeten ytterligare, tryck på Anpassa widget. Använd anpassningsknapparna längst ner för att anpassa din widgets färg, transparens och logotyp. När du är klar trycker du på knappen Spara högst upp.

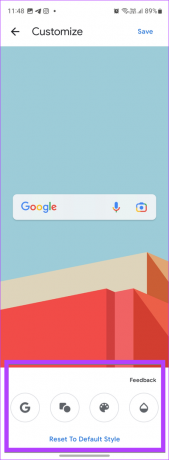
Dricks: För att återgå till den ursprungliga stilen i Googles sökfält, tryck på Återställ till standardstil.
Hur man lägger till Google sökfält på startskärmen på iPhone
Googles sökfält är också tillgängligt som en widget på iPhone. Därför måste du lägga till Googles sökfältswidget på din startskärm som visas i följande steg. Observera dock att iPhone-widgets endast är tillgängliga på iOS 14 och senare.
Steg 1: För att få upp Googles sökfält på din iPhones startskärm måste du först installera Google-appen på din iPhone.
Ladda ner Google-appen
Steg 2: När du har installerat Google-appen öppnar du den minst en gång innan du lägger till sökfältswidgeten.
Steg 3: Gå till din iPhones startskärm och tryck länge var som helst tills ikonerna börjar skaka.
Steg 4: Tryck på ikonen + (Lägg till) längst upp.
Steg 5: Rulla ned och tryck på Google-sektionen för att expandera den.

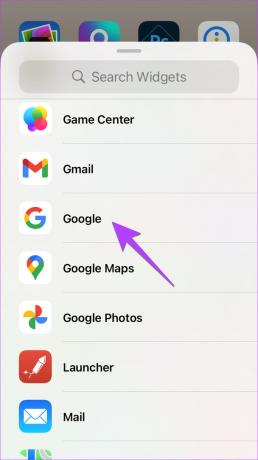
Steg 6: Här hittar du två sökfältswidgets. Den första är en mindre widget som bara visar sökfältet. Svep åt vänster för att komma åt den andra widgeten. Det andra Google-sökfältet ger dig snabb åtkomst till Google-sökning, röstsökning, Google Lens, och möjligheten att aktivera inkognitoläge.

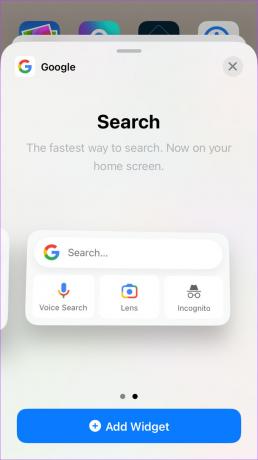
Steg 7: Tryck på knappen Lägg till widget under den önskade Googles sökfältswidget för att lägga till den på din startskärm. Eller tryck länge på önskad widget och dra den till din startskärm.
Grattis! Du har framgångsrikt lagt till Googles sökfält på startskärmen på din iPhone.

Dricks: Du kan lägg till Googles sökfältswidget till Today-vyn på din iPhone också. Öppna vyn Idag, tryck länge var som helst och tryck sedan på ikonen (+) högst upp. Gå till Google-sektionen och välj önskad sökfältswidget. Tryck på Lägg till widget för att lägga till den i vyn Idag.
På iPhone kan du ändra temat för Googles sökfältswidget och aktivera alternativet för dynamiskt innehåll som visas i följande steg:
Steg 1: Starta Google-appen på din iPhone och tryck på profilbilden högst upp.

Steg 2: Gå till Inställningar följt av Widgets.
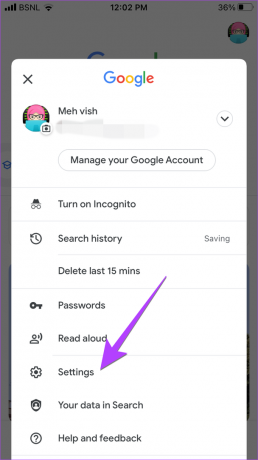

Steg 3: Aktivera reglaget bredvid den dynamiska widgeten om du vill se populära sökningar, lokalt väder, aktieinformation och liknande innehåll på Google-widgeten.
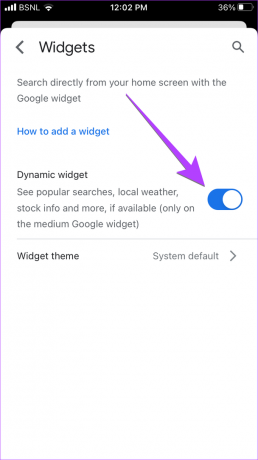
Steg 4: Tryck på widgettemat och välj önskat tema genom att trycka på det.


Vanliga frågor om Googles sökfält på startskärmen
Du kan inte lägga till Googles sökfält till dockan, det vill säga längst ner på skärmen på din iPhone. När det gäller Android har vissa aktiestartare som Pixel launcher endast Googles sökfält längst ner. Du kan också använda startappar från tredje part som Nova och Trädgårdsstol launcher.
Tryck länge på Googles sökfältswidget på din Android eller iPhone och dra den till toppen av skärmen. Observera att den här funktionen kanske inte är tillgänglig i Pixel launcher.
Tryck länge på sökwidgeten och tryck på knappen Ta bort. Om du inte ser knappen Ta bort drar du widgeten till toppen eller botten av skärmen tills du ser knappen Ta bort. Lämna widgeten på knappen Ta bort. Om du tar bort sökfältswidgeten avinstalleras inte Google-appen eller någon av dina data tas bort.
Se först till att du har Google-appen installerad på din Android eller iPhone. Kontrollera också om det är aktiverat på din Android-telefon. För det, gå till Inställningar > Appar > Google. Om du ser knappen Aktivera trycker du på den. Du bör också testa att installera om Google-appen på din telefon.
Alternativt, om du fortfarande inte kan hitta eller lägga till Googles sökfält på startskärmen, leta bara efter Chrome-sökfältet i widgetsektionen på din telefon och placera den på startskärmen för att komma åt Google-sökningen snabbt. Kolla in andra sätt att återställ sökfältswidgeten på Androids startskärm.
Fixa widgets
Det är så du kan lägga till Googles sökfält på startskärmen på Android och iPhone. Om widgetar inte uppdateras på din telefon, läs hur du gör fixa widgets som inte fungerar korrekt på Android eller iPhone. Innan du går, kolla in andra iPhone-appar med användbara widgets.
Senast uppdaterad den 30 november 2022
Ovanstående artikel kan innehålla affiliate-länkar som hjälper till att stödja Guiding Tech. Det påverkar dock inte vår redaktionella integritet. Innehållet förblir opartiskt och autentiskt.
Skriven av
Mehvish
Mehvish är utbildad dataingenjör. Hennes kärlek till Android och prylar fick henne att utveckla den första Android-appen för Kashmir. Känd som Dial Kashmir, vann hon det prestigefyllda Nari Shakti-priset från Indiens president för detsamma. Hon har skrivit om teknik i många år och hennes favoritvertikaler inkluderar instruktionsguider, förklarare, tips och tricks för Android, iOS/iPadOS, Windows och webbappar.