En guide för att säkerhetskopiera iPhone-data till Google Drive
Miscellanea / / August 18, 2022
Naturligtvis är våra personuppgifter ovärderliga. Oavsett om det är foton, kontakter eller filer, vill du inte förlora värdefulla minnen eller viktiga telefonnummer. Men du vet aldrig när du kan förlora data på din iPhone; så det är bäst att vara förberedd. Det är just därför ta en säkerhetskopia av dina data är oerhört viktigt.

Det enklaste och bästa sättet att säkerhetskopiera din iPhones data via iCloud. iCloud ger dig dock bara 5 GB gratis lagringsutrymme. Så om du har mycket data måste du köpa mer lagringsutrymme. Om du inte vill lägga ut pengar är Google Drive ett bra alternativ. Den erbjuder 15 GB gratis lagringsutrymme vilket borde räcka för de flesta användare. Om du vill byta, läs med för att veta hur du kan säkerhetskopiera iPhone-data till Google Drive.
Typer av iPhone-data som du kan säkerhetskopiera till Google Drive
Innan vi börjar undrar du förmodligen vilken typ av data du kan säkerhetskopiera från din iPhone till Google Drive. Är det som en iCloud backup var dina appar, inställningar, lösenord osv. är också säkerhetskopierade? Tyvärr är det inte lika omfattande och sömlöst att säkerhetskopiera din iPhone-data till Google Drive.
Det finns bara tre typer av iPhone-data som du kan säkerhetskopiera till Google Drive: Foton (och videor), kontakter och kalenderhändelser. Dessutom kan du även säkerhetskopiera dina filer till Google Drive direkt via appen Filer på din iPhone. Om det låter bra för dig, fortsätt till nästa avsnitt för steg.
Saker att komma ihåg innan du tar en säkerhetskopia på Google Drive
Det finns några förutsättningar som du måste vara medveten om innan du startar säkerhetskopieringsprocessen.
- Se till att du är ansluten till ett Wi-Fi-nätverk och inte mobildata.
- Om du redan har tagit en säkerhetskopia tidigare kommer den nya säkerhetskopian bara att innehålla nyare data som inte säkerhetskopierades tidigare. Så om du har 1200 foton av vilka 1000 säkerhetskopierades tidigare, kommer bara de 200 fotona att säkerhetskopieras nästa gång.
- Konstigt nog, att organisera dina foton i form av album skulle innebära att de inte säkerhetskopieras via den här metoden.
- Slutligen kommer kontakter eller kalenderhändelser via tredjepartstjänster som FaceBook inte att säkerhetskopieras.
Nu när du är klar, låt oss gå vidare till processen.
Hur man säkerhetskopierar iPhone-data till Google Drive manuellt
Låt oss först ta en titt på hur du kan säkerhetskopiera foton, videor, kontakter och kalenderhändelser via Google Drive-appen.
Steg 1: Gå till App Store på din iPhone.
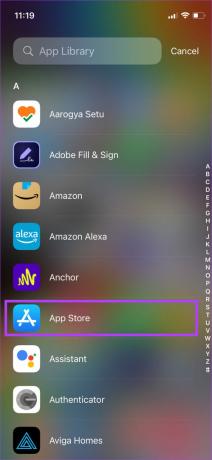
Steg 2: Tryck på sökikonen längst ner till höger.
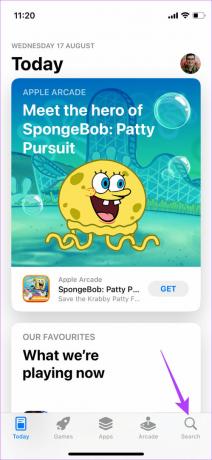
Steg 3: Använd sökfältet för att leta efter Google Drive.
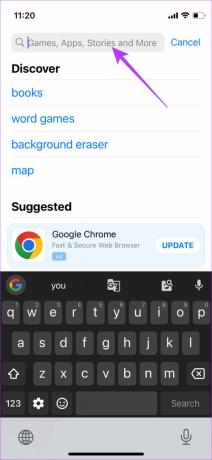
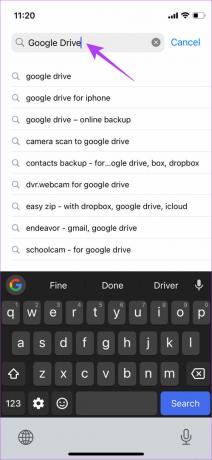
Steg 4: Installera Google Drive-appen. Om du har det installerat, uppdatera det till den senaste versionen.
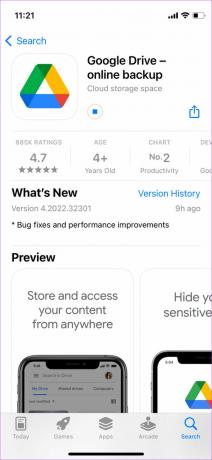
Steg 5: Öppna nu Google Drive-appen.
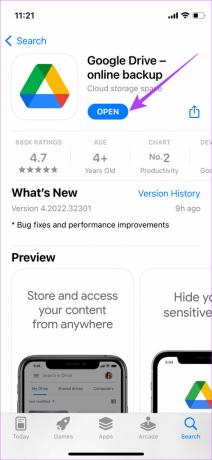
Steg 6: Tryck på de tre horisontella linjerna längst upp till vänster för att se ytterligare alternativ.
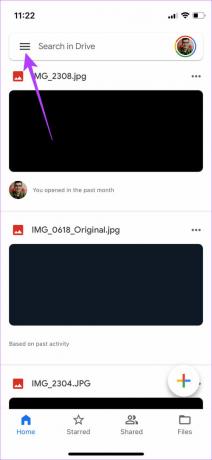
Steg 7: Välj alternativet Inställningar.
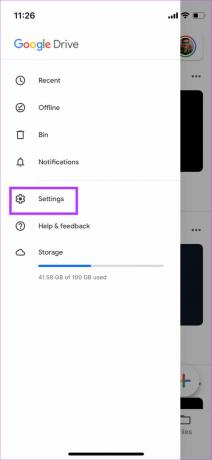
Steg 8: Tryck på Säkerhetskopiering.

Steg 9: Det är här du kommer att bli ombedd att välja vilken data du vill säkerhetskopiera.
Välj alternativet Kontakter och aktivera växlingen om du vill säkerhetskopiera din iPhones kontakter till Google Kontakter.

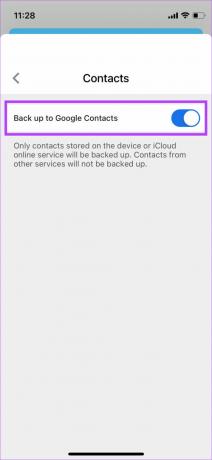
Gå sedan tillbaka och välj Kalenderhändelser och aktivera växlingen.


Slutligen, välj Foton och videor och aktivera växlingen. Du kan också välja kvaliteten på foton du vill säkerhetskopiera. Originalkvalitet kommer att ta upp mer utrymme så vi rekommenderar det inte om du bara har 15 GB ledigt utrymme. Hög kvalitet är det bättre alternativet eftersom du egentligen inte förlorar mycket i fråga om kvalitet och det upptar lägre lagringsutrymme.
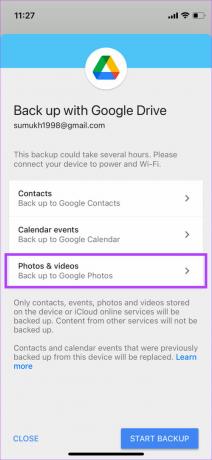

Notera: Om du vill säkerhetskopiera dina foton i originalkvalitet och har ont om lagring, ta en titt på några av de bästa sätten att frigöra lagringsutrymme på Google Drive.
Steg 10: Med alla relevanta alternativ valda, tryck på knappen Starta säkerhetskopiering.
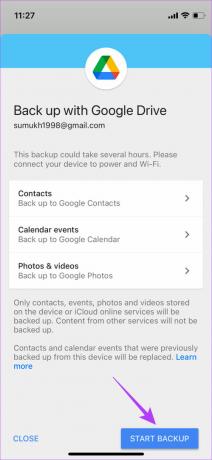
Det är ganska mycket det. Din iPhone-data kommer att säkerhetskopieras till Google Drive. Du kan komma åt dina säkerhetskopierade foton och videor via Google Foton, kontakter via Google Kontakter, och kalenderhändelser via Google Kalender.
Hur man säkerhetskopierar filer och mappar på din iPhone till Google Drive
Du kan ha några viktiga filer som du har laddat ner på din iPhone. Även om det inte finns något enkelt sätt att säkerhetskopiera dessa filer till Google Drive, finns det ett snyggt litet trick i appen Filer som låter dig göra detta. Så här fungerar det.
Steg 1: Öppna appen Filer på din iPhone.
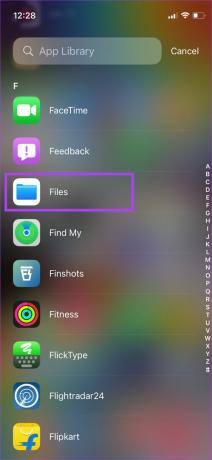
Steg 2: Tryck på de tre prickarna i det övre högra hörnet.
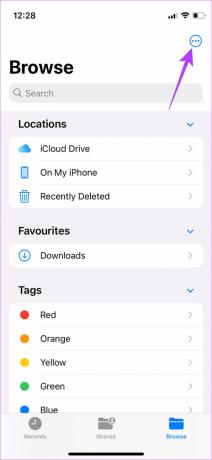
Steg 3: Välj Redigera.

Steg 4: Aktivera alternativet Drive under Platser.
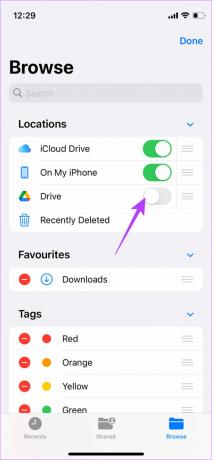
Om du inte redan har loggat in med ditt Google-konto på din iPhone kommer du att bli ombedd att göra det.
Steg 5: Tryck på Klar.
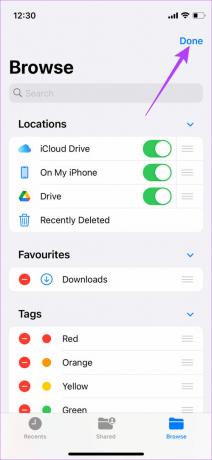
Steg 6: Navigera nu till filen/filerna du vill säkerhetskopiera.
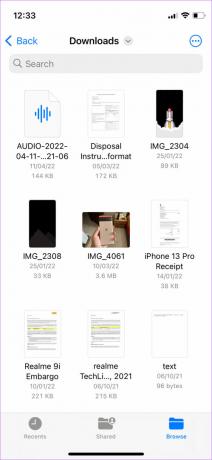
Steg 7: Tryck och håll ned filen du vill säkerhetskopiera tills du ser ytterligare alternativ. Du kan också göra detta med en mapp.
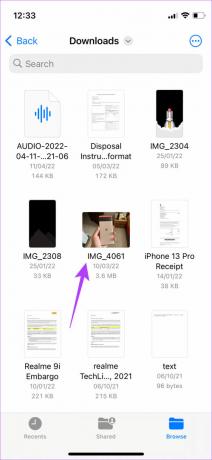
Steg 8: Välj sedan Kopiera.
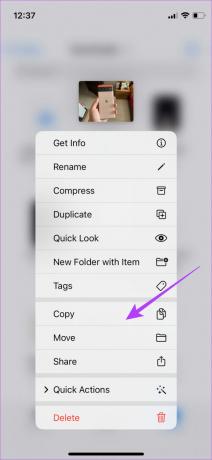
Steg 9: Gå till huvudskärmen i appen Filer och välj alternativet Drive som du lade till under Platser.
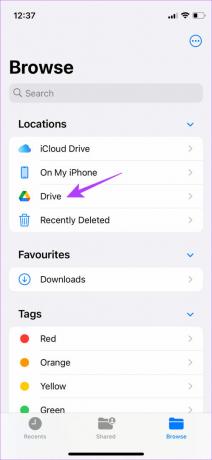
Steg 10: Tryck och håll på ett tomt utrymme för att visa fler alternativ och välj Klistra in.
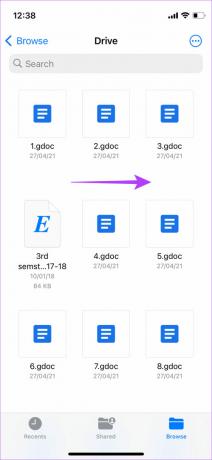
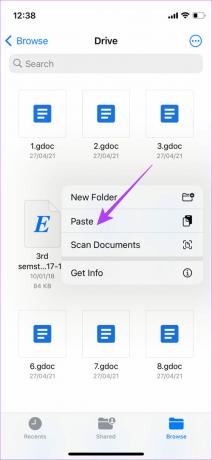
Den specifika filen eller mappen kommer nu att kopieras till din Google Drive.
Notera: Du kan också använda Google Foto-appen för att säkerhetskopiera dina foton och videor manuellt, men vi rekommenderar det inte. Detta beror på att du måste hålla appen öppen på din iPhone under hela processen samtidigt som du ser till att din iPhones skärm inte stängs av. Detta är inte praktiskt eftersom du inte kan använda din iPhone på flera timmar.
Förvara dina filer på ett säkert sätt
Varje del av tekniken är benägen att misslyckas. Om din iPhones lagringspartition slutar fungera eller om du måste fabriksåterställa den, kan det alltid vara praktiskt att ha en säkerhetskopia. Det är trevligt att Google Drive-appen ger dig möjligheten att säkerhetskopiera iPhone-data, tillsammans med några andra användbara funktioner som dölja foton och videor på din iPhone.
Senast uppdaterad 17 augusti 2022
Ovanstående artikel kan innehålla affiliate-länkar som hjälper till att stödja Guiding Tech. Det påverkar dock inte vår redaktionella integritet. Innehållet förblir opartiskt och autentiskt.



