Topp 6 sätt att åtgärda behörighetsalternativ för bakgrundsappar som saknas i Windows 11
Miscellanea / / August 25, 2022
Windows 11 låter dig hantera bakgrunden app tillåtelser för varje app individuellt. Så du kan ange vilka appar som får använda systemresurser för att förbli aktiva i bakgrunden. Naturligtvis behöver de lämpliga behörigheter för att köra bakgrunden för att hämta nya data och uppdateringar. Men vad händer om alternativet för behörigheter för bakgrundsappar försvinner från appen Inställningar?

Det kan finnas flera skäl bakom detta. I den här artikeln kommer vi att dela några felsökningstips som du kan prova om behörighetsalternativet för bakgrundsappar saknas på din Windows 11-dator. Så, låt oss gå direkt till det.
1. Konfigurera bakgrundsappbehörigheter via batteriinställningar (för bärbara datorer)
Du kan hantera bakgrundsappbehörigheter på olika sätt i Windows 11. Så om den vanliga metoden inte fungerar kan du komma åt bakgrundsappbehörigheter via ström- och batteriinställningar på Windows. Här är hur.
Steg 1: Tryck på Windows-tangenten + I för att öppna appen Inställningar. Välj fliken System i den vänstra kolumnen och klicka på Ström och batteri i den högra rutan.

Steg 2: Klicka på Batterianvändning för att utöka den.

Steg 3: Leta reda på appen som du vill ändra bakgrundsbehörigheterna för. Tryck på menyikonen med tre punkter bredvid den och välj Hantera bakgrundsaktivitet.

Steg 4: Använd rullgardinsmenyn för att hantera bakgrundsbehörigheter för appen.

2. Använd Task Manager (för skrivbordsappar)
Det är viktigt att notera att Windows 11 endast tillhandahåller behörighetsalternativet för bakgrundsappar för Windows Store-appar. Så du kommer inte att se det här alternativet för traditionella skrivbordsappar. Du kan använda Aktivitetshanteraren för att aktivera eller inaktivera programmet som en startapp. Här är hur.
Steg 1: Tryck på Ctrl + Shift + Esc för att öppna Aktivitetshanteraren. Byt till fliken Startappar och leta reda på ditt skrivbordsprogram på listan.
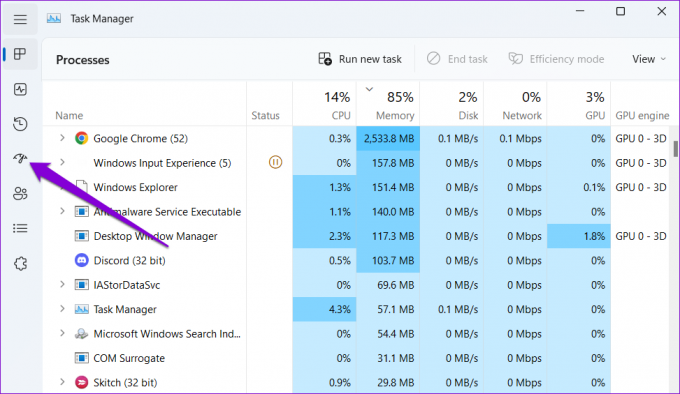
Steg 2: Du kan aktivera programmet som en startapp, så att det startar automatiskt när din dator startar. Appen fortsätter att köras i bakgrunden tills du stänger den. Alternativt kommer inaktivering av programmet att förhindra att det körs vid uppstart.

3. Aktivera bakgrundsappsbehörigheter från gruppolicy
En annan anledning till att du kanske inte ser behörighetsalternativet för bakgrundsappar är om funktionen är inaktiverad från grupprincipen. Du kan aktivera funktionen genom att använda grupprincipredigeraren.
Group Policy Editor är endast tillgänglig för Windows 11 Professional, Enterprise och Education-utgåvor. Om din dator kör Windows Home Edition måste du använda Registereditorn och hoppa till nästa metod för det.
Steg 1: Tryck på Windows-tangenten + R för att öppna dialogrutan Kör. Skriv in gpedit.msc och tryck på Enter.

Steg 2: I grupprincipfönstret använder du den vänstra rutan för att navigera till följande mapp.
Datorkonfiguration\Administrativa mallar\Windows Components\App Privacy

Steg 3: Dubbelklicka på policyn "Låt Windows-appar köras i bakgrunden" från den högra rutan.

Steg 4: Välj Aktiverad och använd rullgardinsmenyn under Alternativ för att välja "Användaren har kontroll." Tryck sedan på Verkställ följt av OK.
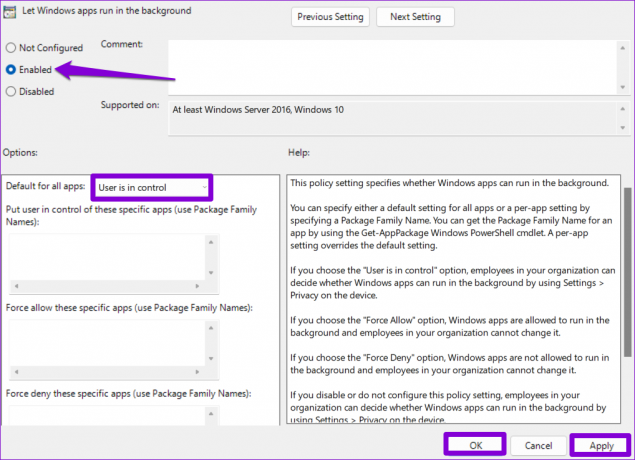
Starta om din dator och se om du kan hitta behörighetsalternativet för bakgrundsappar i appen Inställningar.
4. Aktivera behörigheter för bakgrundsappar från registerredigeraren
Om du inte har tillgång till gruppolicyredigeraren kan du återställa det saknade bakgrundsappsbehörighetsalternativet med hjälp av registertricket nedan.
Eftersom Registereditorn har viktiga inställningar för Windows är det alltid en bra idé att göra det säkerhetskopiera alla registerfiler eller skapa en återställningspunkt innan du fortsätter.
Steg 1: Klicka på sökikonen i Aktivitetsfältet, skriv registerredigerareoch välj Kör som administratör.

Steg 2: Använd adressfältet högst upp för att snabbt navigera till följande nyckel:
Dator\HKEY_LOCAL_MACHINE\SOFTWARE\Policies\Microsoft\Windows
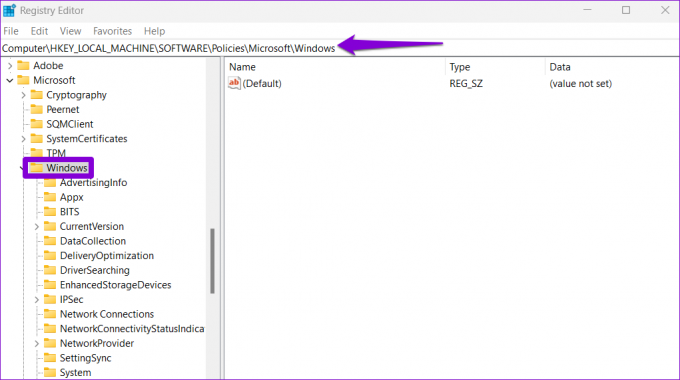
Steg 3: Leta reda på en undernyckel som heter AppPrivacy i Windows-nyckelmappen. Om en sådan nyckel inte finns, högerklicka på Windows-nyckeln, välj Ny och välj Nyckel. Döp det till AppPrivacy.

Steg 4: Inuti AppPrivacy-nyckeln, högerklicka var som helst på det tomma utrymmet, gå till Nytt och välj DWORD-värde (32-bitars). Döp det till LetAppsRunInBackground.

Steg 5: Dubbelklicka på den nyskapade nyckeln och ändra dess värde till 0. Klicka sedan på OK.
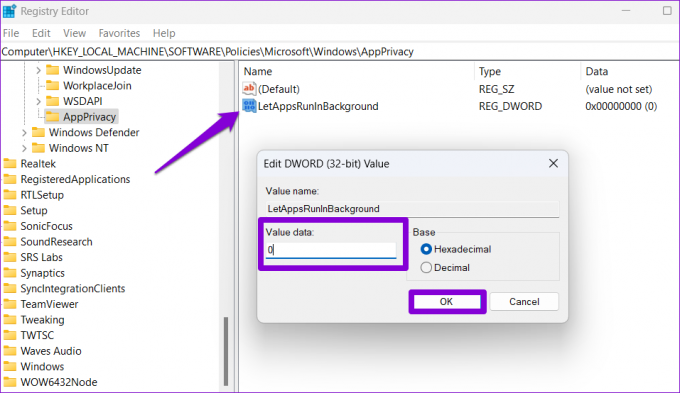
Starta om din dator och du bör se alternativet för bakgrundsappsbehörigheter i appen Inställningar.
5. Kör SFC- och DISM-skanningarna
Skadade systemfiler på din PC kan också orsaka sådana anomalier. Du kan köra SFC-skanningen (System File Checker) på din dator för att skanna och reparera eventuella skadade eller saknade systemfiler.
Steg 1: Högerklicka på Start-ikonen och välj Terminal (Admin) från listan.

Steg 2: I konsolen skriver du följande kommando och trycker på Enter.
SFC /scannow

Vänta tills processen är klar och kontrollera om SFC-skanningen löste några problem. Efter det, kör DISM-skanningen (Deployment Image Servicing and Management) genom att köra följande kommandon individuellt och trycka på Enter efter vart och ett:
DISM /Online /Cleanup-Image /CheckHealth. DISM /Online /Cleanup-Image /ScanHealth. DISM /Online /Cleanup-Image /RestoreHealth

DISM kan ansluta till Windows Update online för att ladda ner de saknade filerna om det behövs. När skanningen är klar startar du om din dator och ser om problemet finns.
6. Reparera eller återställ appen Inställningar
Problem med appen Windows 11 Inställningar kan också göra att behörighetsalternativet för bakgrundsappar försvinner. Om så verkar vara fallet kan du reparera inställningarna genom att följa stegen nedan.
Steg 1: Öppna sökmenyn, skriv in inställningar, och välj alternativet Appinställningar.

Steg 2: Rulla ned till avsnittet Återställ och klicka på Reparera-knappen.

Om problemet kvarstår efter att du reparerat appen kan du prova att återställa appen Inställningar från samma meny. Efter det bör du se alternativet för bakgrundsappsbehörigheter som tidigare.
Hantera bakgrundsappaktiviteter
Genom att justera bakgrundsbehörigheter för appar kan du hantera systemresurser effektivt. Förhoppningsvis har en av korrigeringarna ovan hjälpt dig att få tillbaka det saknade bakgrundsappbehörighetsalternativet, och du har kontroll.
Senast uppdaterad 23 augusti 2022
Ovanstående artikel kan innehålla affiliate-länkar som hjälper till att stödja Guiding Tech. Det påverkar dock inte vår redaktionella integritet. Innehållet förblir opartiskt och autentiskt.
VISSTE DU
Notion, produktivitetsappen, grundades 2013.

Skriven av
Pankil är civilingenjör till yrket som började sin resa som författare på EOTO.tech. Han började nyligen med Guiding Tech som frilansskribent för att täcka instruktioner, förklarare, köpguider, tips och tricks för Android, iOS, Windows och webben.



