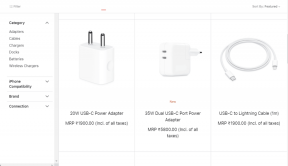Hur man anpassar kortkommandon i Firefox 67
Miscellanea / / November 29, 2021
Kortkommandon kommer alltid till nytta oavsett vilken programvara du använder på ditt system. Och de är en viktig del av alla avancerade användares arsenal. Men möjligheten att kartlägga anpassade tangentbordsgenvägar kan ta saker till en helt ny nivå.

Men inte alla program låter dig mappa anpassade kortkommandon som standard. Ta Firefox till exempel; den erbjuder standarduppsättningen kortkommandon som du hittar i de flesta andra webbläsare, men inget alternativ för att låta dig kartlägga dina egna.
Tack och lov finns det en mycket enkel lösning på det problemet och det är vad jag kommer att prata om i den här artikeln. Så låt oss hoppa direkt in i det och se hur du kan anpassa kortkommandon i Firefox 67.
Det finns två olika sätt att anpassa kortkommandon på Firefox - du kan antingen anpassa globala kortkommandon för webbläsarfunktioner eller så kan du anpassa dem bara för tillägg. Låt oss först ta en titt på det förra.
Anpassa kortkommandon för webbläsarfunktioner
Innan vi börjar, se till att du kör den senaste versionen av Firefox på ditt system. När du är klar med att ladda ner och installera uppdateringen, följ dessa steg för att anpassa kortkommandon för webbläsarfunktioner:
Steg 1: Gå över till Firefox-tilläggen hemsida och sök efter tillägget Shortkeys.

Steg 2: Klicka på tillägget och på följande webbsida klickar du på knappen Lägg till i Firefox.

Steg 3: Klicka sedan på Lägg till i popup-fönstret för att installera Shortkeys-tillägget i din webbläsare.

Steg 4: När tillägget har installerats, klicka på Firefox-menyknappen och välj alternativet Tillägg från rullgardinsmenyn.

Steg 5: Välj tillägget Kortkommandon på följande sida och scrolla ned till avsnittet Redigera genvägar för att lägga till en ny kortkommando. Ange sedan ett kortkommando i textrutan under alternativet Nytt kortkommando.

I det här fallet kommer jag att skapa en ny Shift+f kortkommando för att kopiera webbadresser. Du kan välja beteende genom att följa nästa steg.
Steg 6: Klicka på textrutan under alternativet Beteende och välj önskat beteende från popup-menyn.

Steg 7: När det är gjort, klockan på alternativet Label för att ge din genväg ett namn. Det här steget är valfritt, så du kan hoppa över det om du inte planerar att lägga till för många nya kortkommandon.

Den nya genvägen är i stort sett klar, men det finns en annan inställning som du kan ändra. Som standard kommer de nya genvägarna du skapar inte att fungera om markören är i formulärfälten. Men om du vill att de ska fungera i formulärfälten kan du följa nästa steg.
Steg 8: Klicka på alternativet Aktiveringsinställningar och markera sedan rutan bredvid inställningen Aktiv i formulärfält.

Du kan också välja vilka webbplatser de anpassade genvägarna ska fungera på från samma alternativ. Ange bara URL: en i textrutan under alternativet Webbplatser så är du igång.
Steg 9: När du har anpassat genvägen till ditt krav, scrolla bara ned och klicka på knappen Spara för att spara den nya genvägen.

Steg 10: När den nya genvägen har sparats, ladda bara om alla flikar i Firefox för att börja använda den.

Nu finns det ett par saker som du bör veta om du ska använda detta tillägg. Den första och mest uppenbara är att den inte är perfekt. Så du kommer inte att kunna skapa genvägar för vilken åtgärd som helst. Du är begränsad till ett par specifika åtgärder som alla är listade i Beteende-inställningen.
För det andra, om du försöker mappa om några befintliga genvägar, kommer tillägget inte att fungera. Så du måste ha det i åtanke när du skapar en ny genväg. Om du stöter på några ytterligare problem kan du gå över till Snabbtangenter Wiki och hitta en lösning.
Anpassa kortkommandon för tillägg
Låt oss gå vidare till den andra typen av kortkommandon nu - de som fungerar med tillägg. Följ bara dessa steg för att ställa in anpassade kortkommandon för tillägg:
Steg 1: Klicka på menyknappen i Firefox och välj alternativet Add-on från rullgardinsmenyn.

Steg 2: På nästa sida klickar du på kuggikonen för att öppna tilläggsinställningarna.

Steg 3: Välj Hantera tilläggsgenvägar från rullgardinsmenyn.

Steg 4: Följande sida kommer att lista alla tillägg som stöder kortkommandon, tillsammans med redigerbara textrutor bredvid genvägsbeteendet.

Klicka bara på en textruta för att redigera den och anpassa den efter dina behov. Observera att den här funktionen endast är tillgänglig i den senaste versionen av Firefox, så du kommer inte att kunna använda den om du inte uppdaterar din webbläsare.
Kartlägg dina anpassade kortkommandon i Firefox
Fortsätt och använd dessa metoder för att kartlägga dina anpassade kortkommandon på Firefox. Se bara till att du inte försöker mappa om befintliga genvägar när du använder kortkommandon eftersom tillägget inte kommer att kunna åsidosätta aktiegenvägarna.
Nästa upp: Medan du håller på, kolla in nästa artikel för några bra tangentbordsgenvägar för Firefox på iPad som hjälper dig att använda webbläsaren som ett proffs.