Hur man tar bort ljud från videor på iPhone och iPad
Miscellanea / / August 25, 2022
Videor är ett bra sätt att återuppleva fina minnen. Med iPhones får utmärkta kameror, det är enklare än någonsin att spela in en video oavsett om du är på semester och njuter av landskapet eller fångar en rolig händelse. Det finns dock tillfällen då du kanske vill dela dina inspelade videor på iPhone med någon eller på sociala medier utan ljud av olika anledningar.

Medan vissa appar som Instagram erbjuder möjligheten att ta bort ljud, har inte alla appar den här funktionen. Du behöver dock inte oroa dig, eftersom vi kommer att berätta hur du tar bort ljud från videor på din iPhone och iPad gratis genom att följa några enkla steg.
Notera: Den här artikeln använder inbyggda metoder för att ta bort ljud från video på iPhone och iPad. Vi har en förklaring som listar bästa apparna för att ta bort ljud om du istället vill använda appar från tredje part.
Ta bort bakgrundsbrus eller musik från iPhone-videor med hjälp av appen Foton
Om din video har hög musik som spelas eller om det finns något slags brus i bakgrunden är det bäst att ta bort ljudet innan du lägger upp videon online. Tack och lov har Photos-appen i iPhone en inbyggd funktion som låter dig göra detta. Så här fungerar det.
Steg 1: Öppna appen Foton på din iPhone.
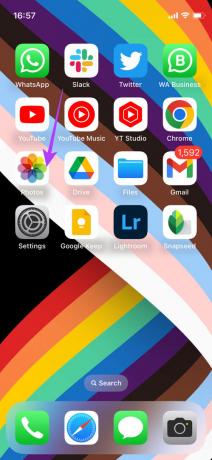
Steg 2: Navigera till videon du vill ta bort ljudet från.
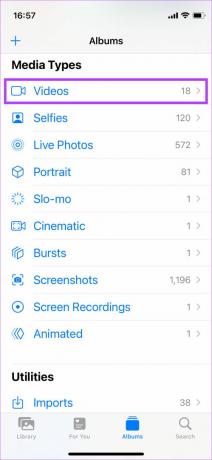

Steg 3: Tryck på alternativet Redigera i det övre högra hörnet.

Steg 4: Tryck nu på högtalarikonen i det övre vänstra hörnet. Detta kommer att stänga av ljudet i din video.

Steg 5: Välj Klar i det nedre högra hörnet.

Detta tar bort ljudet från videon. Du kan nu ladda upp den till vilken plattform du vill!
Hur man tar bort ljud från videor på iPhone med iMovie
iMovie är en avancerad videoredigerare som kommer förinstallerat på alla iPhone- och iPad-enheter. Den har ett alternativ för att radera ljud från videor på din iPhone. Förutom att helt ta bort ljudet kan du också öka eller minska volymen på ljudet. Så här gör du.
Steg 1: Öppna iMovie-appen på din iPhone.
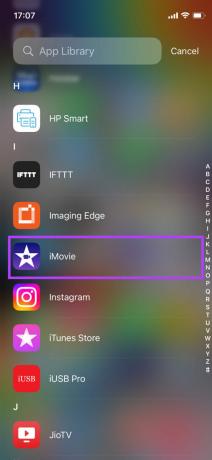
Steg 2: Under Starta nytt projekt väljer du alternativet Film.
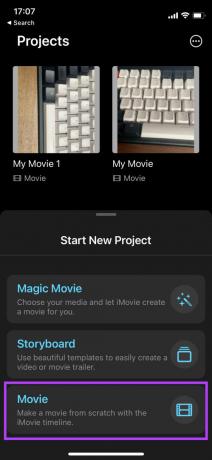
Steg 3: Välj videofilen du vill redigera och tryck på Skapa film längst ner.
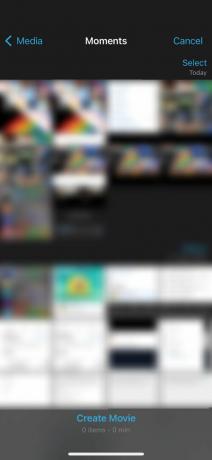
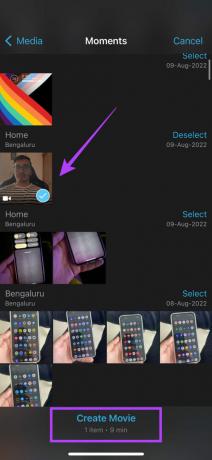
Du kommer att se din video laddad på tidslinjen i iMovie.
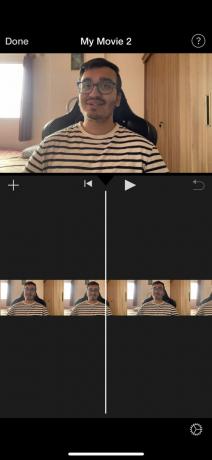
Steg 4: Tryck på videon för att välja den för att göra ändringar.
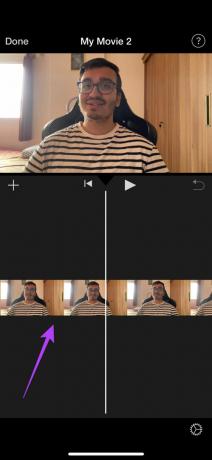
Det kommer att finnas en gul kontur runt videoklippet när det har valts.

Steg 5: Tryck på högtalarikonen längst ner.

Steg 6: Du kommer att se en volymreglage inställd på 100 %. Skjut den åt vänster till 0 %. Detta kommer att stänga av ljudet helt.
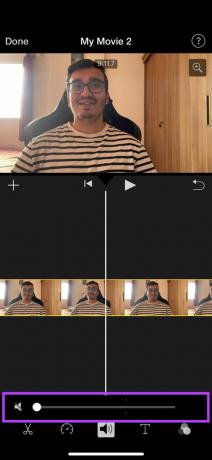
Men om du vill minska volymen men inte stänga av videon helt, dra reglaget åt vänster tills du når önskad volymnivå. Du kan också spela upp videon för att kontrollera volymnivån. Dessutom kan du också göra ljudet högre. Dra bara reglaget åt höger.
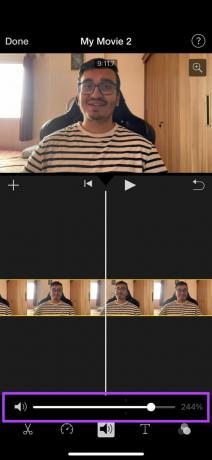
Steg 7: När du är nöjd med ljudnivåerna trycker du på Klar i det övre vänstra hörnet.
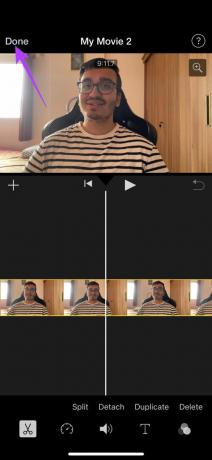
Steg 8: Nu är det dags att rendera och spara videon på din iPhone. Välj ikonen Dela i mitten.
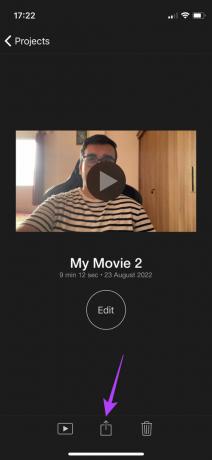
Steg 9: Rulla ned och välj Spara video.

Nu väntar du på att videon ska exporteras. När det är gjort kommer det att sparas på din iPhones lokala lagring. Du kan komma åt den via appen Foton. Men vad händer om du vill ha tillbaka ljudet? Vi har dig täckt.
Så här lägger du till ljudet du tog bort från iPhone-videon
Om du har tagit bort ljudet från en video med hjälp av appen Foton kan du lägga till det igen med några enkla steg. Här är hur.
Steg 1: Öppna appen Foton på din iPhone.
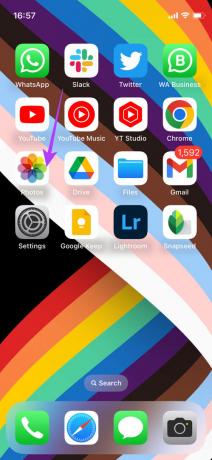
Steg 2: Navigera till videon som du vill lägga till ljudet för.

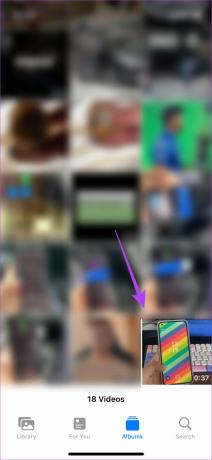
Steg 3: Tryck på alternativet Redigera i det övre högra hörnet.

Steg 4: Tryck på den gråtonade högtalarikonen i det övre vänstra hörnet. Detta återställer ljudet och högtalarikonen blir gul.


Steg 5: Tryck på Klar i det nedre högra hörnet.

Det är allt! Detta kommer att spara dina videor med originalljudet.
Dela dina ögonblick
Oavsett om du har sagt något pinsamt i en video som du inte vill att dina vänner ska höra eller om något spelas i bakgrunden som du är rädd för att skapa upphovsrättsproblem när de delas på en offentlig plattform, allt du behöver göra är att följa dessa enkla steg för att ta bort ljud från din iPhone video.
Senast uppdaterad 24 augusti 2022
Ovanstående artikel kan innehålla affiliate-länkar som hjälper till att stödja Guiding Tech. Det påverkar dock inte vår redaktionella integritet. Innehållet förblir opartiskt och autentiskt.



