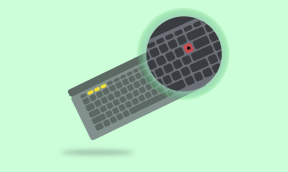Hur man aktiverar och använder viloläge i Windows 11
Miscellanea / / August 26, 2022
Viloläge är ett användbart alternativ tillgängligt i Windows 11. Även om du kanske metaforiskt stänga av ditt system utan att stänga några öppna fönster eller appar. Senare kan du återuppta arbetet genom att väcka systemet i viloläge. Det intressanta är att Windows i viloläge fortfarande kör bakgrundstjänster och har flera uppdateringar för program och appar.

Oavsett om du vill ta en paus eller undvika att slösa tid på att starta upp din dator, är viloläget en tidsbesparing. Vi visar dig hur du aktiverar och använder viloläge på Windows 11. Men innan vi kommer dit, låt oss först förstå vad viloläge på Windows är och hur det fungerar.
Vad är viloläge på Windows 11?
Viloläge är ett energisparläge där Windows tar en ögonblicksbild av ditt system och sparar innehållet på din hårddisk innan du stänger av systemet. När du slår på din dator igen läser den av minnesstatusen från lagringen och återställer alla dina öppna program och data precis som du lämnade dem.

Till skillnad från viloläge, viloläge
använder mindre ström. Så om du inte planerar att använda din dator under en längre period är det en bra idé att lägga datorn i viloläge istället för att lägga den i viloläge. På så sätt kan du se till att din bärbara dators batteri inte laddas ur. När du är redo att återuppta arbetet kan du trycka på strömknappen för att slå på datorn.Låt oss kolla hur du kan aktivera viloläget på din Windows-dator.
Hur man aktiverar viloläge i Windows 11
För att använda Windows 11:s viloläge måste du först aktivera funktionen på din dator. Tack och lov är det ganska enkelt att aktivera läget.
Steg 1: Högerklicka på Start-ikonen och välj Terminal (Admin) från listan.

Steg 2: Skriv följande kommando i kommandotolksfönstret och tryck på Retur:
powercfg /availablesleepstates
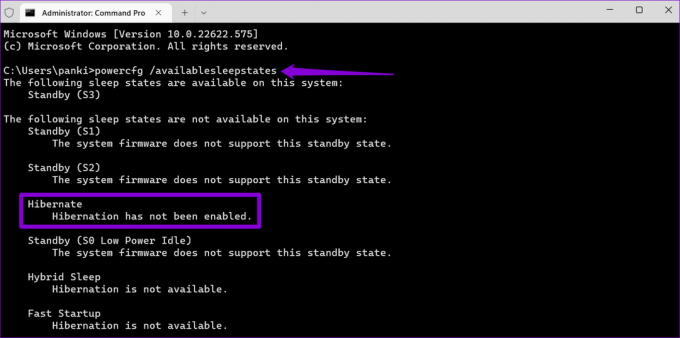
Steg 3: Kontrollera om vilolägesfunktionen är aktiverad på din PC. Om inte, kör följande kommando för att aktivera det.
powercfg.exe /viloläge på

Det kommer att aktivera viloläget på din Windows 11-dator.
Hur man lägger till Hibernate Option till Power Menu
Även efter att ha aktiverat viloläge på din PC, visas inte Hibernate-alternativet på Windows 11:s strömmeny som standard. Du kan använda stegen nedan för att lägga till Hibernate-alternativet till strömmenyn.
Steg 1: Klicka på sökikonen i Aktivitetsfältet, skriv kontrollpaneloch tryck på Retur.

Steg 2: Använd rullgardinsmenyn i det övre högra hörnet för att ändra vytypen till små eller stora ikoner och välj Energialternativ.

Steg 3: Klicka på "Välj vad strömknapparna gör" från den vänstra kolumnen.

Steg 4: Klicka på "Ändra inställningar som för närvarande inte är tillgängliga."

Steg 5: Markera alternativet Hibernate och klicka på Spara ändringar.

När du har slutfört stegen ovan bör du se alternativet Hibernate i Windows 11-strömmenyn.

Hur man anpassar och använder viloläge på Windows 11
När du har lagt till Hibernate-alternativet till strömmenyn kan du använda det för att lägga din PC i viloläge när som helst. Men om du tänker använda viloläge ofta kan du konfigurera Windows så att det går in i viloläge när du trycker på strömbrytaren eller stäng locket till den bärbara datorn. Så här gör du.
Steg 1: Tryck på Windows-tangenten + R för att öppna dialogrutan Kör. Typ kontrollera i fältet Öppna och tryck på Enter.

Steg 2: Gå till Energialternativ.

Steg 3: Klicka på "Välj vad strömknapparna gör."

Steg 4: Använd rullgardinsmenyerna bredvid "När jag trycker på strömknappen" för att välja alternativet Hibernate.

Steg 5: För bärbara Windows-datorer, använd rullgardinsmenyerna bredvid "När jag stänger locket" för att välja alternativet Hibernate.
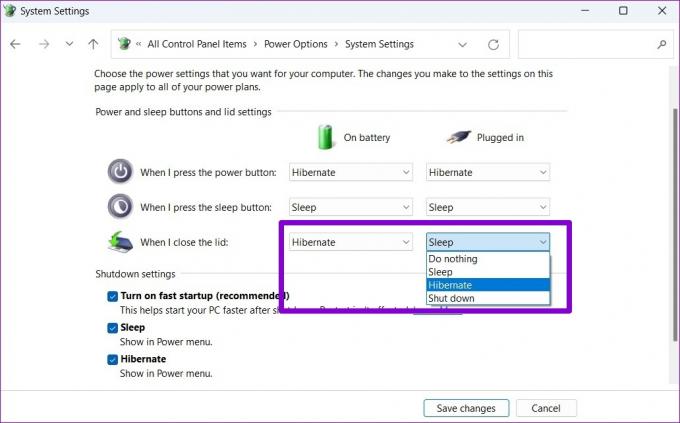
Steg 6: Klicka slutligen på Spara ändringar.

Och du är klar. Windows går in i viloläge när du trycker på strömknappen eller stänger locket.
Bekvämt kan du också konfigurera din dator så att den automatiskt går i viloläge efter en period av inaktivitet. Här är hur.
Steg 1: Tryck på Windows-tangenten + S för att öppna sökmenyn. Typ redigera energischema i rutan och välj det första resultatet som visas.

Steg 2: Klicka på "Ändra avancerade energiinställningar".

Steg 3: I fönstret Energialternativ dubbelklickar du på Vila för att expandera det.
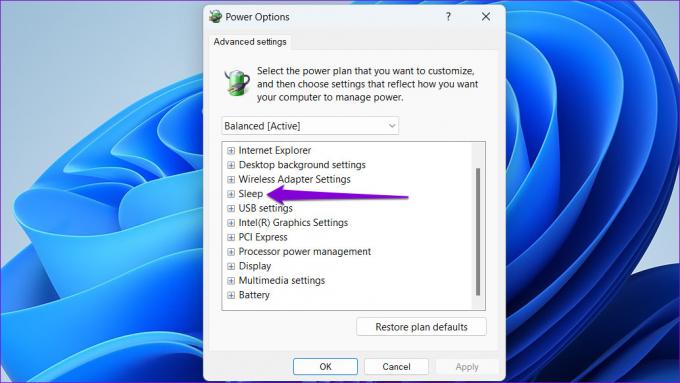
Steg 4: Expandera Viloläge efter och använd rullgardinsmenyerna bredvid På batteri och Inkopplad för att ange antalet minuter av inaktivitet, efter vilket din dator ska gå in i viloläge. Tryck sedan på Apply följt av OK.

Viloläge Windows 11
Viloläge är ett användbart alternativ för att sätta på din dator utan att förbruka mycket resurser och inte förlora något av ditt arbete. Du kommer också att återuppta arbetet ganska snabbt eftersom att starta upp från viloläge tar mindre tid än en fullständig avstängning.
Senast uppdaterad 24 augusti 2022
Ovanstående artikel kan innehålla affiliate-länkar som hjälper till att stödja Guiding Tech. Det påverkar dock inte vår redaktionella integritet. Innehållet förblir opartiskt och autentiskt.

Skriven av
Pankil är civilingenjör till yrket som började sin resa som författare på EOTO.tech. Han började nyligen med Guiding Tech som frilansskribent för att täcka instruktioner, förklarare, köpguider, tips och tricks för Android, iOS, Windows och webben.