Hur man tar bort filutforskarens sökhistorik
Miscellanea / / November 28, 2021
Windows 10 har uppdaterat File Explorer när det gäller funktioner såväl som utseende; den har alla funktioner som en nybörjare vill ha. Och ingen har någonsin klagat på att File Explorer inte matchar användarens förväntningar; faktiskt, användarna är ganska nöjda med det. Sökfunktionen längst upp till höger i File Explorer är mycket användbar för det dagliga arbetet för alla användare och framför allt är den mycket exakt. Windows 10-användare kan skriva vilket nyckelord som helst i sökfältet i Filutforskaren, och alla filer och mappar som matchar detta nyckelord kommer att visas i sökresultatet. Nu när en användare söker efter en fil eller mapp med ett specifikt nyckelord, lagras det nyckelordet i Filutforskarens sökhistorik.
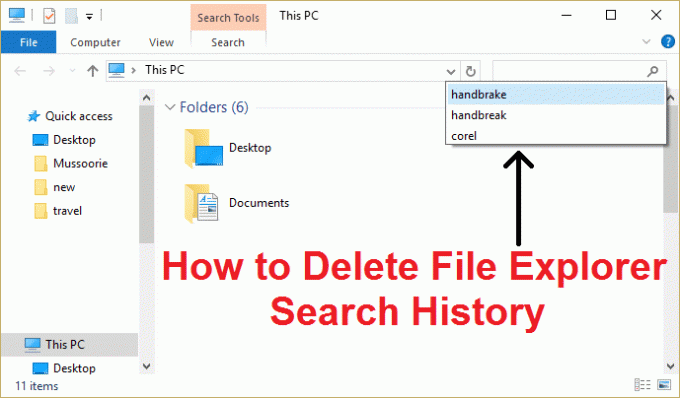
När du skriver initialerna på ditt sökord, kommer det sparade sökordet att visas under sökningen bar, eller om du söker efter något liknande, kommer det att visa förslaget baserat på dina tidigare sparade nyckelord. Problemen kommer när dessa sparade förslag blir för stora för att hantera, och sedan vill användaren rensa dem. Tack och lov är sökhistoriken för File Explorer ganska lätt att rensa. Så utan att slösa någon tid, låt oss se hur du tar bort sökhistoriken för File Explorer med stegen nedan.
Innehåll
- Hur man tar bort filutforskarens sökhistorik
- Metod 1: Använd alternativet Rensa sökhistorik
- Metod 2: Använd Registereditorn för att radera File Explorer Search History
Hur man tar bort filutforskarens sökhistorik
Se till att skapa en återställningspunkt bara om något går fel.
Metod 1: Använd alternativet Rensa sökhistorik
1. Tryck på Windows-tangent + E för att öppna Utforskaren.
2. Klicka nu inuti Sök på den här datorn fältet och klicka sedan på sökalternativet.

3.Från Sök alternativ-klicka Senaste sökningar och detta skulle öppna en rullgardinsmeny för alternativet.
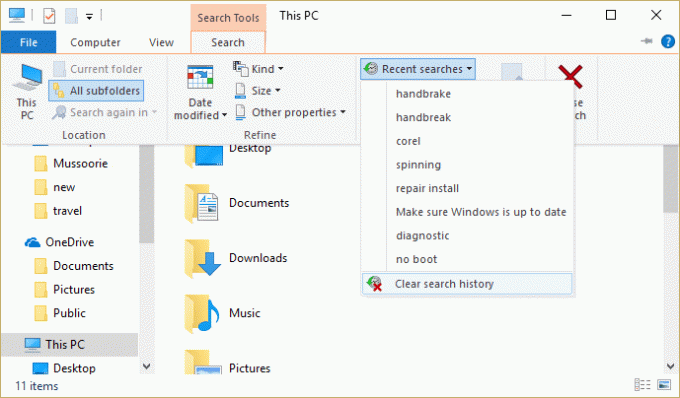
4. Klicka på Rensa sökhistorik och vänta på att den tar bort alla dina tidigare sökord.
5. Stäng File Explorer och starta om din dator.
Metod 2: Använd Registereditorn för att radera File Explorer Search History
1. Tryck på Windows-tangenten + R och skriv sedan regedit och tryck på Enter för att öppna Registereditorn.

2. Navigera till följande registernyckel:
HKEY_CURRENT_USER\SOFTWARE\Microsoft\Windows\CurrentVersion\Explorer\WordWheelQuery
3. Se till att du har markerat WordWheelQuery i den vänstra fönsterrutan och sedan den högra fönsterrutan ser du en lista med numrerade värden.

4. Varje nummer är ett nyckelord eller en term som du sökte med hjälp av filutforskarens sökalternativ. Du kommer inte att kunna se söktermen förrän du dubbelklickar på dessa värden.
5. När du har verifierat söktermen kan du högerklicka på den och välja Radera. På så sätt kan du rensa den individuella sökhistoriken.
Notera: När du tar bort en registernyckel kommer en varning att dyka upp, klicka på Ja till Fortsätta.
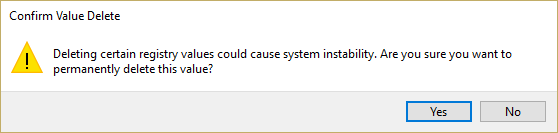
6. Men om du vill ta bort hela filutforskarens sökhistorik högerklickar du på WordWheelQuery och väljer Radera. Klicka på Ja för att fortsätta.

7. Detta skulle enkelt radera File Explorer Search History och spara ändringar Starta om din dator.
Rekommenderad:
- Den här filen har inget program kopplat till den för att utföra den här åtgärden
- Fix Microsoft Edge öppnar flera fönster
- Åtgärda File Explorer-kraschproblem i Windows 10
- Fix Det går inte att ta bort tillfälliga filer i Windows 10
Det är det du framgångsrikt har lärt dig Hur man tar bort filutforskarens sökhistorik men om du fortfarande har några frågor angående den här guiden, ställ dem gärna i kommentarsavsnittet.



