Hur man zoomar in och ut i Chrome med tangentbord
Miscellanea / / April 02, 2023
Att förstå hur du zoomar in Chrome med tangentbordet är det mest grundläggande du kan göra för att förbättra din läsupplevelse. För närvarande kan webbplatser med extremt små komponenter störa din läsning. Möjligheten att zooma in på en webbsida kan dock vara till hjälp för en mängd olika ändamål, som att förstora textstorleken på en webbsida för att göra det lättare att läsa eller zooma in på foton eller videor för att komma närmare se. Så fortsätt att läsa artikeln för att lära dig mer om det. Du kommer också att förstå hur du zoomar ut i Chrome med tangentbordet för att visa innehåll.
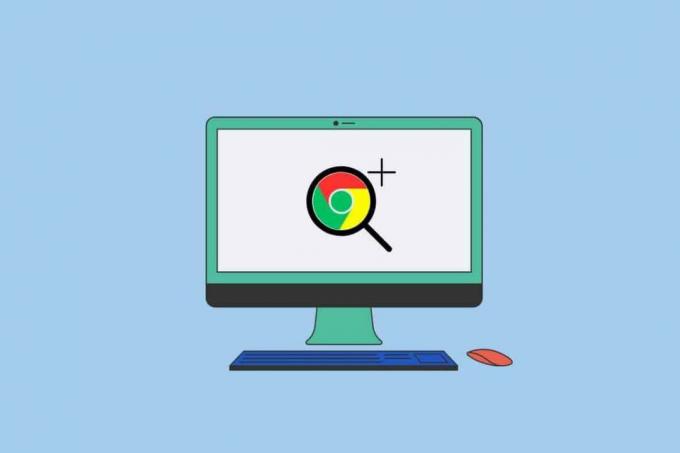
Innehållsförteckning
- Hur man zoomar in och ut i Chrome med tangentbord
- Vilka är fördelarna med Zoom i Chrome?
- Hur zoomar man in Chrome med tangentbord?
- Hur zoomar man ut i Chrome med tangentbord?
- Hur man zoomar in och zoomar ut i Chrome utan tangentbord?
Hur man zoomar in och ut i Chrome med tangentbord
Du kommer att lära dig hur du zoomar in och ut Chrome med tangentbord längre fram i den här artikeln. Fortsätt läsa för att lära dig mer om det i detalj.
Snabbt svar
För att zooma in och ut i Chrome med tangentbordet kan du följa dessa steg:
1. Tryck och håll in Ctrl-tangenten på ditt tangentbord.
2. Medan du håller ned Ctrl-tangenten, tryck på + tangent för att zooma in eller – nyckel för att zooma ut.
3. tryck på Ctrl-tangenten med 0 (noll) tangent för att återställa zoomen till 100%.
Du kan också använda musens rullhjul samtidigt som du håller ned Ctrl-tangenten för att zooma in och ut.
Vilka är fördelarna med Zoom i Chrome?
Fördelarna med att använda Chromes tangentbord zoomfunktion är följande:
- Ökad tillgänglighet: Zooma in kan göra text och bilder lättare att läsa och förstå för synskadade.
- Förbättrad produktivitet: Genom att zooma in kan du fokusera på ett visst område eller detalj när du arbetar på en bredbildsskärm eller en högupplöst skärm, vilket gör det lättare att arbeta och öka produktiviteten.
- Konsistens: Att använda tangentbordstangenterna för att zooma säkerställer överensstämmelse mellan olika webbsidor och program, vilket gör navigeringen via dem enklare och mer effektiv.
- Snabbare navigering: Genom att zooma in kan du snabbt navigera på långa webbsidor eller dokument, så att du kan hitta saker snabbare.
Sammantaget är att använda zoom i Chrome med tangentbordsfunktionen en användbar funktion som avsevärt kan förbättra användbarheten och tillgängligheten och hjälpa dig att bli mer produktiv när du använder webben.
Läs också: Fördelar med AI i cybersäkerhet: Användningsfall och exempel
Hur zoomar man in Chrome med tangentbord?
Du kan använda tangentbordsgenvägar för att zooma in på en Chrome-webbsida. Chrome erbjuder flera kortkommandon för att justera zoomnivån på en sida. Här är några av de vanligaste genvägarna:
Notera: Kom ihåg att Chrome måste vara i fokus för att dessa genvägar ska fungera. Om dessa genvägar inte fungerar för dig kan du klicka på de tre prickarna för att manuellt ändra zoomnivån, som nämnts längre fram i den här artikeln.
Alternativ I: För Windows och Linux
Tryck Ctrl + + (plus)-tangenten för att zooma in på Chrome-appen på din PC/laptop.
Notera: Tryck Ctrl + 0 (noll) tangenter för att återställa zoomnivån till 100%.
Alternativ II: För Mac
Tryck Kommando + + (plus) tangenter för att zooma in.
Notera: Tryck Kommando + 0 tangenter för att återställa zoomnivån till 100%.
Hur zoomar man ut i Chrome med tangentbord?
Du kan trycka på Ctrl + – (minus) tangenter på Windows och Linux och Kommando + – (minus) tangenter på Mac för att zooma ut i Chrome.
Hur man zoomar in och zoomar ut i Chrome utan tangentbord?
Utan att använda kortkommandon kan du ändra zoomnivån på en webbsida eller ett dokument genom att zooma in och ut med hjälp av dessa två metoder.
Alternativ I: Använda Chrome-menyn
Du kan zooma in och ut på Chrome utan tangentbord från Chrome-menyn. För att använda denna teknik, följ stegen nedan:
1. Öppna Google Chrome app på din PC eller bärbara dator.
2. Klicka nu på tre-prickade ikon i Google Chrome från det övre högra hörnet.
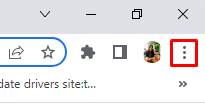
3. Klicka nu på + ikon till zooma in och den – ikon till zooma ut från Zoom avsnitt av menyn.
Notera: Sidans standardinställning är 100%.

Läs den här artikeln från början för att lära dig hur du zoomar in Chrome med tangentbordet.
Läs också: Hur man zoomar in på TikTok utan händer
Alternativ II: Använda Chrome Extension
Chrome-tillägg kan ge Chrome-webbläsaren extra funktioner för att zooma in och ut på webbplatser.
1. Få tillgång till Zooma för Google Chrome tilläggssidan i webbläsaren Google Chrome.
2. Klicka nu på Lägg till i Chrome.

3. Nu, a Zikon kommer att visas i förlängningsstång.
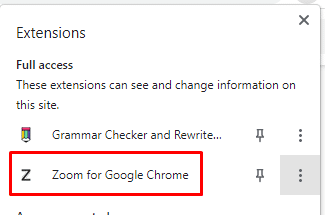
4. Klicka på Z-nyckel nästa gång du vill förstora en webbsida. Expansionsfältet kommer att följas av en popup-ruta.
5. Tryck nu på + (plus) tangent eller – (minus) tangent för att zooma in eller ut.
6. Klicka på Återställa för att återgå till standardinställningen 100 % zoom.
Rekommenderad:
- Hur man blockerar Team Snapchat
- Hur återställer jag min Google Chat
- Hur man zoomar ut i Google Dokument
- 3 sätt att zooma ut i Minecraft
Vi hoppas att du lärde dig om hur man zoomar in Chrome med tangentbordet. Kontakta oss gärna med dina frågor och förslag via kommentarsfältet nedan. Låt oss också veta vilket ämne du vill lära dig om i vår nästa artikel.
Dela inte min personliga information.



