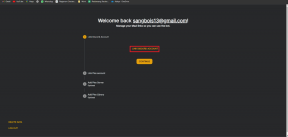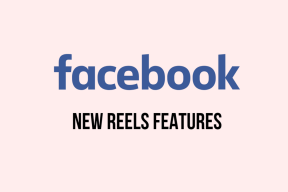Inget ljud i Windows 10 PC [LÖST]
Miscellanea / / November 28, 2021
Fixa inget ljud i Windows 10 PC: Ett av de största problemen i Windows 10 hittills är problemet med "Inget ljud". Om du nyligen har installerat Windows 10 eller uppdaterat till en nyare version kan du vara säker på att du står inför problemet "Inget ljud i Windows 10" på grund av uppgraderingen eller uppdateringen. Den främsta orsaken till detta problem verkar vara inkompatibla eller föråldrade ljuddrivrutiner.

Det finns andra orsaker till detta problem som att inga ljudenheter är installerade, ljudtjänster kanske inte startas, rött X på högtalarikonen, ljudtjänsten svarar inte etc. Hur som helst, utan att slösa någon tid, låt oss se hur man åtgärdar inget ljud i Windows 10 PC med hjälp av den nedan angivna felsökningsguiden.
Innehåll
- Fixa inget ljud i Windows 10 PC [LÖST]
- Metod 1: Ställ in högtalare som din standarduppspelningsenhet
- Metod 2: Kontrollera om ljudet är avstängt
- Metod 3: Avinstallera ljuddrivrutiner
- Metod 4: Uppdatera ljuddrivrutiner
- Metod 5: Kör felsökaren för ljud
- Metod 6: Starta Windows Audio-tjänster
- Metod 7: Inaktivera ljudförbättringar
- Metod 8: Använd Lägg till äldre för att installera drivrutiner för att stödja äldre ljudkort
- Metod 9: Inaktivera frontpaneljackdetektion
Fixa inget ljud i Windows 10 PC [LÖST]
Se till att skapa en återställningspunkt bara om något går fel.
Metod 1: Ställ in högtalare som din standarduppspelningsenhet
1. Tryck på Windows-tangent + I för att öppna inställningar klicka sedan på Systemikon.

2.Välj i menyn till vänster Ljud klicka sedan på "Enhetsegenskaper” under din utenhet.
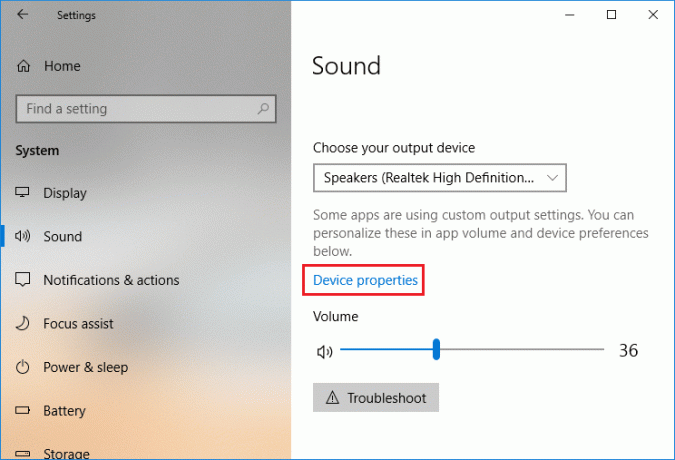
Notera: Se till att a rätt utenhet är vald Till exempel Högtalare (High Definition Audio).
3. Växla till Fliken Avancerat och ändra Standardljudformat till något av följande alternativ:
24bit/44100 Hz
24bit/192000Hz
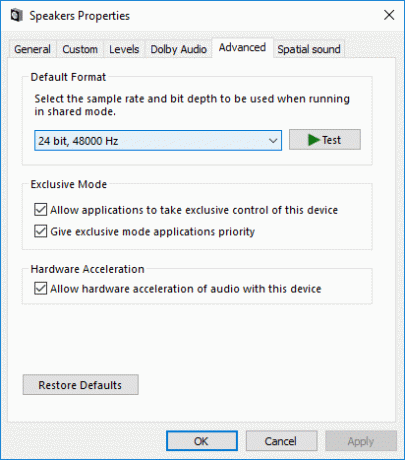
4. Klicka på Verkställ följt av OK.
Metod 2: Kontrollera om ljudet är avstängt
1.Högerklicka på volymikonen i systemets aktivitetsfält nära meddelandefältet och välj Öppna Volume Mixer.

2.Från volymmixern, se till att ingen av enheterna eller applikationerna är inställda på tyst.

3.Öka volymen till toppen och stäng volymmixern.
4. Kontrollera om problemet med Inget ljud i Windows 10 PC är löst eller inte.
Metod 3: Avinstallera ljuddrivrutiner
1.Tryck på Windows-tangenten + R och skriv sedan devmgmt.msc och tryck på enter för att öppna Enhetshanteraren.

2.Utöka Ljud, video och spelkontroller och klicka på ljudenheten och välj sedan Avinstallera.

3. Nu bekräfta avinstallationen genom att klicka på OK.

4. Slutligen, i fönstret Enhetshanteraren, gå till Åtgärd och klicka på Sök efter hårdvaruändringar.

5. Starta om för att tillämpa ändringar och se om du kan Fixa inget ljud i Windows 10 PC-problem.
Metod 4: Uppdatera ljuddrivrutiner
1. Tryck på Windows-tangenten + R och skriv sedan 'Devmgmt.msc' och tryck på enter för att öppna Enhetshanteraren.

2.Utöka ljud-, video- och spelkontroller och högerklicka på din Ljud enhet välj sedan Gör det möjligt (Om det redan är aktiverat, hoppa över det här steget).

2.Om din ljudenhet redan är aktiverad högerklicka på din Ljud enhet välj sedan Uppdatera drivrutinsprogramvara.

3. Välj nu "Sök automatiskt efter uppdaterad drivrutinsprogramvara” och låt processen avslutas.

4.Om det inte gick att uppdatera dina ljuddrivrutiner, välj Uppdatera drivrutinsprogram igen.
5. Välj den här gången "Bläddra på min dator efter drivrutin.“

6. Välj sedan “Låt mig välja från en lista över tillgängliga drivrutiner på min dator.“

7.Välj den senaste drivrutinen från listan och klicka Nästa.
8. Låt processen slutföras och starta sedan om datorn.
Metod 5: Kör felsökaren för ljud
1.Tryck på Windows-tangenten + I för att öppna Inställningar och klicka sedan på Uppdatering och säkerhet ikon.

2. Se till att välja från den vänstra menyn Felsökning.
3. Nu under avsnittet "Kom igång", klicka på "Spelar upp ljud“.

4. Klicka sedan på Kör felsökaren och följ instruktionerna på skärmen för att Fixa inget ljud i Windows 10 PC.

Metod 6: Starta Windows Audio-tjänster
1.Tryck Windows-tangent + R skriv sedan tjänster.msc och tryck på Enter för att öppna Windows-tjänstlistan.

2. Leta upp följande tjänster:
Windows Audio Windows Audio Endpoint Builder Plug and Play

3.Se till att deras Starttyp är satt till Automatisk och tjänsterna är Löpning, i vilket fall som helst, starta om alla igen.

4.Om starttyp inte är det Automatisk dubbelklicka sedan på tjänsterna och ställ in dem i egenskapsfönstret Automatisk.

5. Se till att ovanstående tjänster kontrolleras i msconfig-fönstret.
Notera: Tryck på Windows-tangenten + R och skriv sedan msconfig och tryck på Enter. Byt till fliken tjänster så kommer du att se fönstret nedan.

6.Omstart din dator för att tillämpa dessa ändringar och se om du kan Fixa inget ljud i Windows 10 PC-problem.
Metod 7: Inaktivera ljudförbättringar
1.Högerklicka på högtalarikonen i Aktivitetsfältet och välj Ljud.

2. Nästa, från fliken Uppspelning högerklicka på Högtalare och välj Egenskaper.

3. Byt till Fliken Förbättringar och markera alternativet "Inaktivera alla förbättringar."

4. Klicka på Apply följt av OK och starta sedan om datorn för att spara ändringarna.
Metod 8: Använd Lägg till äldre för att installera drivrutiner för att stödja äldre ljudkort
1. Tryck på Windows-tangenten + R och skriv sedan "devmgmt.msc” (utan citattecken) och tryck på enter för att öppna Enhetshanteraren.

2. Välj i Enhetshanteraren Ljud, video och spelkontroller och klicka sedan på Åtgärd > Lägg till äldre hårdvara.

3.På Välkommen till guiden Lägg till maskinvara klicka på Nästa.

4. Klicka på Nästa, välj 'Sök efter och installera hårdvaran automatiskt (rekommenderas).’

5.Om guiden hittade ingen ny hårdvara klicka sedan på Nästa.

6. På nästa skärm bör du se en lista över hårdvarutyper.
7. Scrolla ner tills du hittar Ljud, video och spelkontroller alternativet då markera det och klicka på Nästa.

8. Nu välj tillverkare och modell av Ljudkort och klicka sedan på Nästa.

9. Klicka på Nästa för att installera enheten och klicka sedan på Slutför när processen är klar.
10. Starta om ditt system för att spara ändringarna och kontrollera igen om du kunde Fixa inget ljud i Windows 10 PC-problem.
Metod 9: Inaktivera frontpaneljackdetektion
Om du har installerat Realtek-programvaran, öppna Realtek HD Audio Manager och kontrollera "Inaktivera frontpanelens jackdetektion”-alternativet, under kontaktinställningar i den högra sidopanelen. Nu kommer hörlurarna och andra ljudenheter att fungera utan problem.

Rekommenderad:
- Åtgärda bärbar dator som inte ansluter till WiFi (med bilder)
- De 5 bästa verktygen för bandbreddsövervakning och hantering
- Så här åtgärdar du Windows Update-fel 0x80070643
- Åtgärda problem med drivrutin för USB-styrenhet (Universal Serial Bus).
Det är det du har lyckats med Fixa inget ljud i Windows 10 PC men om du fortfarande har några frågor angående detta inlägg, ställ dem gärna i kommentarsektionen.
![Inget ljud i Windows 10 PC [LÖST]](/uploads/acceptor/source/69/a2e9bb1969514e868d156e4f6e558a8d__1_.png)