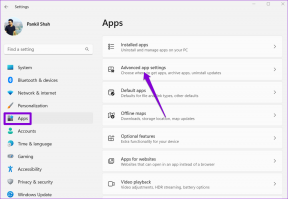Åtgärda videouppspelning som fryser på Windows 10
Miscellanea / / November 28, 2021
Åtgärda videouppspelning som fryser på Windows 10: Om du nyligen har uppgraderat till Windows 10 kan du vara medveten om problemet där videouppspelning fryser men ljudet fortsätter och videon hoppar över för att hålla jämna steg med ljudet. Ibland kraschar detta mediaspelaren ibland gör det inte det, men det här är säkert ett irriterande problem. När du spelar en video med någon förlängning som mp4, mkv, mov, etc, verkar videon frysa i några få sekunder men ljudet fortsätter att spela, oroa dig inte eftersom vi idag ska se hur vi fixar detta problem.
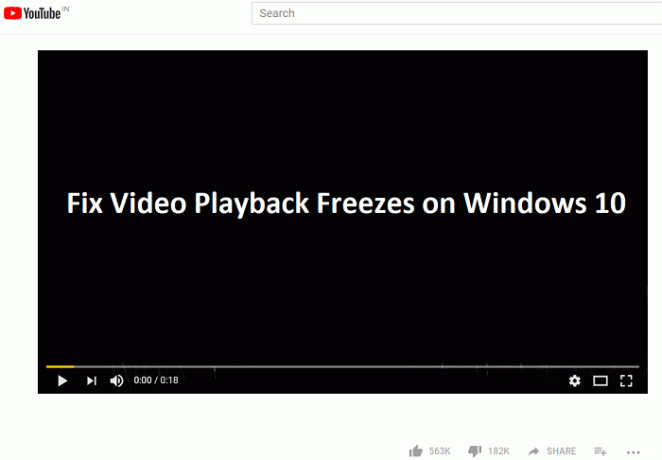
Även om du försöker strömma videor från sajter som YouTube, Netflix etc verkar videouppspelningen frysa och ibland kraschar den helt. Det finns ingen speciell orsak till det här problemet men uppdatering av bildskärmsdrivrutiner verkar lösa problemet i vissa fall men det fungerar inte för alla, så utan att slösa någon tid låt oss se hur man åtgärdar videouppspelning som fryser på Windows 10 med hjälp av nedanstående lista guide.
Innehåll
- Åtgärda videouppspelning som fryser på Windows 10
- Metod 1: Skapa ett nytt administratörskonto
- Metod 2: Uppdatera bildskärmsdrivrutiner
- Metod 3: Installera grafikdrivrutiner i kompatibilitetsläge
- Metod 4: Ändra ljudsamplingsfrekvens
- Metod 5: Inaktivera tillfälligt batteri från Enhetshanteraren
Åtgärda videouppspelning som fryser på Windows 10
Se till att skapa en återställningspunkt bara om något går fel.
Metod 1: Skapa ett nytt administratörskonto
1. Tryck på Windows-tangent + I för att öppna inställningar och klicka sedan Konton.

2.Klicka på Fliken Familj och andra människor i menyn till vänster och klicka Lägg till någon annan till den här datorn under Andra människor.

3.Klicka Jag har inte den här personens inloggningsinformation på botten.

4.Välj Lägg till en användare utan ett Microsoft-konto på botten.

5. Skriv nu användarnamnet och lösenordet för det nya kontot och klicka på Nästa.

6. När kontot har skapats kommer du tillbaka till kontoskärmen, därifrån klicka på Ändra kontotyp.

7. När popup-fönstret visas, ändra kontotyp till Administratör och klicka på OK.

När du har loggat in med det andra administratörskontot, ta bort det ursprungliga kontot där du hade problem med att videofrysa och skapa ett nytt användarkonto.
Metod 2: Uppdatera bildskärmsdrivrutiner
1. Tryck på Windows-tangenten + R och skriv sedan "devmgmt.msc” (utan citattecken) och tryck på enter för att öppna Enhetshanteraren.

2.Nästa, expandera Grafikkort och högerklicka på ditt Nvidia-grafikkort och välj Gör det möjligt.

3.När du har gjort detta igen högerklicka på ditt grafikkort och välj "Uppdatera drivrutinsprogramvara.“

4. Välj "Sök automatiskt efter uppdaterad drivrutinsprogramvara” och låt det avsluta processen.

5.Om steget ovan kunde lösa ditt problem så är det mycket bra, om inte så fortsätt.
6. Välj igen "Uppdatera drivrutinsprogramvara" men den här gången på nästa skärm välj "Bläddra på min dator efter drivrutin.“

7. Välj nu "Låt mig välja från en lista över tillgängliga drivrutiner på min dator.”

8. Slutligen, välj den kompatibla drivrutinen från listan för din Nvidia grafikkort och klicka på Nästa.
9. Låt processen ovan avslutas och starta om din dator för att spara ändringarna. Se om du kan Åtgärda videouppspelning som fryser på Windows 10, om inte så fortsätt.
Metod 3: Installera grafikdrivrutiner i kompatibilitetsläge
1. Ladda ner de senaste drivrutinerna från tillverkarens webbplats.

2.Högerklicka på installationsfilen du just laddade ner och välj Egenskaper.
3. Byt till Fliken Kompatibilitet och bockmarkera "Kör det här programmet i kompatibilitetsläge för” välj sedan din tidigare Windows-version från rullgardinsmenyn.

4. Dubbelklicka på installationsfilen för att fortsätta med installationen.
5. Starta om datorn för att spara ändringarna.
Metod 4: Ändra ljudsamplingsfrekvens
1.Högerklicka på volymikonen och klicka sedan på Uppspelningsenheter.

2. Dubbelklicka på Högtalare (standard) eller högerklicka på den och välj Egenskaper.

3. Byt nu till Fliken Avancerat välj sedan Sample Rate under Standardformat till "24 bitar, 96000 Hz (Studiokvalitet)” från rullgardinsmenyn.
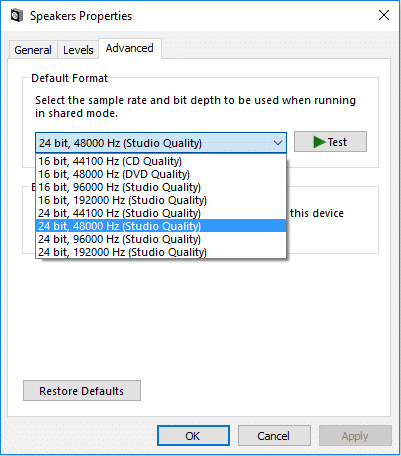
4. Klicka på Verkställ följt av OK.
5. Starta om din dator för att spara ändringar och se om du kan Åtgärda videouppspelning som fryser i Windows 10-problem.
Metod 5: Inaktivera tillfälligt batteri från Enhetshanteraren
1.Tryck på Windows-tangenten + R och skriv sedan devmgmt.msc och tryck på Enter.

2.Utöka Batterier och högerklicka sedan på ditt batteri, i det här fallet blir det "Microsoft ACPI-kompatibelt kontrollmetodbatteri” och välj Inaktivera enheten.

3. Se om du kan Åtgärda videouppspelning som fryser i Windows 10-problem.
4.Om du kan åtgärda problemet måste du byta ut din bärbara dators batteri.
Notera: Försök också att ta bort batteriet helt och sätta sedan på det med bara nätströmmen från sladden. Se om du kan lösa problemet.
Rekommenderad:
- Fixa skrivbordsbakgrundsändringar automatiskt i Windows 10
- Åtgärda förhandsvisningar av miniatyrer som inte visas i Windows 10
- Ta bort knappen Skicka ett leende från Internet Explorer
- Fix Windows Media Player Mediabiblioteket är skadat fel
Det är det du har lyckats med Åtgärda videouppspelning som fryser på Windows 10 men om du fortfarande har några frågor angående det här inlägget får du gärna fråga dem i kommentarsektionen.