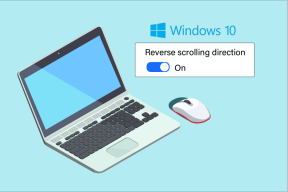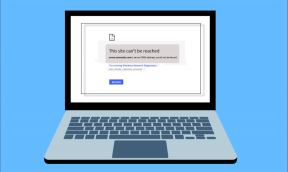Topp 5 sätt att fixa att Windows-terminalen inte öppnas på Windows 11
Miscellanea / / April 04, 2023
Microsofts Windows Terminal är ett kommandoradsverktyg som kommer förinstallerad på Windows 11. Det ger en upplevelse i ett fönster för kommandotolken, PowerShell, Azure Cloud Shell och SubSystem för Linux. Du kan ibland se felmeddelandet "Windows kan inte hitta wt.exe" och fönstret kan inte öppnas alls.

Du kanske undrar vad som måste ha gått fel, men lyckligtvis finns det sätt att lösa detta problem. Nedan finns några felsökningstips som du kan prova om Windows Terminal-appen inte öppnas på Windows 11. Så, utan vidare, låt oss kolla in dem.
1. Använd alternativa metoder för att starta Windows Terminal
På Windows finns det flera sätt att starta Terminal-appen. Så ge dessa alternativa metoder ett försök om du inte kan Terminal-appen från Start-menyn eller Power User-menyn.
Tryck på Windows-tangenten + R för att öppna dialogrutan Kör, skriv wt.exe i fältet Öppna och tryck på Retur. Om du vill starta Windows Terminal med administratörsrättigheter trycker du på Ctrl + Skift + Enter samtidigt och väljer Ja när en uppmaning om användarkontokontroll (UAC) visas på skärmen.

Alternativt kan du starta Windows Terminal med hjälp av Kommandotolken eller Windows PowerShell.
Steg 1: Klicka på sökikonen i Aktivitetsfältet, skriv Kommandotolken eller Windows PowerShelloch tryck på Retur.

Steg 2: Skriv i konsolen wt.exe och tryck på Enter.
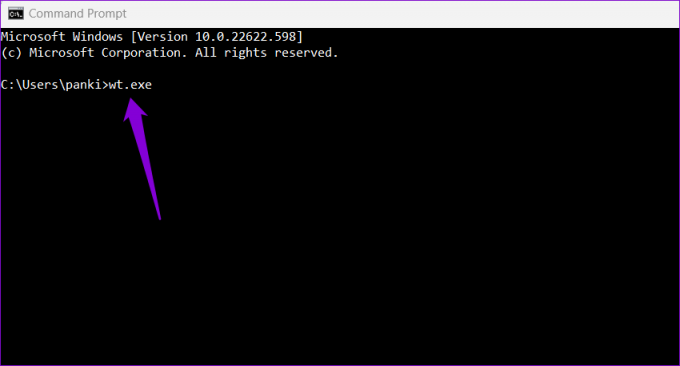
2. Se till att Windows Terminal inte är inaktiverad
Om du inte kan starta Windows Terminal även med de alternativa metoderna, se till att appen inte är inaktiverad på din dator.
Steg 1: Öppna Start-menyn och klicka på den kugghjulsformade ikonen för att starta appen Inställningar.

Steg 2: Byt till fliken Appar och klicka på Avancerade appinställningar.

Steg 3: Klicka på Appexekveringsalias.

Steg 4: Leta upp och aktivera omkopplaren bredvid Terminal-appen. Om den redan är på, stäng av den och slå på den igen.

Efter detta, se om du kan öppna Windows Terminal.
3. Reparera eller återställ Windows Terminal-appen
Windows 11 låter dig reparera dina appar på flera olika sätt. Så om problemet kvarstår kan du reparera Windows Terminal-appen genom att följa stegen nedan.
Steg 1: Tryck på Windows-tangenten + X för att öppna Power User-menyn och välj Installerade appar från listan.
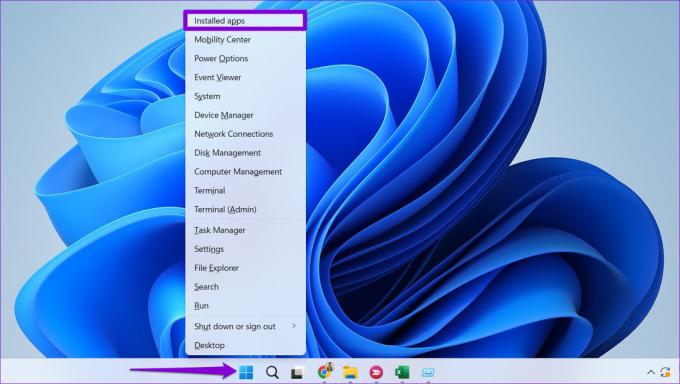
Steg 2: Rulla ned eller använd sökfältet för att hitta Terminal-appen. Klicka på menyikonen med tre punkter bredvid den och välj Avancerade alternativ.

Steg 3: Rulla ned till avsnittet Återställ och klicka på Reparera-knappen.

Windows kommer att försöka reparera eventuella problem med appen. Efter det, försök att öppna Windows Terminal. Du kan försöka återställa appen från samma meny om problemet kvarstår.
4. Utför SFC- och DISM-skanningarna
En annan orsak appar kan misslyckas med att starta på Windows är skadad eller saknar systemfiler. Om så är fallet kan en SFC (eller System File Checker)-skanning hjälpa dig att upptäcka och reparera sådana skadade systemfiler. Här är vad du behöver göra.
Steg 1: Tryck på Windows-tangenten + S för att öppna sökmenyn. Typ cmd i rutan och välj Kör som administratör.

Steg 2: Välj Ja när meddelandet User Account Control (UAC) visas.

Steg 3: Skriv följande kommando i konsolen och tryck på Enter.
SFC /scannow

Denna process kan ta lite tid. När skanningen är klar visas ett meddelande som anger om den hittade några problem eller inte. Du får också instruktioner för att åtgärda fel om det finns ett problem.
Kör sedan DISM-skanningen (Deployment Image Servicing and Management). DISM kan reparera systembilder och filer som en SFC-skanning på din Windows-dator.
Starta kommandotolken med administrativ behörighet, kör följande kommandon individuellt och tryck på Enter efter varje kommando:
DISM /Online /Cleanup-Image /CheckHealth. DISM /Online /Cleanup-Image /ScanHealth. DISM /Online /Cleanup-Image /RestoreHealth

DISM kommer att ansluta till Windows Update och ladda ner och ersätta skadade filer, om det behövs. Vänta tills skanningen är klar och starta sedan om datorn. Efter detta bör du kunna öppna Windows Terminal.
5. Installera om Windows Terminal
Om ingen av ovanstående lösningar fungerar kan du behöva välja det nukleära alternativet att avinstallera och installera om Windows Terminal. Tack och lov är det ganska lätt att göra det.
Steg 1: Öppna Start-menyn och sök efter Terminal app. Högerklicka på det första resultatet och välj Avinstallera.

Steg 2: Välj Avinstallera för att bekräfta.

Steg 3: Öppna Microsoft Store på din dator och sök efter Windows Terminal. Klicka på knappen Installera för att installera appen.

Kommando och kontroll
Windows Terminal är lätt det bästa kommandoradsverktyget som finns tillgängligt på Windows 11, tack vare sin webbläsarliknande flikupplevelse och flera anpassningsalternativ. Förhoppningsvis har ovanstående lösningar varit till hjälp, och du kan komma åt Windows Terminal-appen som tidigare.
Senast uppdaterad 23 september 2022
Ovanstående artikel kan innehålla affiliate-länkar som hjälper till att stödja Guiding Tech. Det påverkar dock inte vår redaktionella integritet. Innehållet förblir opartiskt och autentiskt.
Skriven av
Pankil Shah
Pankil är civilingenjör till yrket som började sin resa som författare på EOTO.tech. Han började nyligen med Guiding Tech som frilansskribent för att täcka instruktioner, förklarare, köpguider, tips och tricks för Android, iOS, Windows och webben.