De tre bästa sätten att justera inställningar för skärmtidsgräns för Windows 11
Miscellanea / / April 02, 2023
Föreställ dig att du jobbar och kaffesuget slår till. Du reser dig kort för att göra dig en kopp och kommer tillbaka till en svart skärm. Men varför händer detta? Tja, Windows 11 har inställningen för timeout för skärmen aktiverad som standard. Den här inställningen stänger av skärmen efter en viss period av inaktivitet. Men är det möjligt att justera inställningarna för tidsgräns för Windows 11-skärmen? Läs vidare för att ta reda på det.

Till skillnad från att försätta din enhet i viloläge stänger skärmens timeout helt enkelt av skärmen. Så om du flyttar markören eller använder tangentbordet kommer din enhet omedelbart att få liv igen, med skärmen som öppnas där du senast slutade. Detta kan vara praktiskt om du vill spara på batteriet.
Men när tidsgränsen för skärmen är över kan din enhet gå i viloläge. Så läs vidare när vi tittar på 3 enkla sätt att ändra skärmtidsgräns i Windows 11.
1. Ändra Windows 11 Screen Timeout med hjälp av inställningar
Du kan enkelt ändra varaktigheten av tidsgränsen för skärmen i Windows 11 med appen Inställningar. Detta gör att du kan justera tidsgränsen för skärmen när enheten är ansluten och på batteri. Följ stegen nedan för att göra det.
Steg 1: Högerklicka på Windows-ikonen och klicka på Inställningar från alternativen.
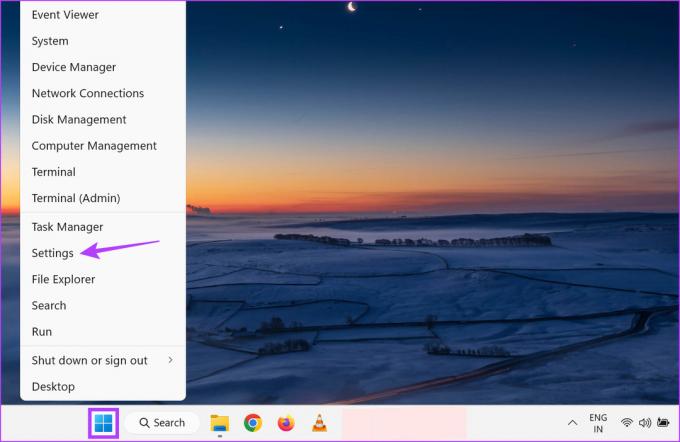
Steg 2: Välj fliken System i sidofältet och scrolla ner och klicka på "Ström och batteri" till höger.
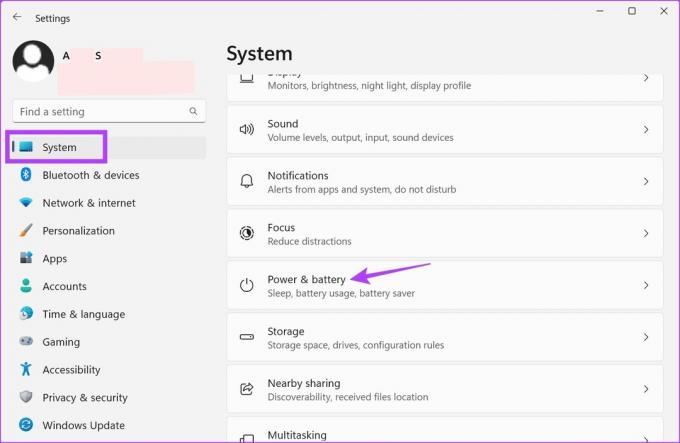
Steg 3: Klicka här på "Skärm och sov" för att utöka alternativen.
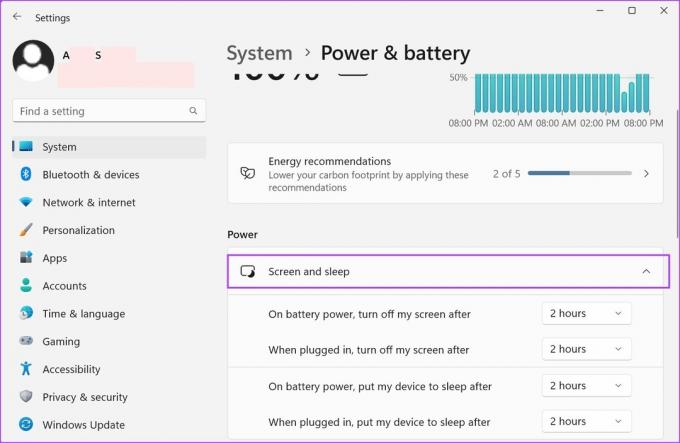
Steg 4: Klicka nu på rullgardinsmenyn bredvid "På batteriström, stäng av min skärm efter" för att justera skärmens tidsgräns för när din enhet är på batteri.
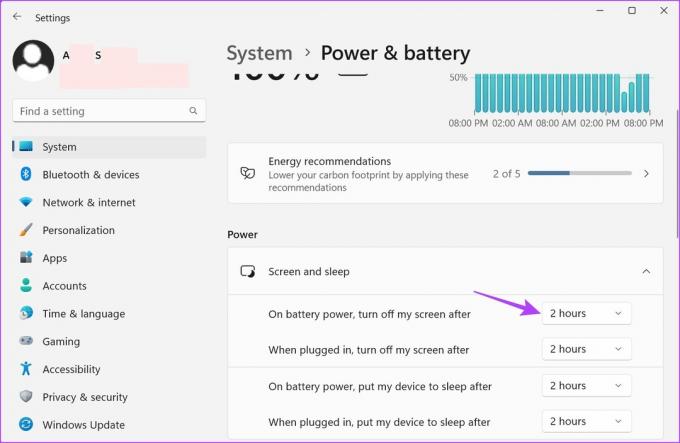
Steg 5: Välj önskad varaktighet från de givna timeoutalternativen.
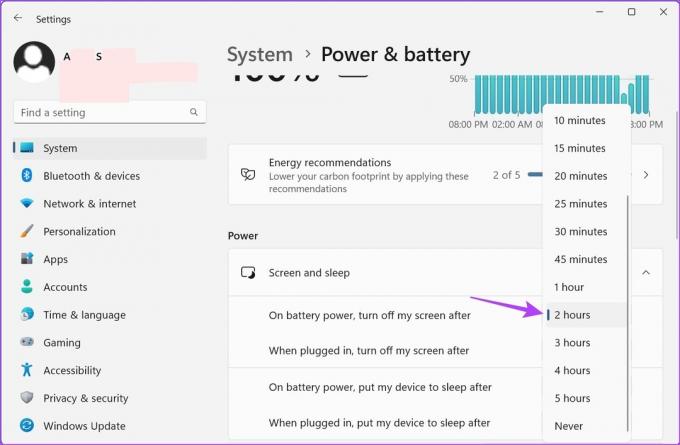
Steg 6: Klicka sedan på rullgardinsmenyn bredvid "När ansluten, stäng av min skärm efter" för att ändra skärmtidens varaktighet för när din enhet är ansluten.
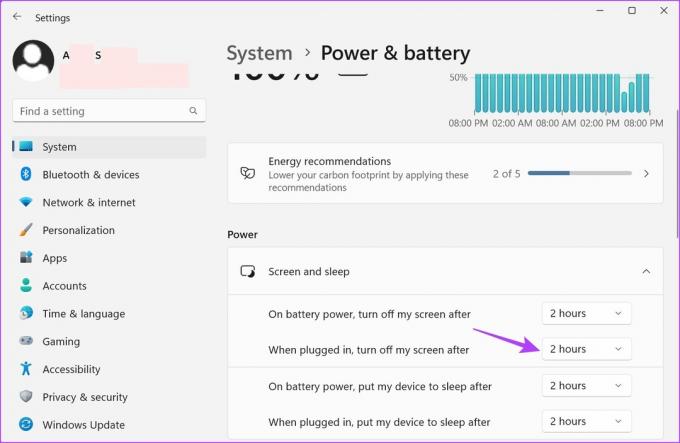
Steg 7: Välj den varaktighet du vill ha.
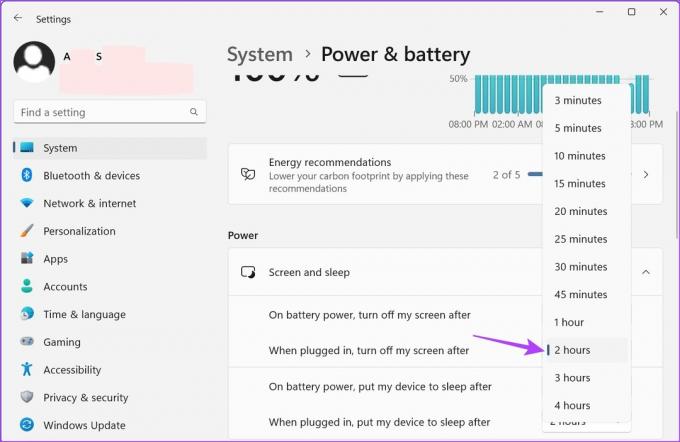
Detta kommer att justera tidsgränsen för Windows 11-skärmen enligt dina preferenser. Du kan också kolla in vår guide för att fixa Windows 11 skärmlås automatiskt.
2. Ändra skärmtidsgräns i Windows 11 med kontrollpanelen
Det finns två huvudsakliga sätt som kan användas för att ändra skärmtidsgräns i Windows 11 när du använder kontrollpanelen. Så förutom att använda menyn Energialternativ kan du också använda inställningarna för avancerad energiplan för att göra nödvändiga ändringar. Följ stegen nedan för att göra det.
Metod 1: Använda energialternativ
Steg 1: Klicka på Sök och skriv Kontrollpanel. Öppna sedan kontrollpanelen från sökresultaten.
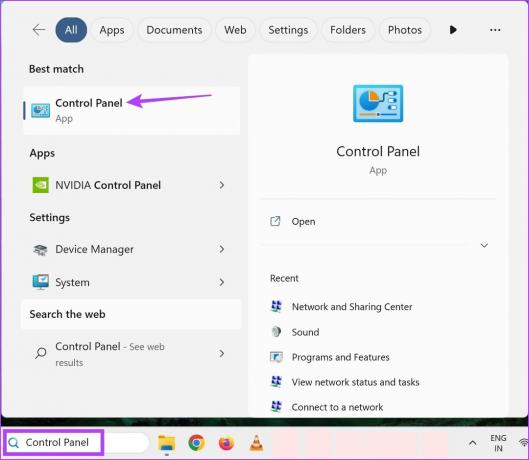
Steg 2: Klicka här på "Hårdvara och ljud".

Steg 3: Klicka på Energialternativ.
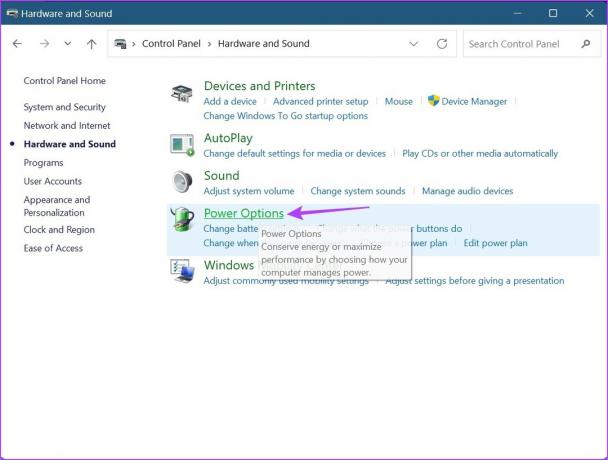
Steg 4: Från sidofältet klickar du på "Välj när skärmen ska stängas av".
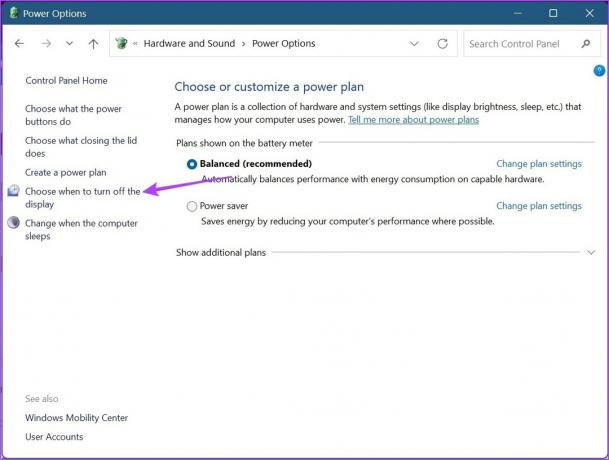
Steg 5: Klicka här på den första rullgardinsmenyn framför "Stäng av skärmen" för att justera skärmens timeout när den är på batteri.

Steg 6: Klicka sedan på den andra rullgardinsmenyn för att välja önskad skärmtid för när din enhet är ansluten.
Dricks: Du kan också ändra tiden när datorn går i viloläge.
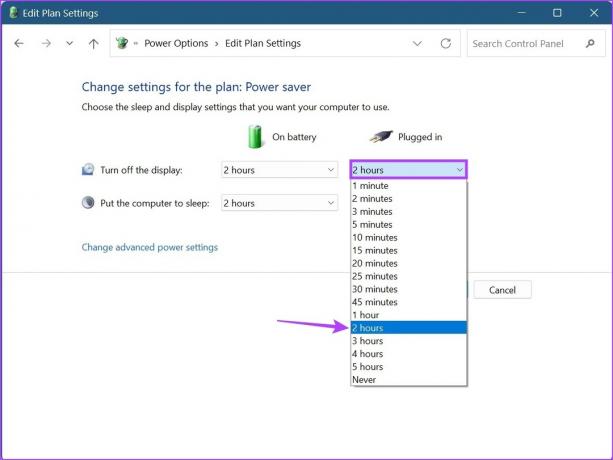
Steg 7: När du är klar klickar du på Spara ändringar.
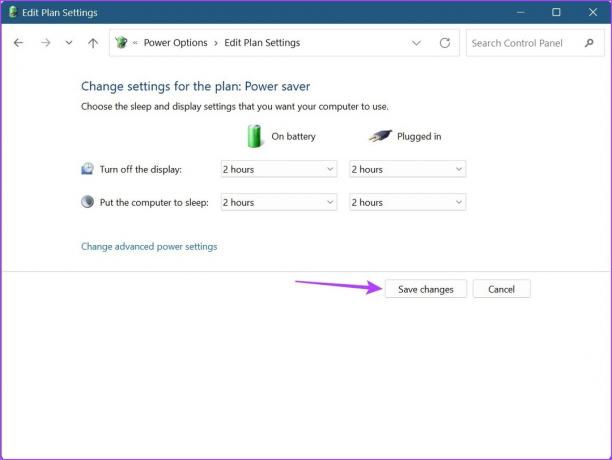
Metod 2: Använda avancerade energischemainställningar
Steg 1: Klicka på Sök och skriv Kontrollpanel. Öppna sedan kontrollpanelen från sökresultaten.
Steg 2: Klicka på "Hårdvara och ljud".

Steg 3: Klicka här på "Ändra planinställningar" bredvid ditt för närvarande aktiva energischema. Det är balanserat i vårt fall.
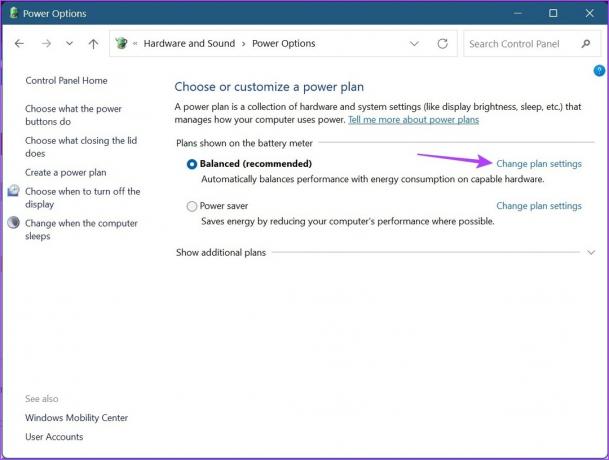
Steg 4: Klicka sedan på "Ändra avancerade energiinställningar". Detta öppnar ett separat fönster för energialternativ.
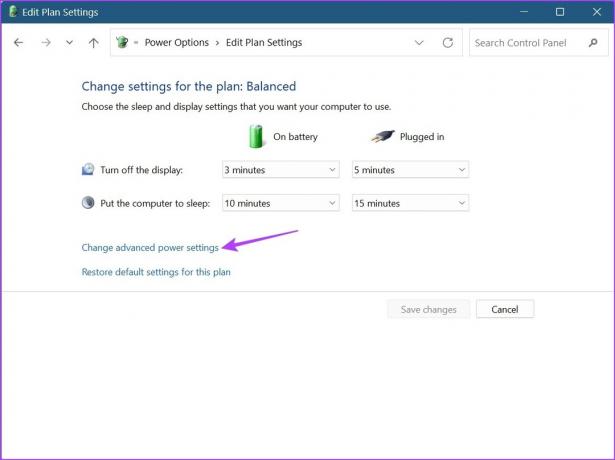
Steg 5: Scrolla ner och klicka på Display. När den expanderar klickar du på "Stäng av displayen efter". Klicka sedan på tidslängden framför På batteri.
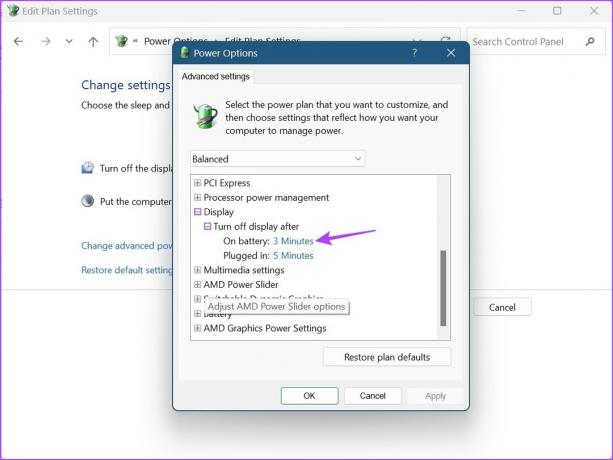
Steg 5: Välj en varaktighet.

Steg 6: Återigen, klicka på tiden framför Plugged in och välj en varaktighet.
Steg 7: Klicka sedan på Verkställ och OK för att spara och stänga fönstret.

Detta kommer att ändra låsskärmens timing i Windows 11.
3. Ändra skärmtidsgräns med Windows 11 Kommandotolk
Även om du också kan använda kommandotolken för att ändra skärmtimeout i Windows 11, till skillnad från de sätt som anges ovan, måste du här ange den exakta varaktigheten du vill ha i minuter. Följ stegen nedan för att göra det.
Steg 1: Högerklicka på Windows-ikonen och välj Terminal.
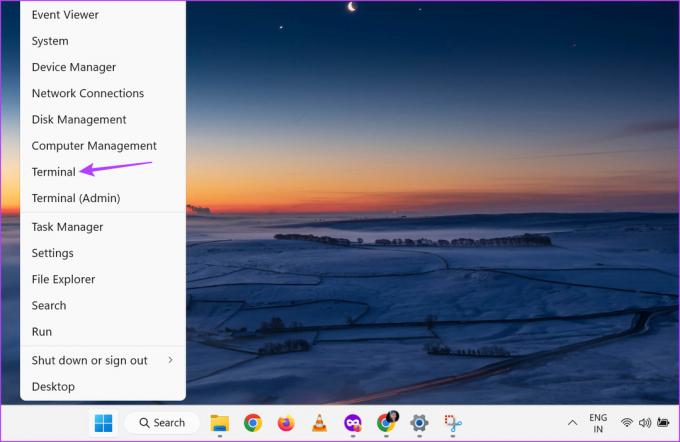
Steg 2: Klicka på nedåtpilen när Terminal öppnas och klicka på Kommandotolken.
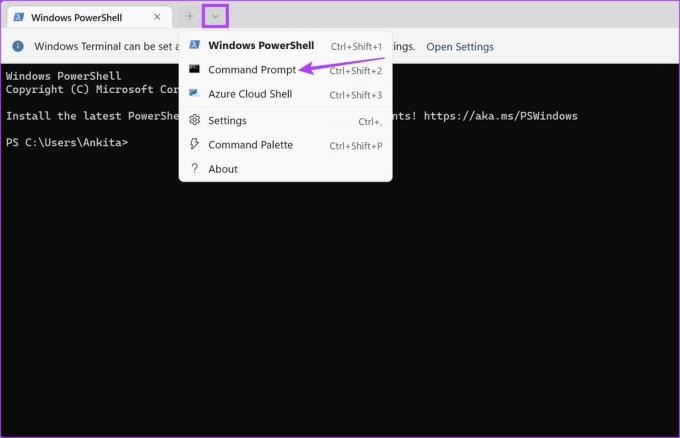
Steg 3: Skriv här följande kommando och ersätt x med den tidslängd du vill ställa in. Detta värde bör vara i minuter.
powercfg -change -monitor-timeout-dc x
Steg 4: Tryck sedan på enter. Detta kommer att ändra skärmtidens varaktighet när enheten är på batteri.

Steg 5: Dessutom kan du också skriva följande kommando för att ändra skärmtidens varaktighet när din enhet är ansluten. Byt bara ut x: et mot önskad varaktighet i minuter.
powercfg -change -monitor-timeout-ac x
Steg 6: Tryck sedan på enter för att utföra kommandot.
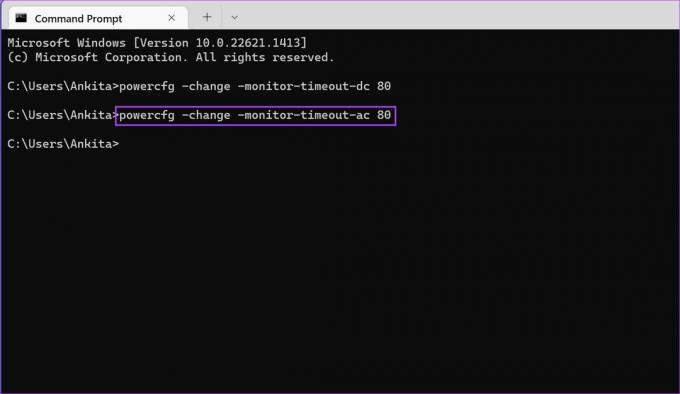
Detta kommer att ändra dina befintliga tidsgränsinställningar för låsskärmen i Windows 11. Om du vill kan du också ställa in väckningstimer med kommandotolken för att få din Windows 11-enhets skärm att vakna vid en schemalagd tidpunkt.
Vanliga frågor för att ändra inställningar för skärmtidsgräns i Windows 11
Ja, du kan också ändra dina inställningar för tidsgräns för Windows 11-skärmen med hjälp av Registerredigeraren. Du bör dock bara komma åt Registereditorn om du är bekant med att använda den. Annars kan det orsaka problem med kritiska Windows 11-resurser, vilket gör att de misslyckas.
Du kan redigera inställningar för tidsgräns för Windows 11 så många gånger du vill.
Ändra inställningar för skärmtidsgräns
Så det här var alla sätten att ändra skärmtidsgräns i Windows 11. Och även om du tekniskt sett kan ställa in skärmens timeout på Aldrig för att säkerställa att skärmen alltid förblir på, rekommenderas det alltid att ha en timer på, särskilt när din enhet drivs med batteri.
Om du vill anpassa din enhet ytterligare, kolla in hur man ändrar skärmupplösningen i Windows 11.
Senast uppdaterad 17 mars 2023
Ovanstående artikel kan innehålla affiliate-länkar som hjälper till att stödja Guiding Tech. Det påverkar dock inte vår redaktionella integritet. Innehållet förblir opartiskt och autentiskt.



