Hur man ändrar skärmupplösning i Windows 11 (4 sätt)
Miscellanea / / April 02, 2023
Medan Windows kommer med sina egna rekommenderade skärminställningar, kanske de inte fungerar korrekt för dig om du använder en annan bildskärm eller inte är van vid den aktuella skärmen i allmänhet. När detta händer kan du alltid ändra din skärmupplösning i Windows 11 till den som passar dig bäst.
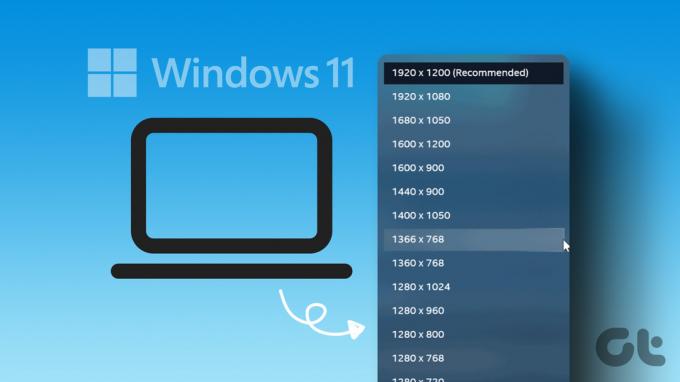
Att ändra skärmupplösning i Windows 11 handlar inte bara om att nedgradera. Du kan enkelt ändra din skärm till 1920×1080 upplösning för att få bästa bildresultat. Om din bildskärm och enhetshårdvara stöder högre format kan du också välja upplösningen 2560×1440. På så sätt kan du få ut det bästa av din nuvarande installation.
Så läs vidare när vi utforskar fyra olika sätt att ändra skärmupplösning på Windows.
1. Ändra skärmupplösning med Windows 11 Inställningsmeny
I Windows 11 kan du styra eller ändra i stort sett alla funktioner och alternativ med hjälp av menyn Inställningar. Så låt oss kontrollera den aktuella skärmupplösningen i din Windows 11-enhet och ändra den till din föredragna med hjälp av menyn Inställningar. Följ dessa steg för att göra det.
Steg 1: Högerklicka på Windows-ikonen och öppna menyn Inställningar från alternativen.

Steg 2: På fliken System klickar du på Display.

Steg 3: Här kan du se din nuvarande skärmupplösning. För att ändra det, klicka på Bildskärmsupplösning.

Steg 4: Välj önskad upplösning i rullgardinsmenyn.
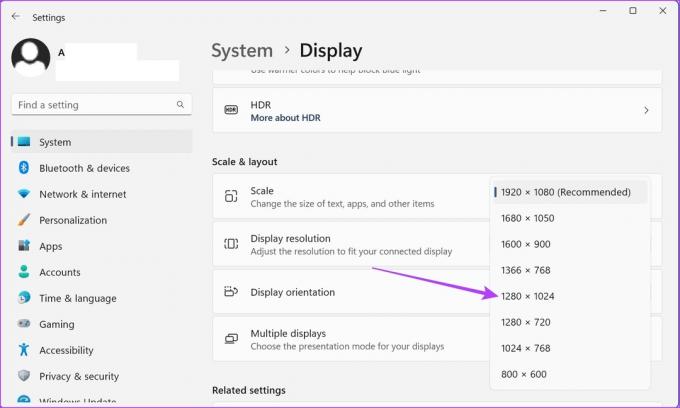
Steg 5: Klicka på Behåll ändringar för att bekräfta.

Detta kommer att ändra din skärms visningsinställning till den nyligen valda.
2. Ändra bildskärmsinställningar i Windows 11 med bildskärmsadapteregenskaper
Displayadaptrar hjälper till att konvertera minnesinformation till display. Och, som namnet antyder, innehåller den också alternativ relaterade till din enhets skärm. Följ stegen nedan för att ändra skärminställningarna i Windows 11 med hjälp av fönstret för bildskärmsadapteregenskaper.
Steg 1: Högerklicka på Windows-ikonen och öppna menyn Inställningar.

Steg 2: Gå här till fliken System och klicka på Display.
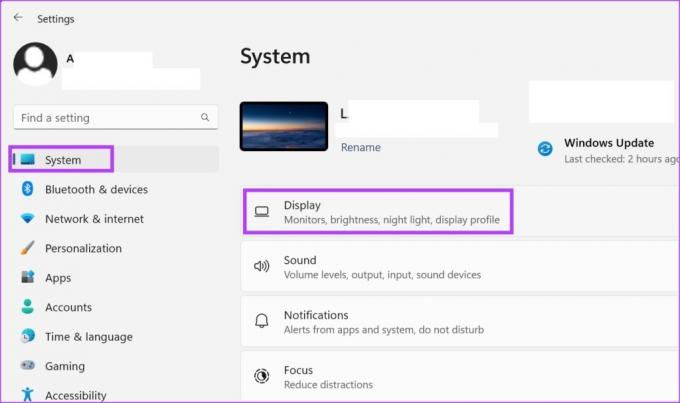
Steg 3: Rulla ned och klicka på Avancerad visning.

Steg 4: Klicka på "Visa adapteregenskaper".
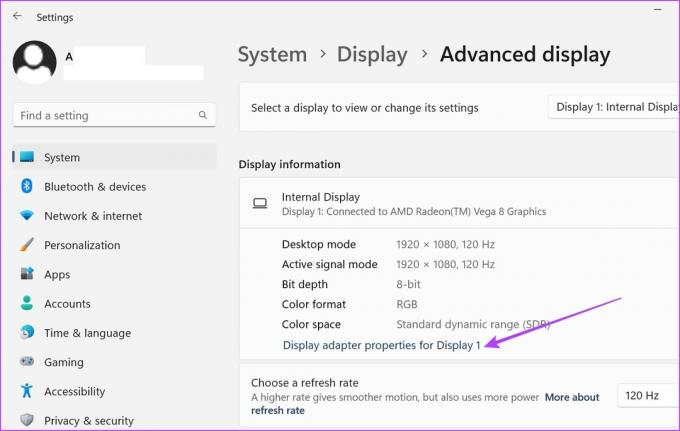
Steg 5: Klicka här på knappen "Lista alla lägen".

Steg 6: I det här fönstret väljer du önskat visningsläge och klickar på OK för att välja.
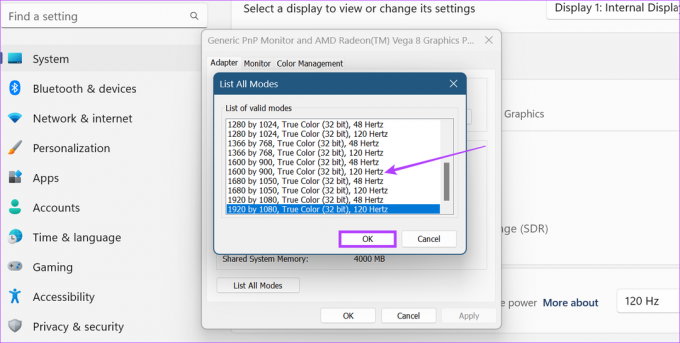
Steg 7: Klicka på Apply och OK.
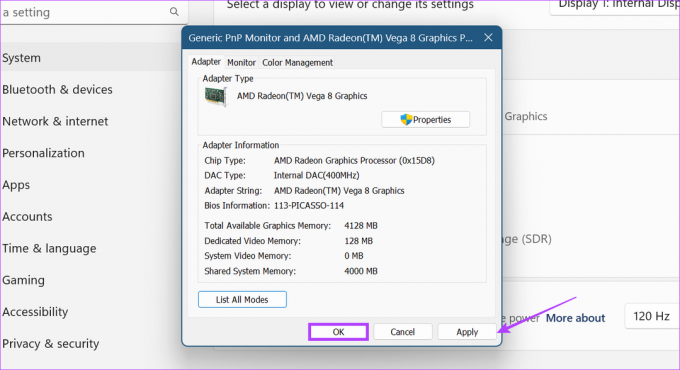
Detta kommer att ändra skärminställningarna i Windows 11 till det valda läget.
3. Ändra skärminställningar i Windows 11 med Intel Graphics Command Center
Om din Windows 11-enhet använder Intel-grafik, är chansen stor att det finns skärminställningar tillgängliga i Intel Graphics Command Center. Så här är hur du kan använda Intel Graphics Command Center för att ändra upplösning på Windows 11.
Steg 1: Skriv i sökfältet Intel-grafik och öppna Intel Graphics Command Center från sökresultaten.
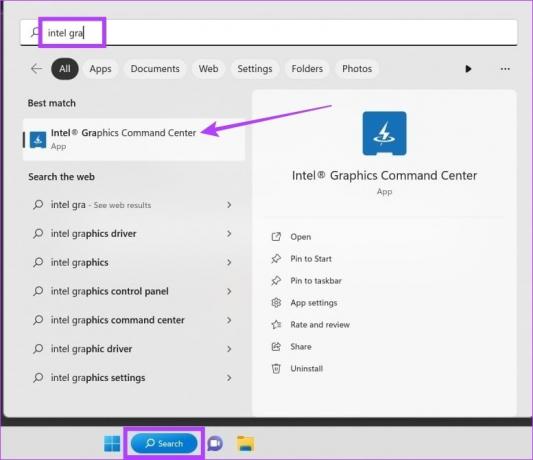
Steg 2: Gå här till Display och klicka på fliken Allmänt. Klicka sedan på rullgardinsmenyn Upplösning.
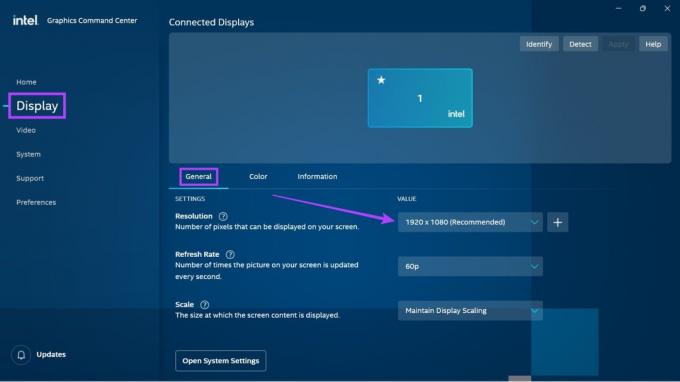
Steg 3: Välj det värde för skärmupplösning du vill ha.
Notera: När detta är valt kan din skärm flimra något eftersom Windows visar exakt hur din skärm kommer att se ut med den valda upplösningsinställningen.
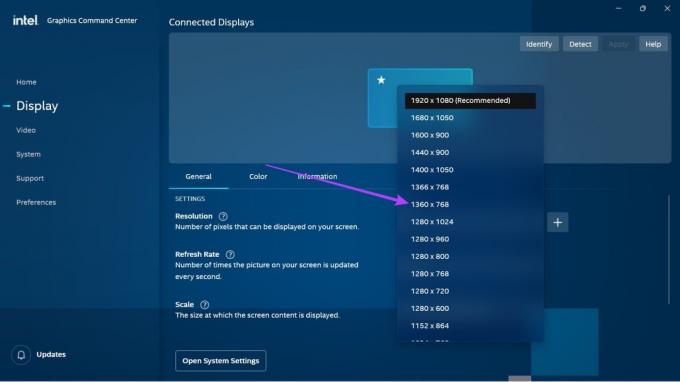
Steg 4: Klicka på Behåll för att spara ändringarna.
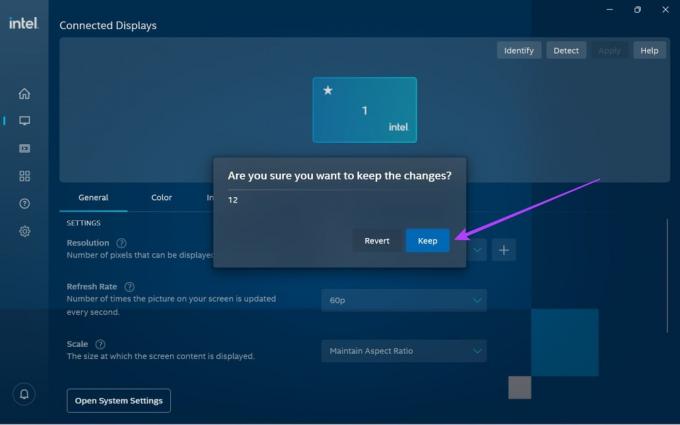
Detta kommer att ändra skärmupplösningsinställningarna i Windows 11.
4. Använd NVIDIA Control Center för att anpassa Windows 11-skärmupplösningen
Om din Windows 11-enhet använder NVIDIA för att driva grafiken kan du använda NVIDIAs kontrollpanel för att göra ändringar i din bildskärmsupplösning. Så här gör du.
Dricks:Uppdatera dina NVIDIA-drivrutiner innan fortsättning.
Steg 1: Högerklicka på skrivbordet och klicka på "Visa fler alternativ".

Steg 2: Klicka här på "NVIDIA Control Panel".

Detta öppnar NVIDIAs kontrollpanel. Gå här till uppgiftspanelen och expandera alternativet Visa. Klicka sedan på Ändra upplösning. Här väljer du din bildskärm och bildskärmsupplösning. När detta är gjort klickar du på Behåll ändringar för att se till att ändringar av din skärmupplösning sparas.
Så här återställer du bildskärmsinställningarna till standard i Windows 11
Om du har problem med dina ändrade skärminställningar kan du återställa dem till Windows standard. Följ stegen nedan för att göra det.
Steg 1: Tryck på Windows + I på ditt tangentbord för att öppna menyn Inställningar.
Steg 2: På fliken System klickar du på Display.

Steg 3: Klicka på Bildskärmsupplösning.

Steg 4: Välj här den rekommenderade visningsinställningen.
Dricks: Du kan också ändra skalinställningen till den rekommenderade procentsatsen.
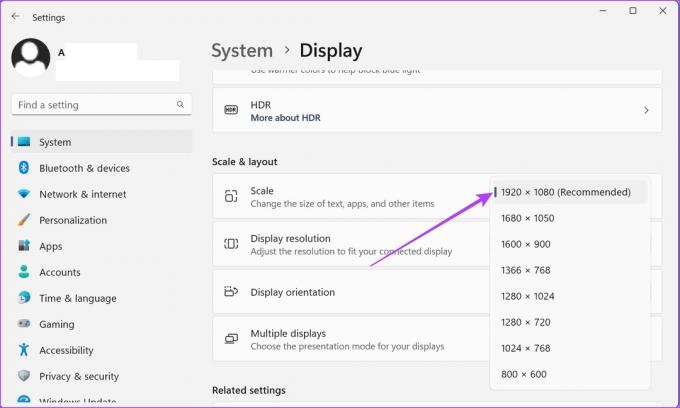
Steg 5: Klicka på Behåll ändringar för att spara dessa ändringar.

När detta är gjort kommer dina skärminställningar i Windows 11 att återställas till standardupplösningen.
Vanliga frågor för att ändra Windows 11-skärmupplösning
Beroende på din bildskärms storlek kan du välja vad som helst mellan 1080p och 1440p skärmupplösning medan du spelar. Även om 6K- och 8K-skärmar också är tillgängliga, ger de flesta spel inte stöd för dem för tillfället med inbyggd upplösning. Så om ditt spel stöder Full HD eller 4K, beroende på din budget, kan du välja endera och ändra din skärmupplösning därefter.
Även om det finns rapporter om att ändra din skärmupplösning till en lägre kan hjälpa till att spara batteri, med den nya generationens maskiner, kanske det inte är fallet längre. Du kan välja en lägre skärmupplösning, men det kanske inte har så stor inverkan på enhetens totala batteritid.
Du kan prova att uppdatera grafikkortets drivrutin för att se om detta löser problemet. Men om din bildskärms hårdvara inte är kompatibel med de ändrade skärminställningarna, föreslår vi att du antingen ändrar skärmupplösningen tillbaka till den föregående eller får en annan bildskärm med hög uppdateringsfrekvens.
Föråldrade bildskärmsdrivrutiner kan orsaka problem när du ändrar bildskärmsupplösning på Windows 11. I vissa fall kan detta också leda till att skärmupplösningen låses. För att åtgärda detta, se till att dina bildskärmsdrivrutiner är uppdaterade. Dessutom kan du också kontrollera och installera de senaste drivrutinsuppdateringarna för Windows och NVIDIA om uppdatering av bildskärmsdrivrutiner inte löser det här problemet. När du är klar, försök att ändra skärmupplösningen igen.
Ändra din skärmupplösning
Vi hoppas att den här artikeln hjälpte dig att hitta och ändra skärmupplösningen i din Windows 11-enhet. Om du funderar på att ytterligare anpassa din Windows 11-skärm, kolla in vår artikel om hur du roterar skärmen på en Windows-enhet.
Senast uppdaterad 10 mars 2023
Ovanstående artikel kan innehålla affiliate-länkar som hjälper till att stödja Guiding Tech. Det påverkar dock inte vår redaktionella integritet. Innehållet förblir opartiskt och autentiskt.



