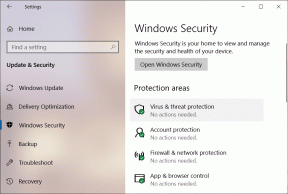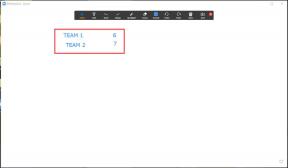Åtgärda Windows-datorn omstarter utan förvarning
Miscellanea / / November 28, 2021
Det finns flera situationer när dina system automatiskt stängs av utan att ge någon form av varning. Orsakerna kan vara många på grund av att din dator startar om utan någon varning, såsom systemhårdvaruproblem, överhettning av systemet, stoppfel eller skadad eller felaktig Windows uppdatering. Du måste dock först identifiera problemet på grund av vilket detta fel visas på din skärm.
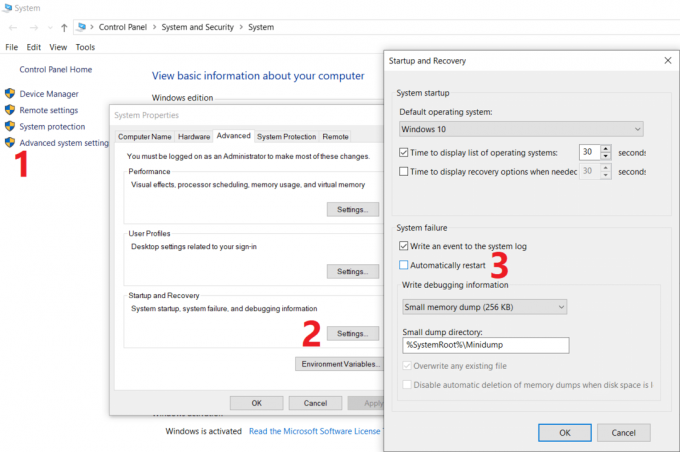
Du måste förstå vilka specifika scenarier som gäller för dig som t.ex blå skärm fel, överhettning, Windows-uppdatering eller drivrutinsproblem. När du väl kommer att fastställa den troliga orsaken till detta problem, skulle det vara en lite lättare uppgift att tillämpa lösningen. Detta problem bör åtgärdas inom kort, särskilt om du använder din dator ofta. I den här artikeln kommer vi att diskutera hur du fixar datorn som startar om slumpmässigt utan något varningsproblem med hjälp av den nedan angivna felsökningsguiden.
Innehåll
- Åtgärda Windows-datorn omstarter utan förvarning
- Metod 1 – Inaktivera automatisk omstart
- Metod 2 – Ändra avancerade energiinställningar
- Metod 3 – Omstart på grund av överhettning eller maskinvarufel
- Metod 4 – Kontrollera hårddisken för fel
- Metod 5 – Skanning av skadlig programvara
- Metod 6 – Uppdatera bildskärmsdrivrutinen
- Metod 7 – Inaktivera brandvägg och antivirus tillfälligt
- Metod 8 – Systemåterställning
Åtgärda Windows-datorn omstarter utan förvarning
Se till att skapa en återställningspunkt bara om något går fel.
Metod 1 – Inaktivera automatisk omstart
Den här metoden hjälper dig att inaktivera den automatiska omstartsfunktionen, särskilt i de fall där problem med programvara eller drivrutiner gör att systemet startar om.
1.Öppna kontrollpanelen och navigera till Systemet avsnitt eller högerklicka på Denna PC Skrivbordsapp och välj Egenskaper.
Obs: Under Kontrollpanelen måste du navigera till System och säkerhet klicka sedan på Systemet.

2.Här behöver du klicka på Avancerade systeminställningar.

3. Växla till Fliken Avancerat och klicka sedan på inställningar knappen under Start och återställning.

3.Avmarkera Starta om automatiskt under Systemfel klicka sedan på OK.

Om ditt system kraschar på grund av stoppfel eller blå skärm kommer det inte att starta om automatiskt. Det finns flera fördelar förknippade med den här funktionen. Du kan enkelt anteckna felmeddelandet på skärmen som hjälper dig med felsökning.
Metod 2 – Ändra avancerade energiinställningar
1. Typ Energialternativ i Windows sökrutan och välj Redigera energiplan alternativ från sökresultatet.

2.Klicka på Ändra avancerade energiinställningar.
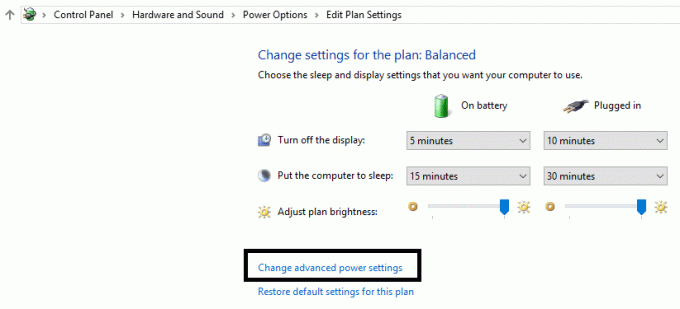
3. Scrolla ned och expandera Processor energihantering.
4. Klicka nu på Lägsta processortillstånd och ställ den till lågt tillstånd som t.ex 5 % eller till och med 0 %.
Notera: Ändra ovanstående inställning både för inkopplat och batteri.
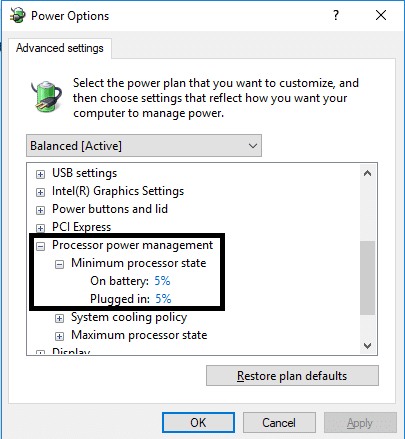
5. Klicka på Apply följt av OK.
6. Starta om din dator för att spara ändringarna och se om du kan Fixa Windows-datorn omstarter utan varningsproblem.
Metod 3 – Omstart på grund av överhettning eller maskinvarufel
Om ditt system startar om automatiskt utan någon varning kan problemet bero på maskinvaruproblem. I det här fallet är problemet specifikt med RAM, så för att kontrollera om så är fallet här måste du köra Windows Memory Diagnostic-verktyget. Random Access Memory (RAM) är en av de viktigaste komponenterna i din PC, så när du får problem med din PC bör du testa din dators RAM för dåligt minne i Windows.
1. Typ Windows minnesdiagnostik i Windows sökfält och öppna inställningarna.

Notera: Du kan också starta det här verktyget genom att helt enkelt trycka på "Windows-tangent + R" och skriv "mdsched.exe” i kördialogen och tryck på enter.

2.I nästa Windows-dialogruta måste du välja Starta om nu och leta efter problem.

3. Du måste starta om datorn för att starta diagnostikverktyget. Medan programmet körs skulle du inte kunna arbeta på din dator.
4. Efter att din PC har startat om öppnas skärmen nedan och Windows startar minnesdiagnostik. Om det finns några problem med RAM-minnet kommer det att visa dig i resultaten annars visas "Inga problem har upptäckts”.

Du kan också springa Driver Verifier i ordning Åtgärda Windows-datorn omstarter utan förvarning. Detta skulle eliminera alla motstridiga drivrutinsproblem på grund av vilka detta fel kan uppstå.
Metod 4 – Kontrollera hårddisken för fel
1.Öppna Kommandotolken med administratörsbehörighet. Skriv cmd i Windows sökfält och högerklicka sedan på den och välj Kör som administratör.

2.Här i kommandotolken måste du skriva chkdsk /f /r.

3. Skriv Y för att starta processen.
4. Kör sedan CHKDSK härifrån Fixa filsystemfel med Check Disk Utility (CHKDSK).
5. Låt ovanstående process slutföras och starta om datorn igen för att spara ändringarna.
Metod 5 – Skanning av skadlig programvara
Ibland är det möjligt att något virus eller skadlig kod kan attackera din dator och skada din Windows-fil, vilket i sin tur gör att datorn startar om utan förvarning. Så genom att köra en virus- eller skadlig programvara genomsökning av hela ditt system kommer du att få veta om viruset som orsakar omstartsproblemet och du kan enkelt ta bort det. Därför bör du skanna ditt system med antivirusprogram och bli av med all oönskad skadlig programvara eller virus omedelbart. Om du inte har något antivirusprogram från tredje part, oroa dig inte, du kan använda Windows 10 inbyggda skanningsverktyg för skadlig programvara som heter Windows Defender. Om du använder Windows Defender rekommenderas att du gör en fullständig genomsökning av ditt system istället för en vanlig genomsökning.
1.Öppna Defender Firewall Settings och klicka på Öppna Windows Defender Security Center.

2.Klicka på Virus- och hotsektionen.

3. Välj Avancerat avsnitt och markera Windows Defender Offline scan.
4. Klicka slutligen på Skanna nu.

5. Om skadlig programvara eller virus hittas efter att genomsökningen är klar, tar Windows Defender bort dem automatiskt. ‘
6. Slutligen, starta om din dator och se om du kan Fixa Windows-datorn omstarter utan varningsproblem.
Metod 6 – Uppdatera bildskärmsdrivrutinen
Ibland kan de skadade eller föråldrade bildskärmsdrivrutinerna orsaka omstartsproblemet i Windows. Du kan bläddra i enhetshanteraren där du kan hitta avsnittet Display, högerklicka sedan på bildskärmsadaptern och välj Uppdatera drivrutinen alternativ. Du kan dock också söka efter bildskärmsdrivrutiner på tillverkarens officiella webbplats. När du är klar med drivrutinsuppdateringen, kontrollera om problemet är löst eller inte.
Uppdatera grafikdrivrutiner manuellt med Enhetshanteraren
1.Tryck på Windows-tangenten + R och skriv sedan devmgmt.msc och tryck på enter för att öppna Enhetshanteraren.

2.Nästa, expandera Grafikkort och högerklicka på ditt grafikkort och välj Gör det möjligt.

3. När du har gjort detta igen högerklicka på ditt grafikkort och välj "Uppdatera drivrutinen“.

4. Välj "Sök automatiskt efter uppdaterad drivrutinsprogramvara” och låt det avsluta processen.

5.Om stegen ovan var till hjälp för att åtgärda problemet så är det mycket bra, om inte så fortsätt.
6. Högerklicka igen på ditt grafikkort och välj "Uppdatera drivrutinen" men den här gången på nästa skärm välj "Bläddra på min dator efter drivrutin.“

7. Välj nu "Låt mig välja från en lista över tillgängliga drivrutiner på min dator.”

8. Slutligen, välj den senaste drivrutinen från listan och klicka Nästa.
9. Låt processen ovan avslutas och starta om din dator för att spara ändringarna.
Följ samma steg för det integrerade grafikkortet (som är Intel i det här fallet) för att uppdatera dess drivrutiner. Se om du kan Åtgärda Windows-datorn omstarter utan förvarning, om inte, fortsätt sedan med nästa steg.
Uppdatera automatiskt grafikdrivrutiner från tillverkarens webbplats
1. Tryck på Windows-tangenten + R och i dialogrutan skriv "dxdiag” och tryck enter.

2. Sök efter det efter visningsfliken (det kommer att finnas två visningsflikar en för den integrerade grafikkort och ett annat kommer att vara från Nvidia) klicka på fliken Display och ta reda på ditt grafikkort.

3. Gå nu till Nvidia-drivrutinen ladda ner webbplats och skriv in produktinformationen som vi just får reda på.
4.Sök i dina drivrutiner efter att ha matat in informationen, klicka på Godkänn och ladda ner drivrutinerna.

5. Efter en lyckad nedladdning, installera drivrutinen och du har framgångsrikt uppdaterat dina Nvidia-drivrutiner manuellt.
Metod 7 – Inaktivera brandvägg tillfälligt och Antivirus
Ibland kan ditt tredjepartsinstallerade antivirus eller brandvägg orsaka detta Windows-omstartsproblem. För att säkerställa att det inte orsakar problemet måste du tillfälligt inaktivera det installerade antivirusprogrammet och Stäng av din brandvägg. Kontrollera nu om problemet är löst eller inte. Många användare rapporterade att inaktivering av antivirus och brandvägg på deras system löste detta problem.

1.Högerklicka på Ikon för antivirusprogram från systemfältet och välj Inaktivera.

2. Välj sedan den tidsram för vilken Antivirus kommer att förbli inaktiverat.

Obs: Välj minsta möjliga tid, till exempel 15 minuter eller 30 minuter.
3. När du är klar, kontrollera igen om felet löser sig eller inte.
Metod 8 – Systemåterställning
Om du fortfarande står inför att Windows-datorn startar om utan förvarning är den sista rekommendationen att återställa din dator till en tidigare fungerande konfiguration. Med Systemåterställning kan du återställa all din nuvarande konfiguration av systemet till en tidigare tidpunkt då systemet fungerade korrekt. Du måste dock se till att du har minst en systemåterställningspunkt annars kan du inte återställa din enhet. Om du nu har en återställningspunkt kommer den att föra ditt system till det tidigare arbetstillståndet utan att påverka dina lagrade data.
1. Typ kontrollera i Windows Search klicka sedan på "Kontrollpanel” genväg från sökresultatet.

2. Växla 'Visa efter' läge till 'Små ikoner’.

3. Klicka på 'Återhämtning’.
4. Klicka på 'Öppna Systemåterställning' för att ångra de senaste systemändringarna. Följ alla steg som behövs.

5.Nu från Återställ systemfiler och inställningar fönster klicka på Nästa.

6. Välj återställningspunkt och se till att den här återställningspunkten skapas innan du stod inför Problemet "Kan inte logga in på Windows 10".

7. Om du inte kan hitta gamla återställningspunkter då bock “Visa fler återställningspunkter” och välj sedan återställningspunkten.

8.Klicka Nästa och granska sedan alla inställningar du har konfigurerat.
9. Klicka slutligen Avsluta för att starta återställningsprocessen.

Nu genom att följa alla ovan angivna metoder bör du ha fixat det slumpmässiga och oväntade Windows-omstartsproblemet. Det rekommenderas dock att du först kontrollerar orsaken till detta problem innan du gör någon felsökning. Beroende på problemet kan du välja den mest lämpliga lösningen.
Rekommenderad:
- Tvinga avinstallationsprogram som inte avinstalleras i Windows 10
- Ta enkelt bort ditt inloggningslösenord från Windows 10
- Tillåt eller blockera appar via Windows-brandväggen
- Problem med nätverksadapterdrivrutiner, vad ska man göra?
Jag hoppas att stegen ovan var till hjälp och nu kan du enkelt Fixa Windows-datorn omstarter utan förvarning, men om du fortfarande har några frågor angående denna handledning, ställ dem gärna i kommentarsektionen.