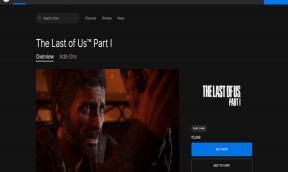4 enkla sätt att sätta en emoji på en bild på iPhone
Miscellanea / / April 02, 2023
Om du vill dölja något på ett foto skulle du helst försöka göra det oskarpt. Men du kan också lägga till emojis till en bild som sträcker sig från ett hjärta till chockerande emoji och mer. Låt oss kolla hur man sätter en emoji på en bild på iPhone.
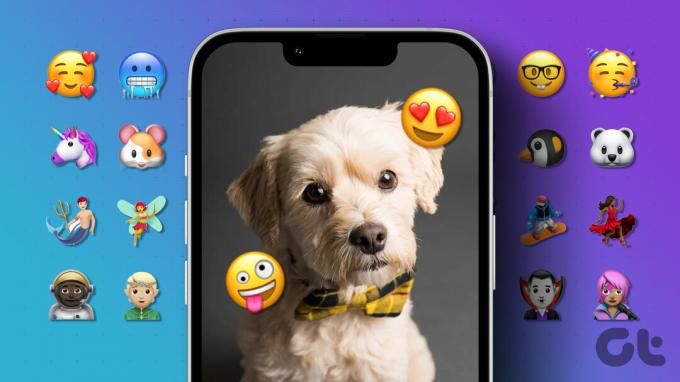
Tyvärr ger iPhone inte ett enkelt sätt att lägga till emojis till bilder. Lyckligtvis finns det dock lösningar som kan hjälpa oss att få samma resultat. Vi kan använda uppmärkningsverktyget, vissa appar för sociala medier och till och med fotoredigeringsappar från tredje part. Låt oss börja.
De iPhones uppmärkningsredigerare erbjuder ett enkelt sätt att sätta emojis över ett ansikte i en bild på iPhone med hjälp av textverktyget. Vi har delat in stegen i två avsnitt.
Lägg till textverktyg med Markup Editor
Först måste du lägga till text till ditt foto som visas nedan:
Steg 1: Starta Apple Photos-appen på din iPhone.
Steg 2: Öppna bilden där du vill lägga till en emoji.
Steg 3: Tryck på knappen Redigera högst upp och välj ikonen Pen (Markup).

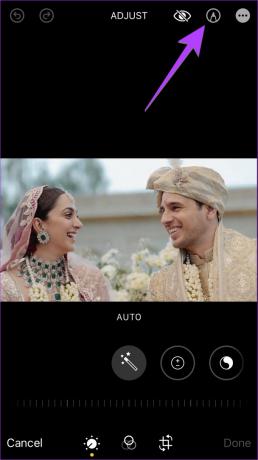
Steg 4: Markeringsredigeraren öppnas. Tryck på ikonen (+) och välj Text från menyn.

Steg 5: Textordet kommer att visas på din bild. Dubbelklicka på den för att redigera texten.

Lägg till Emoji till bilden
Nu måste du byta till Emoji-tangentbordet och lägga till önskad emoji som visas nedan:
Steg 1: Tryck länge på Globe-ikonen på tangentbordet och välj Emoji från menyn, förutsatt att du använder Apple Keyboard.
Notera: Om du använder Gboard eller något annat tangentbord, tryck helt enkelt på Emoji-ikonen på tangentbordet för att öppna Emoji-panelen.


Notera: Om du ser inte Emoji-tangentbordet, måste du lägga till det först. Gå till iPhone-inställningar > Allmänt > Tangentbord > Tangentbord. Tryck på Lägg till nytt tangentbord och välj Emoji.
Steg 2: Välj den emoji som du vill lägga till i iPhone-bilden.

Steg 3: Emoji kommer att dyka upp på bilden. Peka och håll in emojin och dra den dit du vill placera den. Det kan vara ansiktet som du vill täcka.
Steg 4: Välj emoji genom att trycka på den. Tryck på aA-ikonen längst ner och ändra storleken på emojin med hjälp av reglaget. Se till att öka storleken på textrutan med de blå prickarna om hälften av emojin verkar vara skuren.

Steg 5: Tryck på Klar följt av Klar för att spara bilden med emojin på.


Proffstips: Kolla in bästa tipsen för att använda iPhone Photos-apparna.
2. Använd Instagram för att infoga emoji
Om du har Instagram-appen installerad på din iPhone kan du använda den för att lägga till emojis till dina bilder. Efter att ha lagt till emojin kan du enkelt spara bilden på din iPhone utan att ladda upp den till Instagram.
Följ dessa steg för att sätta emojis på bilder på iPhone med Instagram-appen:
Steg 1: Öppna Instagram-appen på din iPhone.
Steg 2: Skapa en ny berättelse och välj bilden som du vill lägga till en emoji på.
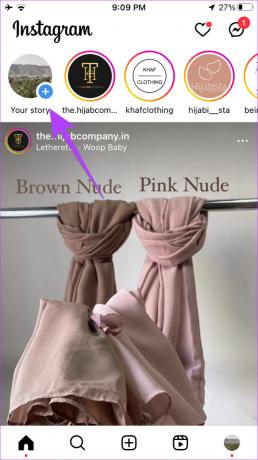
Steg 3: Tryck på klistermärkeikonen längst upp.
Steg 4: Tryck på sökfältet och ange orden som beskriver emojin. De matchande emojierna kommer att dyka upp i sökresultaten. Tryck på emojin för att lägga till den i din bild.

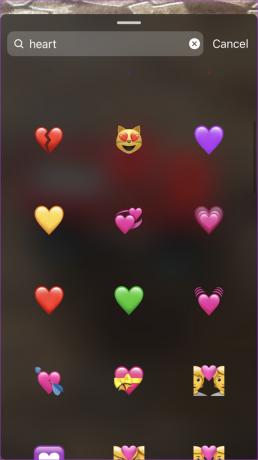
Proffstips: Lär dig betydelsen av olika Instagram-klistermärken.
Steg 5: Använd gesten för att klämma in och ut för att ändra storleken på emojin. Eller dra den till en ny position.

Steg 7: Tryck på ikonen med tre punkter högst upp i berättelsen och välj Spara för att ladda ner bilden med emoji till din iPhone.

Proffstips: Kolla in bästa tipsen för att använda Instagram-klistermärken.
3. Använd appar från tredje part
Om du inte gillar de två ovanstående metoderna kan du använda appar från tredje part för att sätta emojis på bilder på din iPhone.
Steg 1: Installera den kostnadsfria InShot-appen för foto- och videoredigering från App Store.
Ladda ner InShot-appen
Steg 2: Öppna appen och tryck på Foto.
Steg 3: Tryck på Ny och välj bilden som du ska lägga till en emoji till.


Steg 4: Tryck på knappen Stickers längst ner.
Steg 5: Tryck på Emoji-ikonen och välj den emoji som du vill lägga till i ditt foto.

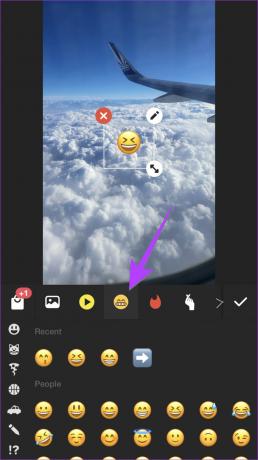
Steg 6: Använd den dubbelsidiga pilen för att ändra storleken på emojin. Håll och flytta för att ändra emojins position. Eller tryck på ikonen Redigera (penna) för att ändra genomskinligheten för emojin.
Steg 7: Tryck på bockikonen för att lägga till emojin.

Steg 8: Tryck på Dela-ikonen högst upp för att spara bilden med emoji på din iPhone.
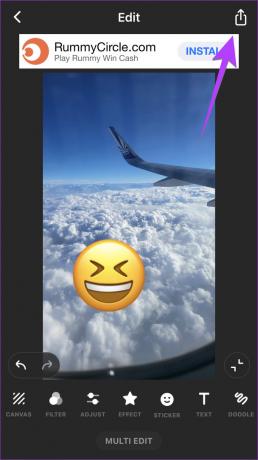
4. Använd WhatsApp för att lägga till emojis till iPhone-foto
Om du vill dölja något på ett foto som du vill skicka via WhatsApp kan du direkt lägga till emojis till bilden i WhatsApp. Detta är möjligt med hjälp av WhatsApp-fotoredigeraren. Följ dessa steg för att lägga till en emoji till en bild i WhatsApp.
Steg 1: Öppna WhatsApp på din iPhone.
Steg 2: Gå till chatten där du vill skicka bilden med en emoji över.
Steg 3: Tryck på kameraikonen och välj ett foto eller ta en ny bild.

Steg 4: Tryck på Emoji-ikonen längst upp och välj Emoji-fliken. Tryck på emojin som du vill lägga till i din bild.
Notera: Alternativt kan du använda sökningen längst upp för att hitta emojin.

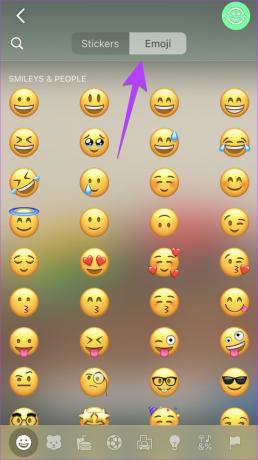
Steg 5: Emojien kommer att dyka upp på din bild. Tryck och håll den för att flytta den till önskad plats. Du kan också:
- Använd gesten för att klämma in och ut för att öka storleken.
- Håll emojin med ett finger och rotera den medurs eller moturs med det andra.

Steg 6: Tryck på knappen Skicka för att dela bilden i en WhatsApp-chatt.

Proffstips: Lära sig hur skapa dina egna WhatsApp-klistermärken och lägg till dem i bilder.
Vanliga frågor om att lägga till emojis till bilder
Spara först Memoji på din iPhone. För det, skapa en ny anteckning och lägg till Memoji till den. Tryck på Memoji för att öppna den i helskärmsvy. Tryck på Dela-ikonen och välj Spara bild. Använd sedan en fotoredigeringsapp som InShot för att lägga till Memoji ovanpå din bild.
Nej. När du väl har sparat och skickat bilden med en emoji på kan andra inte ta bort emojin.
Ha kul med emojis
Så enkelt är det att lägga till emojis till bilder på din iPhone. Lär dig på samma sätt skicka Memoji-klistermärken på WhatsApp, och vet också hur man skapa en emoji av dig själv från en bild.
Senast uppdaterad den 10 februari 2023
Ovanstående artikel kan innehålla affiliate-länkar som hjälper till att stödja Guiding Tech. Det påverkar dock inte vår redaktionella integritet. Innehållet förblir opartiskt och autentiskt.
Skriven av
Mehvish
Mehvish är utbildad dataingenjör. Hennes kärlek till Android och prylar fick henne att utveckla den första Android-appen för Kashmir. Känd som Dial Kashmir, vann hon det prestigefyllda Nari Shakti-priset från Indiens president för detsamma. Hon har skrivit om teknik i många år och hennes favoritvertikaler inkluderar instruktionsguider, förklarare, tips och tricks för Android, iOS/iPadOS, Windows och webbappar.