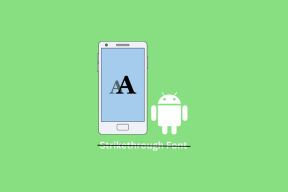Hur man tar bort bakgrund från bilder i bulk på iPhone
Miscellanea / / April 02, 2023
Efter lanseringen av iOS 16 kan du ta bort bakgrunden från en bild på din iPhone. Du behöver inte installera några separata appar för detsamma. Den här funktionen är tillgänglig i själva appen Foton. Du kan sedan dela den bilden med dina kontakter.

Om du vill ta bort bakgrunden från flera foton på din iPhone kan det vara en tråkig uppgift att välja ett foto i taget. Så för att spara lite tid kommer vi att visa dig det mest effektiva sättet att ta bort bakgrund från bilder i bulk på din iPhone.
Kontrollera iOS-versionen
Den här funktionen för att ta bort bakgrund från bilder är tillgänglig i iOS 16. Innan du börjar med stegen föreslår vi att du letar efter en mjukvaruuppdatering på din iPhone. Så här gör du.
Steg 1: Öppna appen Inställningar på din iPhone.

Steg 2: Scrolla ner och gå till Allmänt.

Steg 3: Klicka på Programuppdatering.
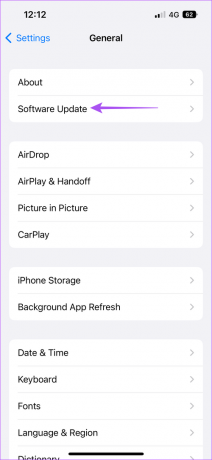
Steg 4: Om en uppdatering är tillgänglig, ladda ner och installera den.
Hur man tar bort bakgrund från flera bilder
Medan Foton app låter dig ta bort bakgrunden från en enskild bild åt gången, appen Filer på din iPhone kan hjälpa till att ta bort bakgrunden från flera bilder samtidigt. Så här gör du.
Steg 1: Öppna appen Foton på din iPhone.

Steg 2: Välj alla foton vars bakgrunder du vill ta bort.
Steg 3: När du har valt, tryck på Dela-ikonen i det nedre vänstra hörnet.

Steg 4: Rulla ner i listan med alternativ och tryck på Spara till filer.

Steg 5: Välj platsen eller mappen från startskärmen i appen Filer.

Steg 6: Tryck på Spara i det övre högra hörnet för att spara dina bilder på den platsen.

Steg 7: Stäng appen Foton och öppna appen Filer på din iPhone.

Steg 8: Gå till mappen där du sparar dina foton.
Steg 9: Tryck på de tre prickarna i det övre högra hörnet.

Steg 10: Klicka på Välj från listan med alternativ.
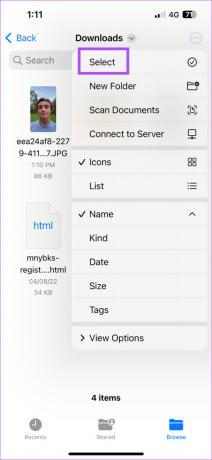
Steg 11: Välj alla foton för att ta bort deras bakgrunder.

Steg 12: När du har valt det, tryck på de tre prickarna i det nedre högra hörnet.

Steg 13: Tryck på Ta bort bakgrund från listan med alternativ.

Du kommer att se att på bara några ögonblick kommer bakgrunderna att tas bort från dessa bilder och nya filer kommer att skapas i samma mapp.

Hur man ändrar bildfilformat i Files-appen
Efter att ha tagit bort bakgrunden från en bild sparas filen i PNG-format. Om du har många sådana bilder sparade i PNG-format kommer det att påverka den interna lagringen på din iPhone på sikt. Men appen Filer låter dig konvertera dessa PNG-filer till JPEG-format. Detta är också användbart om du har högkvalitativa fotografier lagrade på din iPhone som är större.
Så här konverterar du bildfilformatet med appen Filer.
Steg 1: Öppna appen Filer på din iPhone.

Steg 2: Gå till mappen eller platsen där dina PNG-filer med borttagna bakgrunder lagras.
Steg 3: Tryck på de tre prickarna i det övre högra hörnet.

Steg 4: Klicka på Välj från listan med alternativ.

Steg 5: Välj alla PNG-filer.

Steg 6: Tryck på de tre prickarna i det nedre högra hörnet efter att ha valt bilderna.

Steg 7: Klicka på Konvertera bild från listan med alternativ.

Steg 8: Välj JPEG under Filformat i det övre vänstra hörnet.

Steg 9: Välj önskad bildstorlek i det övre vänstra hörnet.

Efter några ögonblick kommer filerna att konvertera dina PNG-filer till JPEG.

Bonustips – Hur man konverterar bildfil till PDF
Så här kan du konvertera en bildfil till PDF-format med appen Filer på din iPhone. Se till att bilden redan är sparad i appen Filer.
Steg 1: Öppna appen Filer på din iPhone.

Steg 2: Gå till filplatsen där din bild sparas.
Steg 3: Tryck på de tre prickarna i det övre högra hörnet.

Steg 4: Klicka på Välj från listan med alternativ.

Steg 5: Välj filen som du vill konvertera.
Steg 6: Tryck på de tre prickarna i det nedre högra hörnet.

Steg 7: Välj Skapa PDF från listan med alternativ.

PDF-filen skapas i appen Filer.
Ingen mer separat app behövs
Filer-appen har gjort det enklare att ta bort bildbakgrunder från flera bilder samtidigt. Dags att säga hejdå till appar från tredje part! Vi har också gått igenom stegen för att ta bort bakgrunden från en bild på Mac med appen Preview.
Senast uppdaterad den 23 november 2022
Ovanstående artikel kan innehålla affiliate-länkar som hjälper till att stödja Guiding Tech. Det påverkar dock inte vår redaktionella integritet. Innehållet förblir opartiskt och autentiskt.
Skriven av
Paurush Chaudhary
Avmystifiera teknikens värld på det enklaste sättet och lösa vardagsproblem relaterade till smartphones, bärbara datorer, TV-apparater och innehållsströmningsplattformar.