Hur man laddar ner låtar på Apple Music för offlinelyssning
Miscellanea / / April 02, 2023
Apple lyckades äntligen utveckla en musikstreamingtjänst som erbjuder stark konkurrens till Spotify och YouTube Music. Om du nyligen flyttade till Apple Music och undrar om du kan ladda ner låtar på Apple Music, är svaret ja.

Att ladda ner musik offline är dock inte en enkel process på Apple Music. Du måste först lägga till låten i ditt bibliotek och först då kan du ladda ner den. På så sätt kan du ladda ner enskilda låtar, album eller till och med en hel spellista offline.
Vi visar dig en steg-för-steg-procedur för alla dessa. Så, låt oss börja.
Läs också: Så här får du Apple Music på Windows PC: 4 enkla sätt
Hur man sparar en enskild låt offline på Apple Music
Så här kan du ladda ner en enskild låt i Apple Music för offlinelyssning. Du kan ladda ner vilken tillgänglig låt som helst så länge den finns i Apple Music, det kommer inte att finnas några ytterligare begränsningar.
Steg 1: Öppna Apple Music och tryck på ikonen med tre prickar bredvid en låt som du vill ladda ner.
Steg 2: Tryck på "Lägg till i bibliotek".

Steg 2: Öppna nu ditt bibliotek från det nedre verktygsfältet.
Steg 3: Tryck på Låtar från biblioteket.


Steg 4: Tryck på ikonen med tre prickar bredvid låten du vill ladda ner.
Steg 5: Tryck på Ladda ner.


Det är det – låten kommer nu att laddas ner till ditt bibliotek och du kan lyssna på den utan internetanslutning. Du kan hitta den nedladdade låten i panelen Låtar i ditt bibliotek som visas i stegen ovan.
Låt oss sedan se hur vi kan ladda ner ett helt album eller en spellista på Apple Music.
Hur man laddar ner ett album eller en spellista på Apple Music
Om du hoppar på en lång flygresa eller för ett äventyr i skogen där nätverksanslutning är en bristvara, kan du ladda ner en massa låtar på en gång på Apple Music. Så här kan du ladda ner ett helt album eller en spellista på Apple Music.
Steg 1: Öppna Apple Music och öppna spellistan eller albumet som du vill ladda ner.
Steg 2: Tryck på "+"-ikonen som lägger till albumet eller spellistan i ditt bibliotek.
Steg 3: Tryck nu på nedladdningsikonen för att ladda ner albumet eller spellistan.


Alternativt kan du trycka på ikonen med tre prickar överst på albumet, välj "Lägg till i bibliotek" och tryck på ikonen med tre prickar igen och tryck på Ladda ner.

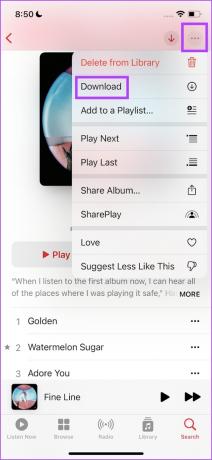
Albumet eller spellistan kommer nu att lagras offline. Så här kan du komma åt de nedladdade låtarna.
Steg 4: Öppna ditt bibliotek från det nedre verktygsfältet.
Steg 5: Välj fliken Album eller Spellista (beroende på vad du just laddade ner) i ditt bibliotek.


Du hittar det nedladdade albumet eller spellistan här.

Men hur hittar vi de nedladdade låtarna när vi kopplar från internet? Vi visar dig hur i nästa avsnitt av artikeln.
Hur man kommer åt nedladdad musik på Apple Music
Det är ganska enkelt att komma åt nedladdad musik på Apple Music. Det är nästan samma sätt som du navigerar till ditt bibliotek i onlineläge. För säkerhets skull, här är instruktioner för att komma åt din nedladdade musik i appen.
Steg 1: När du är frånkopplad från internet öppnar du Apple Music och väljer alternativet Bibliotek i verktygsfältet.
Steg 2: Tryck nu på Nedladdat.


På den nedladdade fliken kan du hitta all musik som du sparat offline. Men hittar du några låtar som saknas, och du minns tydligt att du laddade ner dem? Kolla in den här guiden för att fixa nedladdade låtar som inte visas på Apple Music.
Om du är missnöjd med nedladdningskvaliteten på Apple Music, läs nästa avsnitt för att se hur du kan förbättra densamma.
Hur man ändrar nedladdningskvalitet på Apple Music
Med integrationen av rumsligt ljud i Apple Music fanns det en märkbar skillnad (för gott, naturligtvis) i ljudkvaliteten i jämförelse med Spotify och YouTube Music. Den 360-graders uppslukande ljudupplevelsen tillsammans med Hi-Res-ljudfunktionen kändes som om vi satt bredvid beatproducenterna i musikstudion.
Tack och lov är dessa högupplösta ljudfunktioner också tillgängliga för offline-läge. Så om du vill förbättra ljudkvaliteten för nedladdningar på Apple Music, så här gör du det. Låt oss först ta en titt på hur du ändrar nedladdningskvaliteten för Apple Music på iPhone och sedan på Android.
Ändra nedladdningskvalitet för Apple Music på iPhone
Steg 1: Öppna appen Inställningar.
Steg 2: Tryck på Musik.

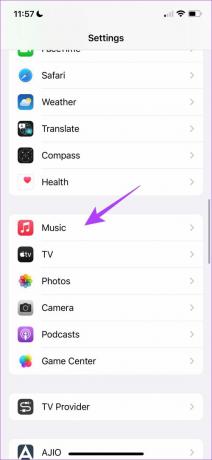
Steg 3: Välj Ljudkvalitet och tryck på Nedladdningar.
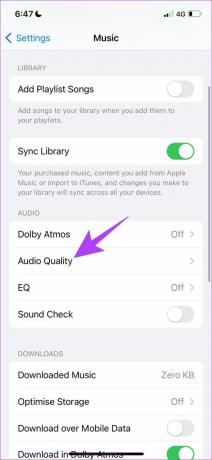
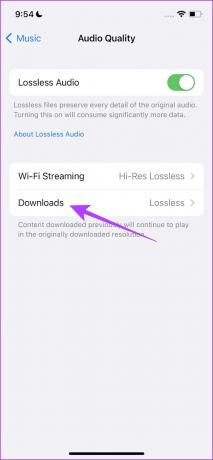
Steg 4: Du har nu alternativ att välja ljudkvalitet för nedladdningar. Du kan använda alternativet "Hi-Res Lossless" för bästa ljudkvalitet, och alternativet High-Quality för att ladda ner låtar som är optimerade för lagring.

Men stegen för att ändra nedladdningskvaliteten för Apple Music på en Android-enhet är något annorlunda. Följ stegen nedan för att veta mer.
Ändra nedladdningskvaliteten för Apple Music på Android
Steg 1: Öppna Apple Music på din telefon.
Steg 2: Klicka på ikonen med tre prickar i det övre högra hörnet och tryck på Inställningar.


Steg 2: Tryck på Ljudkvalitet.
Steg 3: Välj Nedladdningar.


Steg 4: Du har nu alternativ att välja ljudkvalitet för nedladdningar. Du kan använda alternativet "Hi-Res Lossless" för bästa ljudkvalitet, och alternativet High-Quality för att ladda ner låtar som är optimerade för lagring.

Låt oss slutligen ta en titt på hur man tar bort nedladdade låtar på Apple Music.
Ta bort nedladdade låtar på Apple Music
Om du inte vill lagra musik offline längre på Apple Music-appen, så här kan du enkelt bli av med densamma. Stegen förblir desamma för både iPhone och Android.
Steg 1: Öppna Apple Music och tryck på Bibliotek.
Steg 2: Tryck nu på Nedladdat.


Steg 3: Tryck på albumet, spellistan eller låten som du vill radera.
Steg 4: På nästa skärm trycker du på ikonen med tre prickar och väljer Ta bort.


Steg 5: Tryck på Ta bort nedladdningar. Detta tar bort albumet, spellistan eller låten från dina nedladdningar.
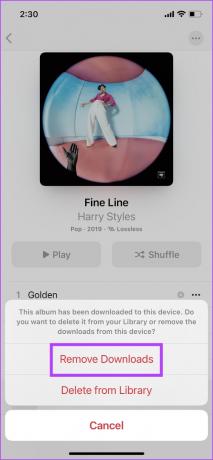
Där har du, det är allt du behöver veta om hur man laddar ner låtar i Apple Music för offlinelyssning. Om du har några frågor om detsamma, titta på vår FAQ-sektion nedan.
Vanliga frågor om Apple Music Offline Mode
Ja. Rumsligt ljud fungerar i offlineläge i Apple Music.
När du väl har en aktiv prenumeration på Apple Music tillkommer inga andra avgifter för att ladda ner låtar offline.
Du kan ladda ner högst 100 000 låtar i ditt bibliotek på Apple Music.
Gå offline med Apple Music
Vi hoppas att den här artikeln hjälpte dig att ladda ner låtar på Apple Music och fylla på med musik på dagar då du inte har en internetanslutning. Vi känner dock att Apple behöver lägga till några fler nivåer av nedladdningskvalitet för låtar som är optimerade för lagring. Med tanke på det faktum att iPhone-lagring tar slut ganska snabbt kan det här tillägget säkert hjälpa!
Senast uppdaterad den 28 mars 2023
Ovanstående artikel kan innehålla affiliate-länkar som hjälper till att stödja Guiding Tech. Det påverkar dock inte vår redaktionella integritet. Innehållet förblir opartiskt och autentiskt.



