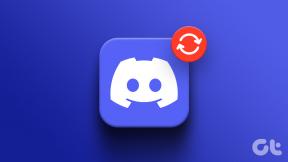Hur man ändrar storlek på aktivitetsfältets ikoner i Windows 11
Miscellanea / / November 29, 2021
Windows har förfinat aktivitetsfältet med Windows 11. Nu är ikonerna placerade mot mitten vilket gör plats för enkel åtkomst. Även om det finns flera anpassningsalternativ, finns det inget inbyggt sätt att ändra storlek på aktivitetsfältets ikoner eller att justera storleken på aktivitetsfältet. Du kan använda registerredigeraren för att justera den.

Windows Registereditorn öppnar din värld för en rad justeringar och anpassningar. Med den kan du ändra de befintliga inställningarna för appar och inbyggda inställningar. Och som du kanske har förväntat dig låter Registerredigeraren dig också spela med aktivitetsfältets inställningar och estetik. Det finns dock en liten hake.
Registerredigeraren låter dig ändra storlek på aktivitetsfältet och inte ikonerna direkt. När du minskar storleken på aktivitetsfältet ändras också storleken på ikonerna.
Nu är det klart, låt oss se hur man ändrar storlek på aktivitetsfältsikoner i Windows 11.
Förutsättningar
Som nämnts tidigare innehåller Registereditorn konfigurationsinställningarna och systemfilerna för hela ditt system. Och om det här är första gången du spelar med Registereditorn, skulle det bästa alternativet vara att ta en säkerhetskopia av registret. Detta beror på att att redigera fel post kan bryta ner ditt Windows-system eller göra det oanvändbart.
För att ta en säkerhetskopia av Registereditorn, följ stegen nedan,
Steg 1: Öppna Registereditorn i Windows och högerklicka på Dator. Välj sedan Exportera.

Steg 2: Namnge filen och spara den på en plats där du enkelt kan komma åt den.
Om du planerar att ändra en hel del saker samtidigt, ta en säkerhetskopia av filen. Alternativt kan du också ta en säkerhetskopia av Registereditorn.
Även på Guiding Tech
Hur man ändrar storlek på aktivitetsfältets ikoner i Windows 11
Du måste arbeta med registerredigeraren tills Microsoft lägger till ett direkt alternativ för att ändra storlek på aktivitetsfältets ikoner.
Steg 1: Öppna Start-menyn, sök efter Registereditorn. Alternativt kan du trycka på Win + R-tangenten och skriva följande kommando,
regedit
På mappsökvägen, klistra in följande sökväg,
HKEY_CURRENT_USER\Software\Microsoft\Windows\CurrentVersion\Explorer\Advanced\
Detta kommer att markera mappen Avancerat på den vänstra panelen, som visas i skärmdumpen nedan.

Steg 2: Högerklicka på mappen Avancerat och välj Nytt och sedan DWORD-värde (32-bitars).

Byt namn på mappen till "TaskbarSi".
Steg 3: Högerklicka sedan på värdet och välj Ändra. Ändra värdedata till 0. Det handlar om det.

Nu behöver du bara starta om din PC/laptop, så välkomnas du med ett litet aktivitetsfält med små ikoner.
Om du inte är nöjd med de nya ändringarna kan du alltid återgå till det ursprungliga utseendet. För att göra detta, öppna mappen igen och ändra värdedata till 1. När du är klar, utför en snabb omstart av din bärbara dator/dator.

Det motsatta är också sant. Du kan också öka storleken på aktivitetsfältet och dess ikoner. För att göra det, ändra och uppdatera datavärdet till 2.

Från och med nu kan du justera aktivitetsfältets storlek enligt ditt val. Ändra helt enkelt datavärdet. Och eftersom mappen redan har skapats behöver du inte oroa dig för att skapa mappar och gilla.
Även på Guiding Tech
Bonus: Anpassa Quick Action Center
Nu när aktivitetsfältet är som du vill, varför utelämna Quick Action Center. Till skillnad från Windows 10 ger den nya versionen av Windows dig flera alternativ för att anpassa Quick Action Center.
Till skillnad från den tidigare iterationen har det nya Quick Action Center en serie växlar för enkel åtkomst. Och beroende på din användning kan du välja att lägga till eller ta bort några av dem.
Steg 1: Öppna Quick Action Center genom att klicka på batteriikonen i det nedre högra hörnet.
Steg 2: Klicka på den lilla pennikonen. Här hittar du alla fasta knappar som Wi-Fi, Batterisparare och Focus Assist högst upp.

Om du vill ta bort några av ikonerna från menyn, klicka på Un-Pin-ikonen. För att fästa ikoner till snabbåtgärdscentret, klicka på knappen Lägg till och välj dina alternativ.

För närvarande ger Windows 11 dig cirka 15 alternativ att lägga till i nämnda meny. Du får standardpriset som Wi-Fi, Bluetooth och flygplansläge. Eller så kan du välja mellan andra alternativ som tangentbordslayout, Focus Assist eller Cast.
När du har justerat det enligt dina önskemål, tryck på Klar-knappen för att spara inställningarna.

Samtidigt kan du också ändra placeringen av knapparna. Dra knappen till den plats du väljer.
Även på Guiding Tech
Stor och liten
Med Windows 11 finns det flera anpassningsalternativ för Aktivitetsfältet. Och dessa är tillgängliga från Aktivitetsfältets inställningar. Från att ändra justeringen från mitten till vänster, eller visa/visa objekt i aktivitetsfältet, det finns flera saker du kan göra.