Topp 5 sätt att fixa Chrome Remote Desktop som inte fungerar på Windows 11
Miscellanea / / April 02, 2023
Googles Chrome Remote Desktop är ett extremt praktiskt verktyg som låter dig ansluta till en dator på distans. Fastän konfigurera Chrome Remote Desktop på en Windows 11 datorn är ganska enkel, verktyget kan ibland frustrera dig när det slutar fungera.

Om du stöter på det här problemet när du använder Chrome Remote Desktop bör följande felsökningstips vara till hjälp. Så låt oss ta en titt på dem.
1. Kontrollera din Internetanslutning
Chrome Remote Desktop kräver att båda datorerna har en aktiv internetanslutning för att fungera. Innan du lägger tid på mer intensiva korrigeringar, uteslut därför alla problem som orsakas av en instabil internetanslutning.
Det är värt att notera att om datorn du försöker komma åt är ansluten till ett arbets- eller skolnätverk kan du ha problem med att ansluta till den. I så fall bör du ansluta värddatorn till ett annat nätverk innan du försöker igen.
2. Inaktivera PIN-less Authentication Feature
Med Chrome Remote Desktop kan du koppla ihop dina betrodda enheter med din dator. Detta eliminerar behovet av att ange säkerhets-PIN-koden varje gång du kommer åt din dator. Men den här funktionen är också känd för att orsaka problem ibland.
Notera: Det är farligt att inaktivera PIN-baserad autentiseringsfunktion för alla utan PIN-koden kan komma åt din dator. Så fortsätt på eget initiativ.
Du kan prova att inaktivera den PIN-lösa autentiseringsfunktionen på din dator för att se om det fungerar. Du måste redigera några registerfiler för att åstadkomma detta. Innan du gör det, ta en säkerhetskopiera alla registerfiler eller skapa en återställningspunkt.
Steg 1: Tryck på Windows-tangenten + R för att öppna dialogrutan Kör. Typ regedit i rutan och tryck på Enter.

Steg 2: Välj Ja när meddelandet User Account Control (UAC) visas.

Steg 3: Klistra in följande sökväg i adressfältet högst upp och tryck på Enter för att navigera till policytangenten.
HKEY_LOCAL_MACHINE\SOFTWARE\Policyer

Steg 4: Högerklicka på policynyckeln, gå till New och välj Key. Döp det till Google.

Steg 5: Skapa en annan nyckel inom Google-nyckeln och döp den till Chrome.

Steg 6: Högerklicka på Chrome-nyckeln, gå till Nytt och välj DWORD-värde (32-bitars). Döp det till RemoteAccessHostAllowClientPairing.

Steg 7: Dubbelklicka på det nyskapade DWORD, ändra värdedata till 1 och klicka på OK.

Starta om datorn efter detta och försök använda Chrome Remote Desktop igen.
3. Ta bort den parade klienten och anslut igen
En annan sak du kan göra för att fixa Chrome Remote Desktop är att ta bort alla parade klienter och börja om. Detta kommer att hjälpa till att rensa ut eventuella kortvariga problem och återupprätta fjärranslutningen.
Steg 1: Öppna Chrome Remote Desktop-appen på din dator eller navigera till sidan Chrome Remote Desktop i din webbläsare.
Steg 2: På fliken Fjärråtkomst klickar du på alternativet Visa/Redigera.

Steg 3: I fönstret Ihopkopplade klienter klickar du på papperskorgen bredvid den enhet du vill ta bort parkopplingen.

Efter det ställer du in fjärrdatorn igen.
4. Reparera eller installera om Chrome Remote Desktop
Problem med Chrome Remote Desktop-appen på din PC kan också göra att den slutar fungera. Lyckligtvis tillåter Windows dig reparera dina appar på flera sätt.
Följ dessa steg för att reparera Chrome Remote Desktop på Windows 11.
Steg 1: Öppna Start-menyn och klicka på den kugghjulsformade ikonen för att starta appen Inställningar.

Steg 2: Navigera till fliken Appar och klicka på Installerade appar.

Steg 3: Rulla ned eller använd sökfältet högst upp för att hitta Chrome Remote Desktop Host på listan. Klicka på menyn med tre punkter bredvid den och välj Reparera.

Vänta tills Windows reparerar appen. Om problemet kvarstår, försök att avinstallera Chrome Remote Desktop-appen och installera den igen.
5. Installera om Google Chrome
Om du har problem med att ansluta medan du använder Chrome Remote Desktop-tillägget, kan din webbläsare ha ett problem – Google Chrome. I så fall kan du prova att installera om webbläsaren på din dator. Detta kommer att rensa alla korrupta webbläsardata och uppdatera webbläsaren till den senaste versionen.
Steg 1: Tryck på Windows-tangenten + R för att öppna dialogrutan Kör. Typ appwiz.cpl i fältet Öppna och tryck på Enter.

Steg 2: Leta upp och välj Google Chrome. Klicka på knappen Avinstallera längst upp.

Steg 3: Välj Ja när uppmaningen User Account Control (UAC) visas och följ instruktionerna på skärmen för att slutföra borttagningen av webbläsaren.
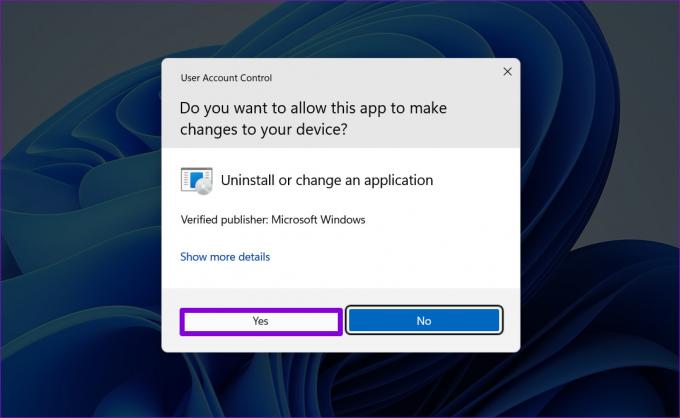
När du har installerat om Google Chrome på din PC bör tillägget Chrome Remote Desktop fungera som tidigare.
Ladda ner Google Chrome för Windows
Ansluten igen
Inget verktyg eller programvara är perfekt, och Chrome Remote Desktop är inte annorlunda i detta avseende. Förhoppningsvis har genomgången av ovanstående korrigeringar hjälpt dig att lösa eventuella problem med Chrome Remote Desktop. Om du är trött på att ta itu med sådana återkommande problem finns det många pålitliga fjärrskrivbordsverktyg för Windows du kan använda.
Senast uppdaterad den 5 september 2022
Ovanstående artikel kan innehålla affiliate-länkar som hjälper till att stödja Guiding Tech. Det påverkar dock inte vår redaktionella integritet. Innehållet förblir opartiskt och autentiskt.
Skriven av
Pankil Shah
Pankil är civilingenjör till yrket som började sin resa som författare på EOTO.tech. Han började nyligen med Guiding Tech som frilansskribent för att täcka instruktioner, förklarare, köpguider, tips och tricks för Android, iOS, Windows och webben.


