Topp 11 sätt att fixa Android-telefon som inte visar ett Wi-Fi-nätverksnamn
Miscellanea / / April 02, 2023
Android-telefoner är utformade för att visa Wi-Fi-nätverksnamnen när du letar efter en på ett kontor eller en offentlig plats. Men det kan vara förvirrande när din telefon inte visar Wi-Fi-nätverket hemma eller på kontoret medan andra enheter enkelt kan ansluta till samma nätverk. Även om det kan vara ett tillfälligt fel och omstart inte hjälper, måste du titta närmare på problemet.

Du kan alltid gå tillbaka till att använda mobildata på din Android-telefon, men det överträffar syftet med att använda snabbare och bättre bandbredd för ett Wi-Fi-nätverk. Dessutom visar sig mobildata vara dyrt. För att hjälpa dig ta reda på problemet har vi sammanställt de bästa lösningarna för att din Android-telefon inte visar ett Wi-Fi-nätverksnamn.
1. Starta om Android-telefonen
Det är en bra idé att starta om din Android-telefon om du inte har gjort det på ett tag. Låt den starta om och skanna sedan efter ditt föredragna Wi-Fi-nätverk. Här är stegen för att starta om din Android-telefon. Observera att dessa steg kommer från en Google Pixel-telefon som kör Android 13 eller senare.
Steg 1: Svep nedåt från startskärmen för att komma åt meddelandepanelen.
Steg 2: Svep nedåt igen för att expandera snabbväxlingsmenyn.
Steg 3: Tryck på strömknappen och välj Starta om.
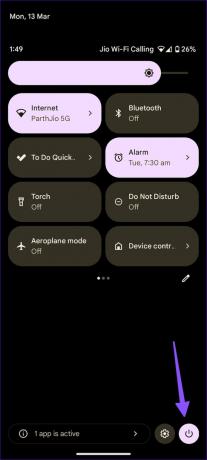

Du kan också trycka på ström- och volymupp-knapparna samtidigt och komma åt strömmenyn.
2. Flytta närmare routern
Försöker du ansluta till ett 2,4GHz frekvensband? Det kan vara trångt och kommer inte att leverera de högre hastigheterna på ett 5GHz frekvensband. Om du har en router med dubbla band, anslut din Android till 5 GHz-frekvensbandet och flytta dig närmare din router.
3. Starta om routern
Det är en bra idé att starta om din kontors- eller hemrouter och försöka hitta Wi-Fi-nätverket på din Android-telefon. Du kan komma åt routerns gränssnitt för att starta om routern för att korrekt stänga av alla tjänster. Om du inte är säker på det kan du använda strömbrytaren på routern för att stänga av den och slå på den igen.
4. Gå med i Wi-Fi-nätverket genom att skanna en QR-kod
Det är förvirrande när din nya Android-telefon inte kan ansluta till ett Wi-Fi-nätverk medan en annan Android-telefon är ansluten till nätverket. Istället för att kopiera exakta Wi-Fi-nätverksdetaljer från en Android-telefon till en annan kan du generera en QR-kod och skanna den med din nyare Android-telefon att gå med i nätverket. Här är hur.
Steg 1: Öppna appen Inställningar på en annan Android-telefon.
Steg 2: Välj "Nätverk och internet."

Steg 3: Öppna Internet och tryck på ikonen Inställningar bredvid det anslutna Wi-Fi-nätverket.


Steg 4: Tryck på Dela och det skapar en QR-kod på din telefon.
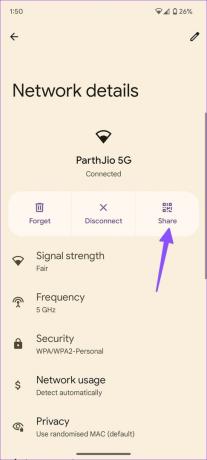
Steg 5: Ta din nya Android-telefon och skanna QR-koden för att gå med i nätverket.
5. Ändra ditt Wi-Fi-nätverksnamn
När vårt Wi-Fi-hemnätverk inte visas på Android-telefoner ändrade vi Wi-Fi-namnet från den lokala ISP-appen. Naturligtvis kan detta skilja sig beroende på om din internetleverantör har en dedikerad app och om det finns en funktion som låter dig göra det. Vi kommer att använda vår ISP-app i skärmdumparna nedan. Stegen kan skilja sig åt på din ISP-app.
Steg 1: Öppna ISP-appen på Android.
Steg 2: Välj ditt Wi-Fi och öppna Wi-Fi-inställningarna.

Steg 3: Hitta ett alternativ för att redigera namnet.

Ange det nya namnet och starta om din router. Det nya Wi-Fi-nätverkets namn bör visas på din Android-telefon. Alternativt kan du logga in på din routers gränssnitt och ändra Wi-Fi-namnet (kallat SSID-namn) därifrån och starta om routern.
6. Ändra Wi-Fi-lösenord
Även om säkerhet måste vara ditt bekymmer, kan ett komplicerat lösenord också vara svårt att skriva, eftersom de flesta moderna lösenord kräver en stor bokstav, en siffra, en symbol och minst åtta tecken lång. Om det visar sig vara en utmaning kan du ändra Wi-Fi-lösenordet. Du kan göra det från din routers gränssnitt från din dator eller använda ISP-appen (om den stöder det).
Steg 1: Öppna Wi-Fi-inställningar i routergränssnittet eller din ISP-app.
Steg 2: Välj ditt Wi-Fi-nätverk.
Steg 3: Tryck på "Redigera lösenord" och ange ett nytt från följande meny.


Du kan också kontrollera Wi-Fi-nätverkets synlighet från samma meny.
7. Avblockera din Android-telefon från nätverket
Blockerade du eller någon din Android-telefon från att komma åt Wi-Fi-nätverket? Det händer om MAC-adress för din Android blockeras på nätverksnivå från routern från att komma åt internet. Det betyder att ditt Wi-Fi-nätverksnamn inte visas på Android. Du kan avblockera de välbekanta enheterna från ditt routergränssnitt eller ISP-appen. Så här gör du det.
Steg 1: Öppna ditt Wi-Fi-nätverk i routergränssnittet eller ISP-appen.
Steg 2: Välj Anslutna enheter.

Steg 3: Rulla ned för att kontrollera blockerade enheter. Välj din Android-telefon från listan och tryck på Unblock.

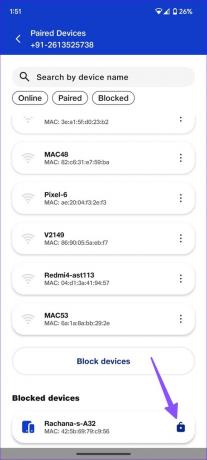
8. Återställ nätverksinställningar för Android
Om Wi-Fi-nätverket fortfarande inte visas på din Android-telefon, återställa nätverksinställningarna. vilket kommer att radera alla detaljer om Wi-Fi-nätverkets detaljer som sparats på din telefon. Det betyder att du måste lägga till lösenordet och andra detaljer igen på din Android.
Steg 1: Öppna appen Inställningar och bläddra till System.

Steg 2: Välj Återställ alternativ.
Steg 3: Tryck på "Återställ Wi-Fi, mobil och Bluetooth".

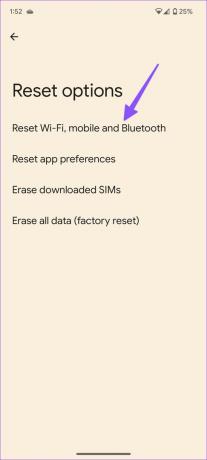
Bekräfta detsamma från följande meny.
9. Håll Mobile Hotspot-skärmen på
Försöker du leta efter ett hotspot-nätverk på din Android-telefon? Du måste hålla den mobila hotspot-skärmen på din iPhone eller Android aktiv och försöka hitta samma på din Android-telefon.
10. Återställ Internet
Du kan uppdatera nätverksanslutningen på din Android-telefon och försöka hitta Wi-Fi-nätverket igen. Här är vad du behöver göra. Observera att vi använde Android 13 (eller senare) med Pixel-telefoner för att spela in dessa steg. Menyalternativen kan se annorlunda ut på din Android.
Steg 1: Starta appen Inställningar och öppna menyn Nätverk och Internet.
Steg 2: Välj Internet.

Steg 3: Tryck på uppdateringsikonen i det övre högra hörnet.
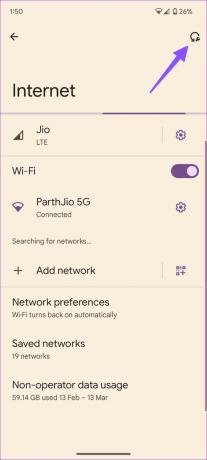
Du kan kontrollera om Wi-Fi-namnet visas eller inte.
11. Uppdatera Android OS
Android OEM-tillverkare (Original Equipment Manufacturers) släpper regelbundet säkerhetskorrigeringar för att fixa buggar. Du bör ladda ner och installera den senaste programvaran som bygger på mobildata.
Öppna appen Inställningar och scrolla ner för att trycka på System. Välj sedan Systemuppdatering.


Uppdatera din Android till den senaste versionen och försök hitta namnet på Wi-Fi-nätverket.
Njut av en höghastighets Wi-Fi-anslutning på Android
Att Android inte visar Wi-Fi-nätverkets namn kan leda till stora besvär och kan ofta vara förbryllande. Men du kan lösa det genom att ändra lösenordet och starta om Android eller routern. Det fungerar vanligtvis för de flesta om det inte finns en annan anledning. Vilket trick fungerade för dig? Dela dina resultat med oss i kommentarerna nedan.
Senast uppdaterad den 13 mars 2023
Ovanstående artikel kan innehålla affiliate-länkar som hjälper till att stödja Guiding Tech. Det påverkar dock inte vår redaktionella integritet. Innehållet förblir opartiskt och autentiskt.
VISSTE DU
WaveLAN, DragonFly, Weca — det här var några av de tidigare namnen för Wi-Fi.
Skriven av
Parth Shah
Parth arbetade tidigare på EOTO.tech med tekniska nyheter. Han frilansar för närvarande på Guiding Tech och skriver om appjämförelse, handledning, programvarutips och tricks och dyker djupt in i iOS, Android, macOS och Windows-plattformar.



