7 bästa sätten att fixa discord som väntar på slutpunktsfel
Miscellanea / / April 02, 2023
Discord är en populär meddelandeplattform som erbjuder ett brett utbud av funktioner och alternativ. Men som alla andra applikationer är den inte fri från fel och tekniska fel. En av vanligaste felen en Discord användaransikter är ett väntande slutpunktsfel. Om du står inför samma problem, här är sju sätt att fixa Discord väntande slutpunktsfel.

Innan vi fixar det väntande slutpunktsdiscord-felet måste du veta varför det här felet uppstår. Några vanliga orsaker inkluderar serveravbrott eller underhåll, problem med användarens internetanslutning, en föråldrad eller skadad Discord-klient, etc. Med det ur vägen, låt oss börja med korrigeringarna.
1. Starta om Discord
Startar om Discord är ett av de vanligaste och enklaste sätten att lösa det väntande slutpunktsfelet. Så här går du tillväga.
På Windows
Steg 1: Tryck på Windows-tangenten på tangentbordet, skriv Aktivitetshanterarenoch klicka på Öppna.
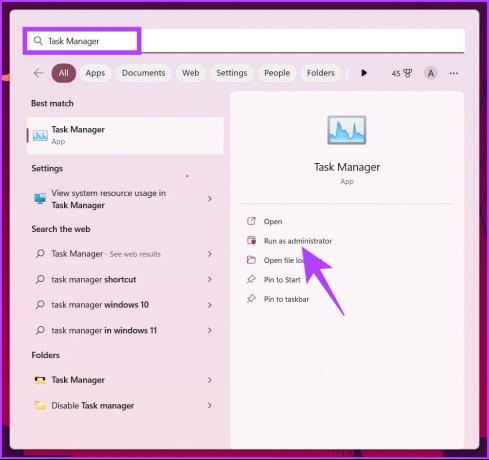
Steg 2: Hitta Discord, välj det från listan över appar som körs och klicka på Avsluta uppgift för att stänga programmet.

Det kommer att stänga av Discord och dess processer. Om du använder Mac, följ stegen nedan.
På Mac
Steg 1: Tryck på "Kommando + Mellanslag" för att öppna Spotlight Search och skriv Aktivitetsövervakning.
Notera: Du kan också öppna den via Launchpad.

Steg 2: Från listan över processer, välj Discord.

Steg 3: Klicka slutligen på knappen Stopp (kryssmärke) längst upp.

Steg 4: Klicka på Force Quit i prompten.
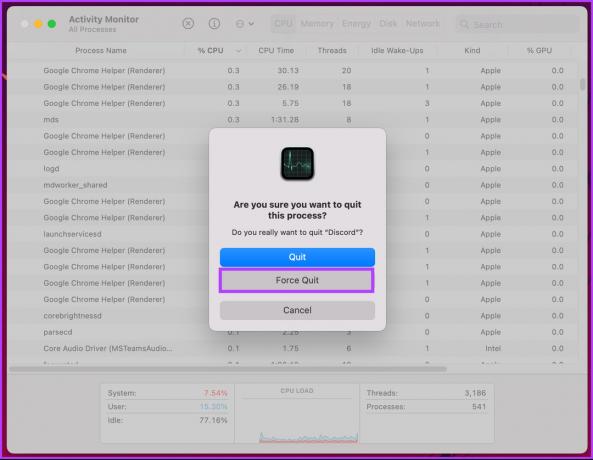
Det är allt. Detta gger programmet en paus innan du startar om den på din maskin. Det borde lösa problemet, men om det inte gör det kan det bero på din VPN- eller internetanslutning. Gå till nästa metod.
2. Kontrollera ditt internet och använd discord-vänlig VPN
Denna metod kan låta klyschig, men ibland är orsaken till Discords oändliga anslutningsfel är din internetanslutning eller något ovänligt VPN. Till att börja med kräver Discord en stabil internetanslutning för att utföra sin uppgift smidigt, och att ha en långsam eller felaktig anslutning stör hela processen.

Samma med VPN, eftersom det är en VoIP-baserad kommunikation, använder Discord UDP (User Datagram Protocol), och den ansluter bara till proxyservrar som använder UDP. Så kontrollera om VPN har UDP-stöd innan du köper det. Om det inte är din internetanslutning eller VPN, kolla in nästa metod.
3. Kontrollera om det finns avbrott
Om det inte bara är du som står inför det väntande slutpunktsdiscord-felet är chansen stor att Discord är nere. Du kan gå till Discords statussida eller tredjepartsverktyg som Downdector för att kontrollera om du är den enda som har problem eller om det är alla.

Om andra användare rapporterar problem behöver du bara vänta tills Discord-teamet löser problemet och gör Discord live igen. Men om Discord inte är nere kommer nästa metod att hjälpa dig att lösa problemet.
4. Inaktivera proxyservrar
Proxyservrar fungerar som ett extra lager av säkerhet på Discord-anslutningen, vilket på ett långsammare internet anslutning kan orsaka en försening i anslutningen till Discord-servrar, vilket uppenbarligen väcka den väntande slutpunkten fel. För att lindra detta problem måste du inaktivera proxyservern. Om du använder ett Windows-system följer du stegen nedan.
På Windows
Steg 1: Tryck på Windows-tangenten på tangentbordet, skriv Internet-alternativoch klicka på Öppna.

Steg 2: Gå till fliken Anslutningar i fönstret Internetegenskaper.

Steg 3: Klicka på LAN-inställningar.
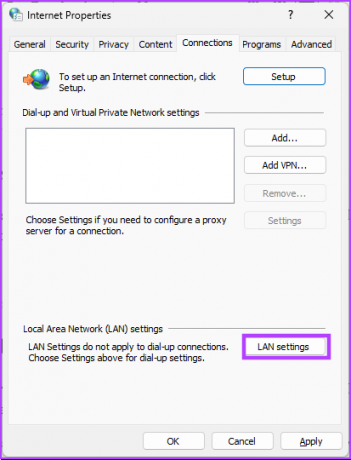
Steg 4: I fönstret för LAN-inställningar, markera rutan för "Detektera automatiskt inställningar" och avmarkera "Använd en proxyserver för ditt LAN."
Steg 5: När det är gjort, cslicka OK.
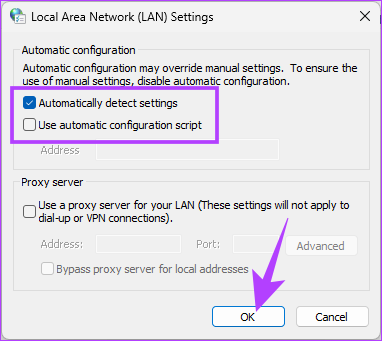
Steg 6: Slutligen, under Internetegenskaper, klicka på Verkställ och OK.

Med detta bör Discord-serverproblemen lösas. Om du är en Mac-användare, följ stegen nedan.
På Mac
Steg 1: Tryck på "Kommando + Mellanslag"-tangenten på ditt tangentbord för att starta Spotlight Search, skriv Systeminställningar, och tryck på Retur.
Notera: Du kan också öppna den via Launchpad.

Steg 2: Navigera till Nätverksinställningar från den vänstra rutan.

Steg 3: Klicka på nätverket du vill rensa proxyservrar från.

Steg 4: Från nätverksinställningarna väljer du Detaljer.

Steg 5: Nu, från den vänstra rutan, klicka på Proxies.

Steg 6: Stäng slutligen av alla proxyinställningar och klicka på OK.
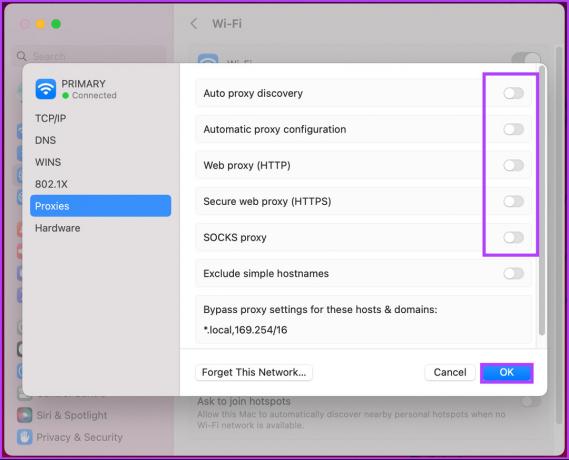
Varsågod. Du har inaktiverat proxyservrar på Mac. Du bör kunna ansluta utan några väntande slutpunktsfel. Men om problemet kvarstår, kolla in nästa metod.
5. Återställ IP-konfiguration
Om det inte fungerade att ta bort proxyinställningarna kan det hända att jobbet blir gjort genom att återställa IP-konfigurationen. Som det låter, återställer du din IP-adress till standardinställningarna om du återställer IP-konfigurationen och det kan åtgärda det väntande slutpunktsfelet. Om du använder Windows, följ stegen nedan.
På Windows
Steg 1: Tryck på Windows-tangenten på tangentbordet, skriv Kommandotolken och klicka på "Kör som administratör".

Steg 2: Skriv kommandot nedan och tryck på Enter.
Notera: Kommandot 'Ipconfig /release' släpper den aktuella UP-konfigurationen. Medan 'Ikommandot pconfig /flushdns rensar DNS och 'Ikommandot pconfig /renew’ återställer IP-konfigurationen.
Ipconfig /release & Ipconfig /flushdns & Ipconfig /renew
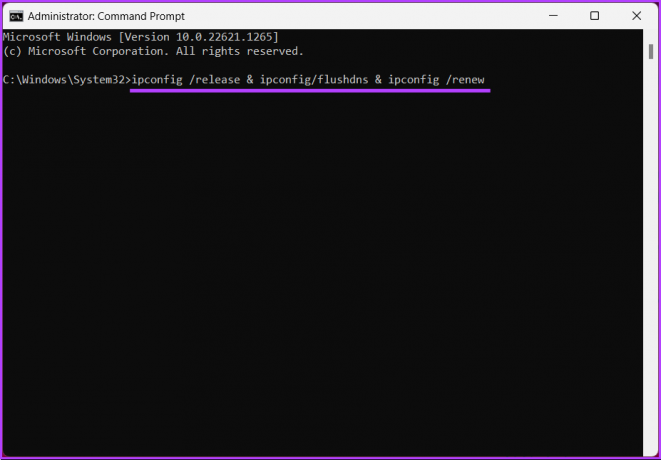
Slutligen, starta om din dator för att klara ändringarna. När den startar om, öppna Discord. Problemet borde ha lösts. Om du inte är en Windows-användare och vill köra samma sak på Mac, följ med.
På Mac
Steg 1: Tryck på tangenten "Kommando + Mellanslag" på ditt tangentbord, skriv Systeminställningar, och tryck på Retur.
Notera: Du kan också öppna den via Launchpad.

Steg 2: Leta upp nätverksinställningarna från den vänstra rutan.

Steg 3: Välj den nätverkstjänst vars IP-adress du vill förnya.

Steg 4: Klicka på knappen Detaljer under nätverksinställningarna.

Steg 5: Från den vänstra rutan, gå till TCP/IP.

Steg 6: Under TCIP/IP klickar du på knappen Förnya DHCP-leasing.

Steg 7: Klicka på Verkställ ändringar i popup-bekräftelsen och sedan på OK.

När det har körts borde problemet ha lösts när du öppnar Discord. Kontrollera om problemet kvarstår. Om det gör det, gå vidare till nästa metod.
6. Uppdatera Discord
Ibland kan Discords väntande slutpunktsfel uppstå på grund av en föråldrad version av Discord-applikationen. Discords skrivbordsapp söker automatiskt efter uppdateringar när du startar den. Men ibland installeras det inte utan administrativa behörigheter, särskilt på Windows. Följ stegen nedan.
På Windows
Steg 1: Tryck på Windows-tangenten på ditt tangentbord, skriv Discord och klicka på "Kör som administratör".

Steg 2: När den har lanserats, tryck på "Ctrl + R" på ditt tangentbord.

Discord-fönstret blir tomt i några ögonblick, starta sedan om och leta efter uppdateringar. Om du använder Mac är stegen mycket enklare. Följ stegen nedan.
På Mac
Steg 1: Tryck på "Kommando + Mellanslag"-tangenten på ditt tangentbord för att starta Spotlight Search, skriv Disharmoni, och tryck på Retur.

Steg 3: Press 'Command + R' på ditt tangentbord för att uppdatera sidan.

Om en uppdatering för Discord är tillgänglig kommer den att visas här och du måste klicka på knappen Uppdatera. Om ens uppdateringen inte hjälpte, gå till följande metod.
7. Installera om Discord
Om inget som nämns i artikeln fungerade. Det enda alternativet kvar är att avinstallera och installera om Discord på din maskin. Följ instruktionerna nedan om du använder Windows operativsystem.
Steg 1: Tryck på Windows-tangenten på tangentbordet, skriv Disharmonioch klicka på Avinstallera.

Steg 2: Under "Program och funktioner", välj Discord och klicka på Avinstallera.

Varsågod. Du har framgångsrikt avinstallerat Discord från din PC. Gå nu till Discords nedladdningssida, och ladda ner Discord-appen till din PC för att fixa slutpunktsfelet.
På Mac
Se till att Discord inte körs i bakgrunden innan du fortsätter att ta bort det från din Mac. Följ nu stegen nedan.
Steg 1: Öppna Finder från Dock.

Steg 2: Från sidorutan, gå till mappen Applications.

Steg 3: Leta upp Discord-appen du vill ta bort. Högerklicka på dess ikon och välj "Flytta till papperskorgen".
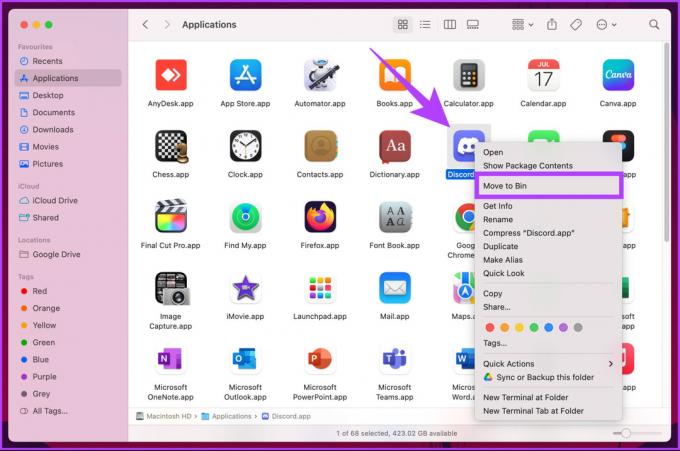
Det handlar om det. Du har tagit bort Discord från din Mac. Gå nu till Discords nedladdningssida, ladda ner appen till din Mac och installera den. Med detta bör Discord väntande slutpunktsfel åtgärdas.
Kolla in FAQ-sektionen nedan om du har några frågor som vi missat i artikeln.
Vanliga frågor om Fixing Discord Waiting Endpoint
Discord ger inte end-to-end-kryptering för röst- eller videosamtal, direktmeddelanden eller serverchatt. Discord använder dock TLS-kryptering (Transport Layer Security) för att skydda användardata under överföring mellan klienter och servrar, vilket hjälper till att förhindra avlyssning och avlyssning.
Discord ställer automatiskt in din status till "borta" efter en viss period av inaktivitet, som som standard är inställd på 5 minuter. Du kan dock anpassa denna inställning i menyn Användarinställningar > Status, där du kan ställa in bortatiden till allt från 1 till 360 minuter.
Discord-servrar finns i flera regioner runt om i världen, inklusive USA, Europa, Brasilien, Japan och Australien. Serverns exakta plats beror på den region som valdes av dess ägare när den skapades.
Felfri Discord-användning
Med metoderna som beskrivs i den här artikeln bör du snabbt och effektivt kunna fixa Discord väntande slutpunktsfel. Om ingen av dessa lösningar fungerar, kontakta Discord-stöd för ytterligare hjälp kan vara bäst. Du kanske också vill läsa hur man stoppar Discord från att sänka appvolymen på Windows.



