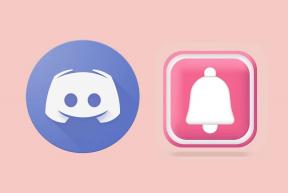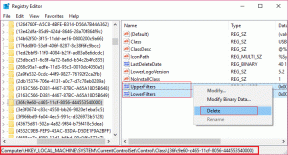Hur man använder Samsung Smart Switch för att säkerhetskopiera och överföra data på Galaxy-telefoner
Miscellanea / / April 02, 2023
Att köpa en ny telefon och överföra data verkar alltid gå hand i hand. Samsung har dock alltid legat före kurvan med sin inhemska dataöverföringsapp som Samsung Smart Switch. Det låter dig säkerhetskopiera och till och med överföra data, allt på en gång. Undrar hur? Låt oss ta en djupare titt på hur du använder Samsung Smart Switch för att säkerhetskopiera och överföra data på Galaxy-telefoner.

Oavsett om din tidigare enhet är en iPhone eller ett annat märkes Android-enhet, hjälper Samsung Smart Switch dig att överföra dina data till din nya Galaxy-enhet utan problem. I den här artikeln kommer vi att diskutera mer om hur man överför data via olika medier, begränsningar för att använda Samsung Smart Switch-applikationen och mer. Så låt oss hoppa direkt in.
Saker att veta innan du använder Samsung Smart Switch
Medan Samsung Smart Switch överför de flesta av användarens data, finns det fortfarande vissa begränsningar för vad applikationen kan göra. Här är några saker att veta innan du använder Samsung Smart Switch.

- Tillsammans med ovan nämnda data, DRM-skyddat innehåll, kontoinformation, applikationsdata och inte ens webbhistoriken för vissa webbläsare som Safari överförs med Samsung Smart Switch.
- Du kan bara överföra data till en Samsung-telefon. Samsung Smart Switch stöder inte dataöverföringar till icke-Samsung-enheter.
- Även om Smart Switch-applikationen ska installeras på båda enheterna krävs ingen applikation för iPhones. Din tidigare iCloud-säkerhetskopia överförs helt enkelt till din nya Galaxy-enhet. Som sagt, ladda ner appen med hjälp av nedan som innan du fortsätter till stegen.
Ladda ner Smart Switch för Android
Hur man överför data från valfri telefon till Galaxy-telefon med Samsung Smart Switch
Du kan överföra data med Samsung Smart Switch-appen trådlöst eller genom att använda USB-kabeln. Vi har illustrerat stegen för båda metoderna. Så välj den du föredrar.
Överför data trådlöst med Samsung Smart Switch
Samsung Smart Switch möjliggör trådlös överföring av data via Wi-Fi. Se därför till att båda enheterna använder samma Wi-Fi-nätverk.
Steg 1: Öppna Samsung Smart Switch-appen på dina nya och gamla enheter.
Steg 2: På den gamla enheten trycker du på Skicka data. Och på den nya Galaxy-enheten trycker du på Ta emot data.


Steg 3: På din nya enhet väljer du din gamla enhet från listan när du uppmanas.

Steg 4: Tryck nu på Trådlöst på båda enheterna.

Steg 5: På den gamla enheten trycker du på Tillåt.

Steg 6: På din nya enhet väljer du de data du vill överföra över. Tryck sedan på Nästa.

Steg 7: Om du uppmanas, tryck på Kopiera för att slutföra överföringen av Google-kontodata.

Steg 8: När överföringen är klar trycker du på Klar.

Stäng nu fönstret på båda telefonerna och din dataöverföring är nu klar.
Överför data med USB-kabel med Samsung Smart Switch
Ett annat sätt att överföra data från din gamla enhet till den nya är via USB-kabel. Så här gör du.
Notera: En kompatibel USB-C till USB-C eller USB-C till Lightning-kabel krävs för att ansluta båda enheterna.
Steg 1: Öppna Samsung Smart Switch-appen på båda enheterna. Anslut sedan båda enheterna med lämplig kabel.
Steg 2: Nu på den gamla enheten, tryck på Skicka data. På den nya Galaxy-enheten trycker du på Ta emot data.


Steg 3: På din nya enhet, när du uppmanas, välj typ av din gamla enhet från den här listan.

Steg 4: Nu på båda enheterna, tryck på Kabel.

Steg 5: På den gamla enheten trycker du på Tillåt.

Steg 6: På din nya enhet väljer du de data du vill överföra över. Tryck sedan på Nästa.

Steg 7: Om du uppmanas, tryck på Kopiera för att slutföra överföringen av Google-kontodata.

Steg 8: När överföringen är klar trycker du på Klar.

Din dataöverföring är nu klar.
Hur man överför data med Samsung Smart Switch från SD-kort
Förutom att direkt överföra data har Samsung Smart Switch också möjligheten att säkerhetskopiera data till ett SD-kort och sedan överföra det till din nya telefon via nämnda SD-kort. Vid överföring av data mellan Samsung-telefoner finns det ett extra lager av kryptering genom Samsung-kontot, vilket gör det till en säker överföringsmetod. Så här gör du.
Säkerhetskopiera data till SD-kort med Samsung Smart Switch
Notera: Se till att din enhet har ett SD-kort innan du fortsätter.
Steg 1: Öppna Samsung Smart Switch-appen på din gamla enhet.
Steg 2: Klicka på SD-kortikonen i det övre högra hörnet.
Steg 3: Tryck sedan på SD-kortet.


Steg 4: Gå ner och tryck på Nästa.

Steg 5: Om du uppmanas, tryck på OK så startar säkerhetskopieringen av data.
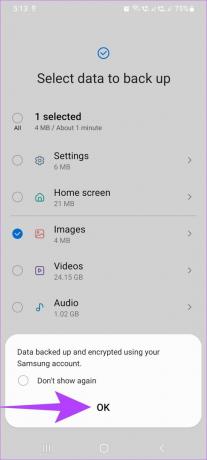
Steg 6: När överföringen är klar trycker du på Klar.

Nu är säkerhetskopieringen av data till ditt SD-kort klar.
Överför SD-kortdata med Samsung Smart Switch
Notera: Se till att sätta i SD-kortet med säkerhetskopierad data i din nya Galaxy-telefon innan du fortsätter.
Steg 1: Öppna Samsung Smart Switch-appen på din nya enhet.
Steg 2: Klicka på SD-kortikonen i det övre högra hörnet.
Steg 3: Tryck sedan på SD-kortet säkerhetskopiera under avsnittet "Återställ från SD-kort".

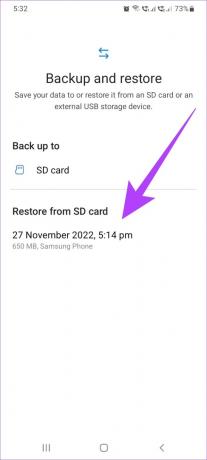
Steg 4: Tryck nu på Nästa.

Steg 5: När överföringen är klar trycker du på "Gå till startskärmen".

Dina data från SD-kortet har nu överförts till din nya telefon.
Hur man överför data från Windows eller Mac med Samsung Smart Switch
Förutom att använda den på din telefon kan du också ladda ner applikationen Samsung Smart Switch på ditt skrivbord för att säkerhetskopiera och återställa dina data till din Galaxy-telefon genom att ladda ner Smart Switch-appen för systemet.
Ladda ner Smart Switch för Windows och Mac
Krav för att använda Samsung Smart Switch på Mac och Windows PC
För att ladda ner Samsung Smart Switch-applikationen på din Mac och Windows-dator, här är några krav som beskrivs av Samsung.
- Enheterna bör köra Windows XP SP3 eller senare eller macOS X 10.5 eller senare versioner.
- Datorn bör ha tillräckligt med hårddiskutrymme för att installera programmet och lagra säkerhetskopian.
- För Windows-datorn rekommenderas det att ha minst 1 GB RAM och en Intel Pentium 1,8 GHz-processor eller högre.
- För Mac PC rekommenderas det att ha minst 512 MB RAM och en 1,8 Hz processor eller högre.
Säkerhetskopiera data till skrivbordet med Samsung Smart Switch
Steg 1: Öppna Smart Switch-applikationen på ditt system.
Steg 2: Anslut nu din gamla telefon till skrivbordet med en USB-kabel.

Steg 3: Klicka här på Säkerhetskopiera.

Steg 4: Rulla ned och klicka på Säkerhetskopiera igen.
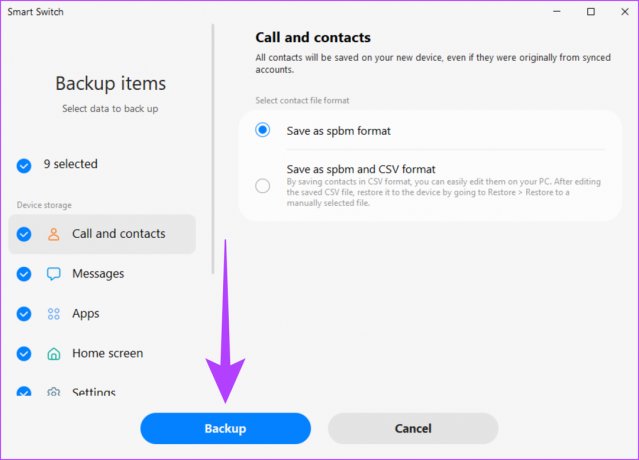
Steg 5: När du är klar klickar du på OK. Stäng sedan fönstret.

Säkerhetskopieringen av Samsung Smart Switch-data till skrivbordet är nu klar.
Återställ data från skrivbordet med Samsung Smart Switch
Efter att ha tagit en datasäkerhetskopiering, här är stegen för hur du återställer data från ditt skrivbord till den nya Galaxy-telefonen med Samsung Smart Switch.
Steg 1: Öppna Smart Switch-applikationen på ditt system.
Steg 2: Anslut din nya telefon till skrivbordet med en kompatibel USB-kabel.

Steg 3: Klicka här på Återställ.

Steg 4: Klicka nu på säkerhetskopian som du vill återställa. Scrolla sedan ner och klicka på Återställ.

Steg 5: När återställningen är klar klickar du på OK. Stäng nu fönstret.

Dina data kommer nu att överföras till din nya Galaxy-telefon.
Vanliga frågor om hur du använder Samsung Smart Switch
Nej, innehållet på din gamla telefon kommer inte att tas bort. Vid behov kan en manuell återställning av den gamla enheten göras.
Nej, SIM-kortet behöver inte tas bort för att använda Samsung Smart Switch. Alternativt kan Samsung Smart Switch också användas om enheten inte har något SIM-kort.
Ja, telefonen måste fungera för att kunna använda Samsung Smart Switch för att överföra data.
Dataöverföringar blir enklare
Med nya telefoner som släpps allt oftare har överföringen av data från den gamla telefonen till den nya blivit en viktig del av köpa en ny telefon. Så i den här artikeln diskuterade vi hur man använder Samsung Smart Switch för att säkerhetskopiera och överföra data på Galaxy-telefoner. Genom att ge en inblick i funktionerna och detaljerna i applikationerna hoppas vi att övergången till din nya telefon blir smidig och enkel.