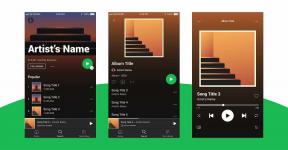Så här ändrar du språkinställningarna på din Gmail
Miscellanea / / April 02, 2023
Gmails popularitet sprider sig olika delar av världen. Användare från olika regioner föredrar att använda Gmail på det språk som är tillgängligt i deras region, och inte begränsa det till engelska. Det betyder att det ändrar hur du kan se och använda Gmail. Tack vare sin mångsidiga användarbas kan du med Gmail anpassa din språkupplevelse.

Med Gmails språkinställning kan du ändra hur Gmail visas på ett valfritt språk. Gmail erbjuder också språkspecifika inmatningsverktyg där du kan skriva på olika språk. För att ändra ditt Gmail-visningsspråk och inmatningsverktyg, följer här stegen.
Så här ändrar du ditt Gmail-visningsspråk
Om du befinner dig i ett land som till stor del är engelsktalande kommer visningsspråket på din Gmail att vara engelska. Men om du vill ändra ditt visningsspråk, här är vad du bör göra.
Steg 1: Öppna Gmail-sidan i en webbläsare och logga in med dina kontouppgifter.
Logga in på Gmail
Steg 2: I det övre högra hörnet av ditt Gmail-fönster klickar du på kugghjulsikonen som representerar Inställningar.

Steg 3: Från alternativen klicka på "Se alla inställningar."

Steg 4: Klicka på fliken Allmänt högst upp i fönstret Inställningar.

Steg 5: Klicka på rullgardinsmenyn bredvid språkinställningen för att välja ditt Gmail-visningsspråk.

Steg 6: När du har valt ditt föredragna Gmail-visningsspråk, bläddra till botten av sidan och klicka på Spara ändringar.

När du har sparat dina ändringar bör Gmail laddas om och ditt nya visningsspråk träder i kraft.
Så här ändrar du ditt inmatningsspråk för Gmail
Om du köper din dator från ett engelsktalande land kan du ha ett QWERTY-tangentbord. Å andra sidan, om du köper din dator från ett fransktalande land kan den ha ett AZERTY-tangentbord. Detsamma gäller arabiska länder, som har nycklarna på arabiska. Skillnaden i layouterna eftersom tangentbord med lokalt språkstöd är lättillgängliga. Om du befinner dig på en plats där din PC-tangentbord stöder inte att skriva på det lokala språket, här är vad du behöver göra:
Steg 1: Öppna Gmail-sidan i en webbläsare och logga in med dina kontouppgifter.
Logga in på Gmail
Steg 2: I det övre högra hörnet av ditt Gmail-fönster klickar du på kugghjulsikonen, som representerar Inställningar.

Steg 3: Från alternativen klickar du på "Se alla inställningar".

Steg 4: Klicka på fliken Allmänt högst upp i fönstret Inställningar.

Steg 5: Nästa språkinställning, klicka på "Visa alla språkalternativ."

Steg 6: Markera rutan bredvid "Aktivera inmatningsverktyg" för att öppna ett popup-fönster.

Steg 7: Välj ditt föredragna inmatningsverktyg från avsnittet "Alla inmatningsverktyg".

Steg 8: Klicka på den högervända pilen för att överföra det föredragna inmatningsverktyget till avsnittet "Valda inmatningsverktyg".

Steg 9: Klicka på OK för att spara ditt val och stänga popup-fönstret.

Steg 10: Bläddra till botten av sidan Inställningar och klicka på knappen Spara ändringar.

Steg 11: Överst i Gmail-fönstret klickar du på tangentbordsikonen i det övre högra hörnet som är för dina inmatningsverktyg.

Steg 12: Välj önskat språk för att starta det medföljande inmatningstangentbordet.

Hur man ändrar textriktningen i Gmail
Vissa språk har ett annat sätt att läsa, till exempel arabiska läses från höger till vänster. Här är vad du bör göra för att ändra riktningen för ett utgående e-postmeddelande i Gmail.
Steg 1: Öppna Gmail-sidan i en webbläsare och logga in med dina kontouppgifter.
Logga in på Gmail
Steg 2: I det övre högra hörnet av ditt Gmail-fönster klickar du på kugghjulsikonen som representerar Inställningar.

Steg 3: Från alternativen klicka på "Se alla inställningar."

Steg 4: Klicka på fliken Allmänt högst upp i fönstret Inställningar.

Steg 5: Nästa språkinställning, klicka på "Visa alla språkalternativ."

Steg 6: Markera cirkeln bredvid "Redigeringsstöd från höger till vänster på".

Steg 7: Bläddra till botten av sidan Inställningar och klicka på knappen Spara ändringar.

Steg 8: På Gmails huvudsida klickar du på ikonen Skriv för att skapa ett nytt meddelande.

Steg 9: Klicka på ikonen Formateringsalternativ längst ner på sidan.

Steg 10: Klicka på ikonen från höger till vänster för att ändra riktningen på din text. Men om din textriktning redan är från höger till vänster, får du alternativet för vänster till höger och vice versa.

Skapa anpassade kortkommandon i Gmail
Om du vill undvika att gå igenom flera steg för att ändra språkinställningarna på din Gmail kan du överväga det skapa anpassade kortkommandon. Du kan använda vissa tangenter för att växla mellan språkinställningar i Gmail.
Senast uppdaterad den 10 oktober 2022
Ovanstående artikel kan innehålla affiliate-länkar som hjälper till att stödja Guiding Tech. Det påverkar dock inte vår redaktionella integritet. Innehållet förblir opartiskt och autentiskt.
VISSTE DU
Gmails knappen Ångra skicka låter dig återkalla dina e-postmeddelanden. Det ger dig dock bara ett tiosekunders fönster för att göra det.
Skriven av
Maria Victoria
Maria är en innehållsskribent med ett stort intresse för teknik och produktivitetsverktyg. Hennes artiklar finns på sajter som Onlinetivity och Delesign. Utanför jobbet kan du hitta hennes minibloggar om hennes liv på sociala medier.

![[LÖST] 100 % diskanvändning av system och komprimerat minne](/f/ee5c3bd1287be3bfedda51cd0eb618e0.png?width=288&height=384)