Hur man åtgärdar iPhone-uppvärmningsproblem efter iOS 16-uppdatering
Miscellanea / / April 02, 2023
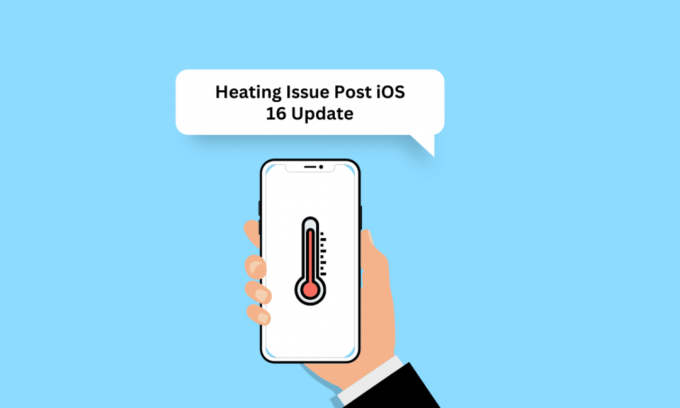
iPhone-uppvärmningsproblem har varit mycket vanligt bland användare av iPhone. Det finns olika anledningar till att detta händer. När vår telefon blir varm blir vi alla spända och oroliga för våra enheter. Så om du någon dag har stått inför problemet med iPhone-uppvärmning efter iOS 16-uppdatering och iPhone 11-problem med överhettning av iOS 16, oroa dig inte! Läs den här artikeln till slutet för att lära dig varför min iPhone 11 överhettas och inte kommer att slås på och hur man fixar iPhone 11 som överhettas iOS 15 och iOS 16.

Innehållsförteckning
- Hur man åtgärdar iPhone-uppvärmningsproblem efter iOS 16-uppdatering
- Varför överhettas min iPhone 11 och slås inte på?
- Hur fixar jag iPhone 11 som överhettar iOS 16?
- Metod 12: Återställ alla inställningar
Hur man åtgärdar iPhone-uppvärmningsproblem efter iOS 16-uppdatering
För att ta reda på varför iPhone-uppvärmningsproblem efter iOS 16-uppdatering uppstår och vad som kan vara möjliga lösningar för att fixa det, kläs vidare.
Varför överhettas min iPhone 11 och slås inte på?
Innan vi hoppar till lösningen för att åtgärda överhettningsproblemet, låt oss först diskutera orsakerna till varför min iPhone 11 överhettas och inte slås på. Läs punkterna nedan för att veta om orsakerna:
- Ett tillfälligt fel
- Överladdar din telefon
- Håll enheten i direkt solljus
- Hög ljusstyrka
- Problematiskt iPhonefodral
Hur fixar jag iPhone 11 som överhettar iOS 16?
Vi har diskuterat olika metoder som du kan använda för att lösa problemet med iPhone-uppvärmning efter iOS 16-uppdatering eller iPhone 11-problem med överhettning av iOS 15. Så, låt oss börja nu.
Metod 1: Grundläggande felsökningsmetoder
Låt oss se några av de enkla att utföra metoderna för att fixa iPhone 11-problemet med överhettning av iOS 15.
1A. Starta om iPhone
Om din enhet överhettas bör du försöka starta om iPhone eftersom detta skulle fixa de tillfälliga felen och iPhone-uppvärmningsproblemet efter iOS 16-uppdateringen. För att lära dig om hur du startar om iPhone kan du gå igenom vår artikel om Hur man startar om iPhone X.
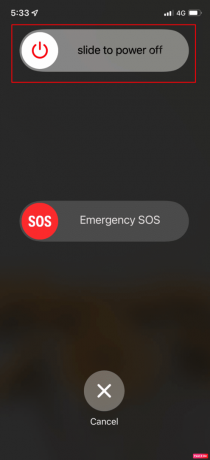
IB. Tvinga omstart av iPhone
Du kan tvinga omstart av iPhone för att lösa iPhone 11-problem med överhettning av iOS 16. För att göra dig bekant med hur du tvingar omstart, skumma igenom vår guide på Så här tvingar du omstart av iPhone X. Om problemet kvarstår efter att du tvingat starta om iPhone kan du hoppa till nästa metoder som diskuteras.
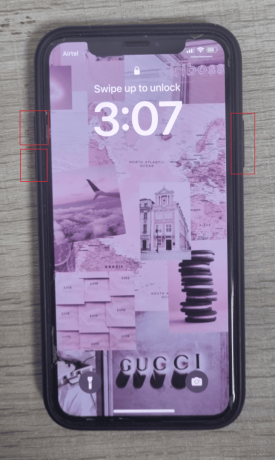
1C. Koppla bort laddaren och rengör laddningsporten
När du laddar din iPhone värms den upp lite och det är normalt. Men om det börjar bli varmt. det finns något problem. Så, i det här fallet, koppla bort laddaren och dessutom se till att du använder Apple-certifierad laddare och kabel. Också, rengör blixtporten för att förhindra problem som överhettning.

1D. Undvik direkt solljus
Om du förvarar din iPhone i direkt solljus kan det leda till att din iPhone överhettas. För din iPhone är det optimala temperaturintervallet 32 till 95 grader Fahrenheit eller 0 till 35 Celsius.
1E. Ta bort eller ändra skiftläge
Din enhet sprider värme genom sin metallram. Men om du använder ett fodral för att skydda din enhet från yttre skador kan det förhindra att iPhone släpper värme. Så, ta bort fodralet eller prova en lättare väska.
1F. Tvinga stäng appar
Försök att stänga de överflödiga apparna för att åtgärda iPhone 11 som överhettar iOS 15 eller iPhone-uppvärmningsproblem efter iOS 16-uppdateringen. För att göra dig bekant med hur du gör det, läs nedanstående metoder:
Alternativ I: För iPhone X och senare
1. Svep uppåt från botten av din hemskärm och stanna sedan mitt på skärmen. Om du gör det kommer du att visa alla appar som körs för närvarande.
2. Svep uppåt på app förhandsvisningar att stänga dem.
3. Starta snapchat app igen.
Alternativ II: För iPhone 8, iPhone SE och iPod Touch
1. tryck på hemknapp två gånger för att se lista över applikationer som nyligen använts.
2. Svep uppåt på app förhandsvisningar att tvinga stänga dem.
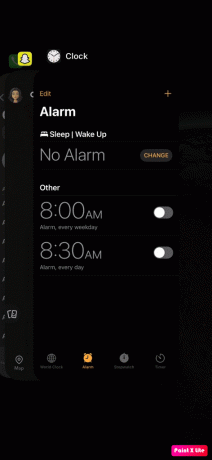
Läs också: 16 sätt att fixa problem med att iPhone inte ringer
1G. Aktivera flygplansläge
Om du aktiverar den här funktionen kan du lösa problemet med iPhone-uppvärmning efter iOS 16-uppdateringen. För att lära dig hur du kan växla på flygplansläge, följ metoderna nedan:
1. Svep nedåt från det övre högra hörnet på din iPhone skärm för att komma åt Kontrollera Centrum.
2. Sedan, sätta på växeln för Ikon för flygplansläge för att inaktivera den.
Notera: Om flygplanslägesikonen är ljust orangefärgad betyder det att flygplansläget är på.

1H. Inaktivera Bluetooth
Låt oss se hur du inaktiverar Bluetooth på iPhone:
1. Öppna inställningar app på din iPhone.
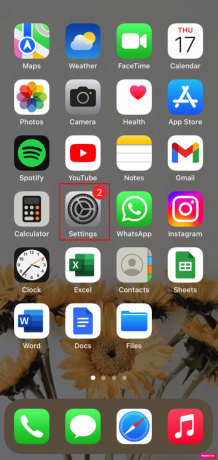
2. Knacka på Blåtand.
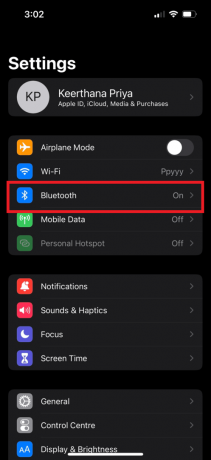
2. Stäng av växeln för Blåtand alternativ.
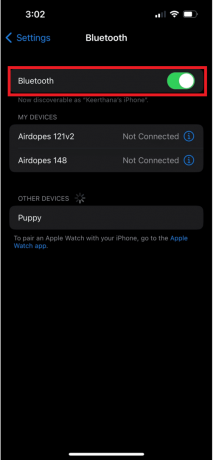
Läs också: Så här fixar du att det inte går att installera uppdateringsfel på iPhone
Metod 2: Aktivera lågenergiläge
När du slår på lågeffektläge, batteriet i din enhet bevaras eftersom din iPhone förbrukar mindre energi eftersom vissa funktioner är inaktiverade. iPhone genererar mindre värme när batteriet laddas ur långsamt. Färgen på batterinivån på din enhet ändras till gult från grönt när du slår på lågenergiläget. Följ stegen nedan för att aktivera den här funktionen:
1. Starta inställningar app på din iPhone.
2. Tryck på Batteri alternativ.
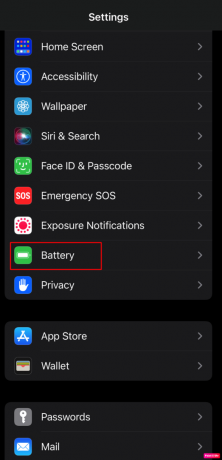
3. Sedan, sätta på växeln för Lågeffektläge alternativ.
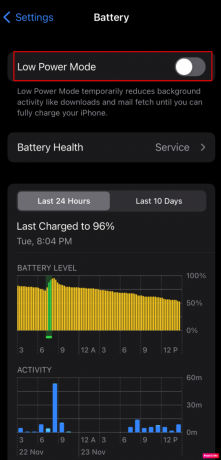
Metod 3: Aktivera automatisk ljusstyrka
Att hålla din iPhones ljusstyrka hög kan ladda ur telefonens batteri lätt och kan också orsaka överhettning. Så det är bättre att aktivera funktionen för automatisk ljusstyrka så att din enhet justerar ljusstyrkan enligt det omgivande ljuset. För att göra det, läs nedan:
1. Gå till inställningar app.
2. Tryck sedan på Tillgänglighet > Display & textstorlek alternativ.
3. Sätta på växeln för Auto-ljusstyrka alternativ.
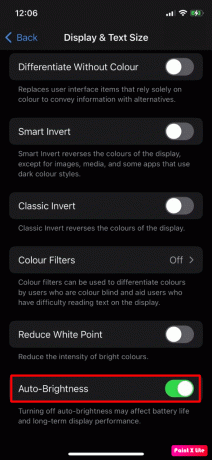
Låt oss se fler metoder för att fixa iPhone-uppvärmningsproblemet efter iOS 16-uppdateringen.
Läs också: Hur man fixar en överhettad bärbar dator
Metod 4: Inaktivera platstjänster
Om din enhet överhettas är en anledning till att funktionen platstjänster är aktiverad på din enhet. Platstjänster kräver enorm bearbetning och ett större antal ansträngningar från processorn, vilket kan leda till överhettning. Följ följande steg för att inaktivera detta:
1. Från iPhone inställningar, tryck på Sekretess och säkerhet alternativ.
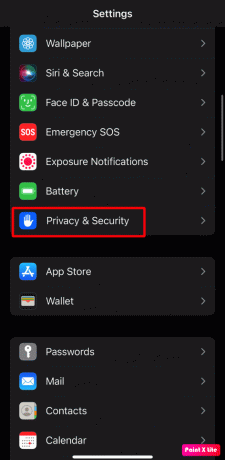
2. Klicka nu på Platstjänster alternativ.
3. Sedan, Stäng av växeln för Platstjänster alternativ.
4. Knacka på Stäng av i popup-fönstret.
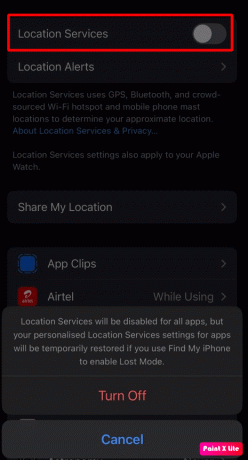
Metod 5: Ta bort Live Wallpaper
Din telefon ser livlig och fantastisk ut med levande tapeter på din iPhone. Men om du använder dem ihärdigt. det kan värma din enhet. För att ta bort den levande tapeten, läs stegen som diskuteras nedan:
1. Starta iPhone inställningar och tryck på Tapet alternativ.
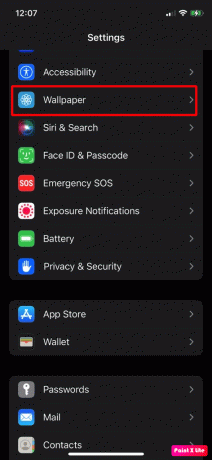
2. Ta sedan bort Levande Bakgrund och efter det starta om din iPhone.
Efter det, kontrollera om iPhone-uppvärmningsproblemet efter iOS 16-uppdateringen har lösts.
Läs också: 15 Android-telefonöverhettningslösningar
Metod 6: Inaktivera nödsamtal och SOS-systemtjänst
Genom att inaktivera nödsamtal och SOS-systemtjänst på din iPhone kan du åtgärda problemet med iPhone X överhettning. För att inaktivera dem, följ stegen som diskuteras nedan:
1. Öppna iPhone inställningar.
2. Tryck sedan på Sekretess och säkerhet alternativ.
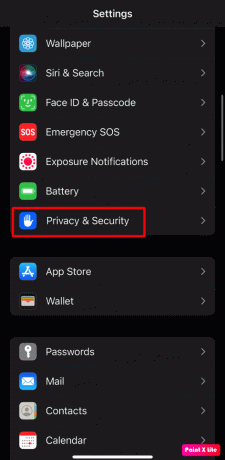
3. Välj sedan Platstjänster >Systemtjänster alternativ.
4. Nu, Stäng av växeln för Nödsamtal & SOS alternativ.
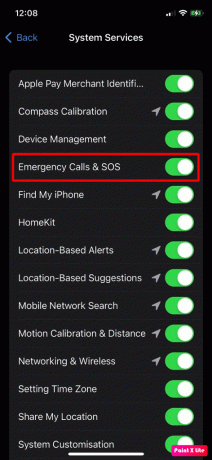
5. Omstart din iPhone.
Metod 7: Inaktivera bakgrundsappuppdatering
Med uppdateringsfunktionen för bakgrundsappar kan apparna uppdatera sitt innehåll när de är på Wi-Fi eller ett mobilt nätverk i bakgrunden. Om den här funktionen ständigt använder iPhones processorkraft kan du möta iPhone-uppvärmningsproblem efter iOS 16-uppdateringen. Följ de angivna stegen för att inaktivera uppdatering av bakgrundsapp:
1. Navigera till iPhone Inställningar > Allmänt.
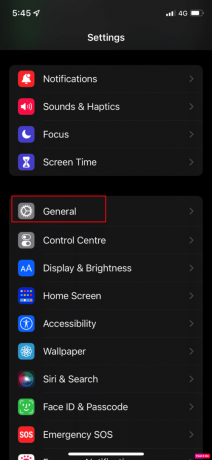
2. Klicka sedan på Bakgrunds app uppdatering alternativ.
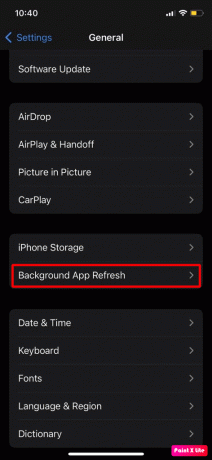
3. Sväng Av de Bakgrunds app uppdatering alternativ.
4. Efter det, starta om din iPhone och kontrollera sedan om iPhone-uppvärmningsproblemet efter iOS 16-uppdateringen är löst.
Notera: Nu, om problemet är åtgärdat, kan du aktivera funktionen Bakgrundsappuppdatering och sedan inaktivera/aktivera apparna under Bakgrundsappuppdatering en efter en tills problemet hittas. Du kan inaktivera funktionen för appen som kan orsaka problemet.
Läs också: Hur kan du stoppa Roblox från överhettning
Metod 8: Inaktivera automatiska nedladdningar av podcaster
En annan metod som du kan prova är den här. Läs stegen nedan för att stänga av den här funktionen:
1. Starta iPhone inställningar.
2. Klicka sedan på Podcasts alternativ.

3. Sedan, under Automatiska nedladdningar, Stäng av växeln för Aktivera när du följer alternativ.
4. Nu, Stäng av växeln för Tillåt över mobildata.
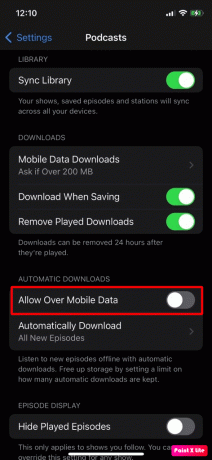
5. Aktivera nu Blockera nedladdningar via mobilnätet.
6. Efter detta, stäng inställningar app och starta Apple Podcasts app.
7. Härefter väljer du Bibliotek >Visar.
8. Öppna sedan första showen och tryck på tre-prickade ikon finns i det övre högra hörnet.
9. Följaktligen, välj inställningar och inaktivera Automatiska nedladdningar.
10. Efter det, stäng av Aviseringar och tryck på Gjort.
11. Nu, upprepa detta för alla shower i poddsändningar.
12. Till sist, starta om din iPhone och kontrollera om problemet är löst. Om problemet kvarstår kan du också avinstallera Podcasts-appen.
Metod 9: Uppdatera iPhone-appar
Om du inte uppdaterar iPhone-apparna till den senaste versionen kanske de inte fungerar korrekt på grund av att de inte är kompatibla med telefonens operativsystem, vilket orsakar överhettningsproblemet. För att uppdatera appar till den senaste versionen, följ stegen nedan:
1. Öppna App Store på din iPhone och tryck på profilikon.
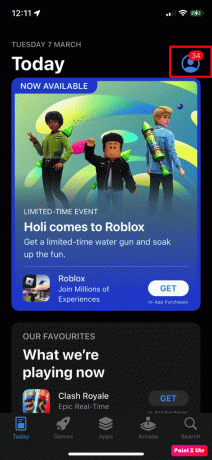
2. Tryck sedan på Uppdatera alla alternativ eller så kan du uppdatera problematisk app som du tror kan orsaka problemet genom att trycka på Uppdatering alternativ.
Låt oss se fler metoder för att fixa iPhone-uppvärmningsproblemet efter iOS 16-uppdateringen.
Metod 10: Avinstallera problematiska appar
Du kan prova att avinstallera apparna som orsakar problemet. För att göra det, läs de diskuterade stegen:
1. Navigera till din hemskärm och tryck och håll ned önskad appikon.
2. Tryck på Ta bort appen alternativ.
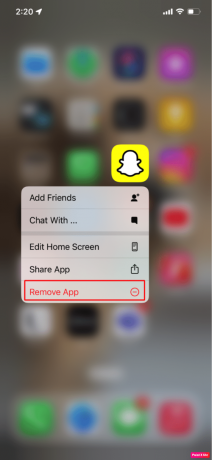
3. Tryck sedan på Ta bort appen alternativet för att avinstallera appen från din enhet.
Läs också: Hur man fixar Kan inte hitta app på iPhone
Metod 11: Återställ nätverksinställningar
Din iPhone kan överhettas om nätverksrelaterade inställningar har blivit korrupta och dominerar telefonens resurser. Återställ i så fall nätverksinställningarna för att lösa problemet.
Följ följande steg för att återställa nätverksinställningarna på din enhet:
Notera: Innan du väljer den här metoden, kom ihåg att ditt nätverk och internetrelaterad information kommer att vara det raderas från din iPhone som Bluetooth-enhetsparningar, Wi-Fi-lösenord, namn, mobilnätverksinställningar etc.
1. Navigera till inställningar app på din iPhone.
2. Klicka nu på Allmän alternativ.

3. Klicka sedan på Överför eller återställ iPhone alternativ.

4. Tryck på Återställ > Återställ nätverksinställningar alternativ.

5. Ange din iPhone lösenord.
Metod 12: Återställ alla inställningar
Om ovanstående metoder inte fungerade för dig, försök att återställa alla inställningar på iPhone. För att göra det, läs stegen som diskuteras nedan:
Notera: Se till att du säkerhetskopierar viktiga data på det säkrade molnet eller någon annan önskad lagring.
1. Starta iPhone inställningar app.
2. Efter det, tryck på Allmän alternativ.

3. Tryck på Överför eller återställ iPhone alternativ.
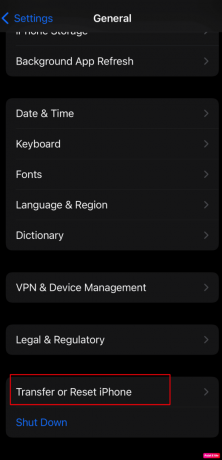
4. Knacka på Återställa.
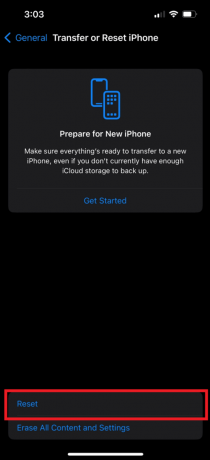
5. Knacka på Återställ alla inställningar.
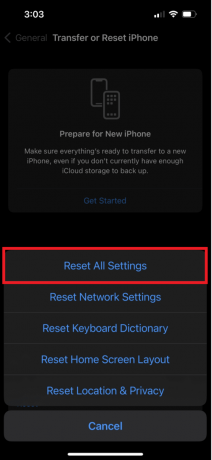
Rekommenderad:
- Kan du se din aktuella Spotify-statistik?
- 16 bästa trådlösa hörlurar att köpa just nu
- 10 sätt att fixa iPhone-skärmen som flimrar och inte svarar
- 11 sätt att undvika att värma upp telefonen under laddning
Så vi hoppas att du har förstått hur du fixar problemet iPhone-uppvärmningsproblem efter iOS 16-uppdatering och iPhone 11 överhettar iOS 15 med de detaljerade metoderna till din hjälp. Du kan låta oss veta alla frågor eller förslag om något annat ämne som du vill att vi ska göra en artikel om. Släpp dem i kommentarsfältet nedan för att vi ska veta.



