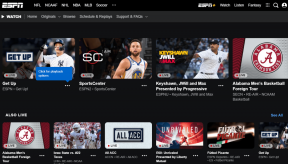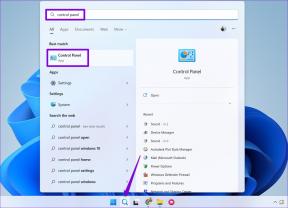8 bästa sätten att fixa iPhone Wi-Fi Kan inte ansluta till nätverket
Miscellanea / / November 29, 2021
Din smartphone är lika bra som en funktionstelefon eller pappersvikt utan Wi-Fi eller mobildata. På iPhone har vi sett telefonen misslyckas med att ansluta till Wi-Fi-nätverket. I vissa fall ansluter den till Wi-Fi men körs utan internet. Om du möter samma problem, låt oss felsöka iPhone Wi-Fi som inte kan ansluta till nätverksfelet.

Innan du går vidare och gör en resa till närmaste Apple Store för att fixa, följ stegen som nämns i inlägget och försök lösa problemet hemma.
Även på Guiding Tech
1. Starta om iPhone
Att starta om din iPhone hjälper dig att fixa små problem med enheten. Innan vi går vidare med avancerade metoder för att felsöka iPhone Wi-Fi som inte går med i nätverksfelet, bör du prova detta och se resultatet.
De med iPhone X eller högre modeller kan trycka länge på volymen upp/ned och strömknappen samtidigt. Använd Slide för att stänga av och starta om iPhone.
De som använder gamla iPhone-modeller med en hemknapp kan hålla ned volymknappen på enhetens vänstra sida och strömknappen på höger sida samtidigt.
Håll dem i 10 sekunder tills skärmen blir mörk och en Apple-logotyp visas på skärmen.


En alternativ metod för att starta om iPhone är från Inställningar > Allmänt > Stäng av.
2. Kontrollera routern
Ibland kanske problemet inte är från din sida. Om routerns firmware är inaktuell kan det ge dig problem. Du kan starta om routern och, ännu bättre, uppdatera den fasta programvaran på den.
Den här praktiska guiden hjälper dig uppgradera din routers firmware.
3. Återanslut Wi-Fi-nätverket
Det här tricket har fungerat för många människor. Du kan glömma Wi-Fi-anslutningen och försöka ansluta den igen från menyn Inställningar. Här är hur.
Steg 1: Öppna appen Inställningar på iPhone.
Steg 2: Gå till Wi-Fi och tryck på den lilla "i"-knappen.
Steg 3: Välj Glöm detta nätverk från följande meny.


Anslut till samma Wi-Fi-nätverk med lösenordet.
4. Anslut till annan Wi-Fi-frekvens
De flesta moderna iPhone-modeller och Wi-Fi-routrar stöder dubbelbandsfrekvens. Om du har problem med att ansluta till 2,4GHz-frekvensen, försök att ansluta till 5,0GHz-frekvensen.
Det kommer också att förbättra internethastigheten på din telefon.
Även på Guiding Tech
5. Aktivera automatisk anslutning för ett specifikt Wi-Fi-nätverk
iPhone ansluter automatiskt till de sparade Wi-Fi-nätverken på telefonen. Om du har inaktiverat alternativet för automatisk anslutning kan iPhone visa ett felmeddelande om att det inte går att ansluta till nätverket. Låt oss aktivera automatisk anslutning för ett Wi-Fi-nätverk.
Steg 1: Öppna appen Inställningar på iPhone och gå till Wi-Fi-menyn.
Steg 2: Välj ditt föredragna nätverk och tryck på den lilla "i"-knappen bredvid den.

Steg 3: Aktivera Auto-Join från följande meny.

6. Inaktivera lågdataläge
Låg dataläge hjälper till att minska din iPhone-dataanvändning över ditt mobilnätverk eller specifika Wi-Fi-nätverk du väljer. Om du försöker ansluta till ett Wi-Fi-nätverk med lågdataläge aktiverat, kan det leda till att det inte går att ansluta till nätverksfelet. Låt oss inaktivera det.
Steg 1: Gå till iPhone-inställningar > Wi-Fi och tryck på infoknappen.
Steg 2: Inaktivera lågdataläget från Wi-Fi-informationsmenyn.


7. Inaktivera iCloud Private Relay
iCloud Private Relay förhindrar nätverk från att övervaka din internetaktivitet och döljer din IP-adress från kända spårare och webbplatser.
Som standard aktiverar Apple iCloud Private Relay för varje Wi-Fi-anslutning och dirigerar om internettrafiken via en Apple-märkt server.
Ibland när iCloud Private Relay är nere kan det störa Wi-Fi-funktionerna på din iPhone, och du får ett felmeddelande om att det inte går att ansluta till nätverket.
Du bör inaktivera iCloud Private Relay för den specifika Wi-Fi-anslutningen.
Steg 1: Gå till iPhone-inställningar > Wi-Fi och öppna menyn Wi-Fi-information.
Steg 2: Inaktivera iCloud Private Relay från Wi-Fi-menyn.


Observera att iCloud Private Relay endast är tillgängligt för iCloud+-prenumeranter.
8. Återställ nätverksinställningar
Apple erbjuder ett praktiskt verktyg för återställning av nätverksinställningar som hjälper dig att felsöka nätverksrelaterade problem på iPhone. Så här använder du det.
Steg 1: Öppna Inställningar och gå till Allmänt.
Steg 2: Rulla ned och välj Överför eller Återställ iPhone > Återställ.


Steg 3: Tryck på Återställ nätverksinställningar.


Ange din enhets lösenord för bekräftelse och operativsystemet återställer nätverksinställningarna på iPhone.
Även på Guiding Tech
Börja använda Wi-Fi på iPhone
Med tanke på hur mycket av OS-funktionaliteten är beroende av Wi-Fi-nätverket på iPhone, kan det vara svårt att få något arbete gjort på telefonen utan det. Du kan lägga till det här inlägget i dina bokmärken och besöka det igen när din iPhone inte ansluter till ditt Wi-Fi-nätverk.