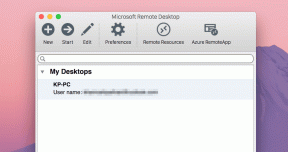Hur man skärminspelning på Mac
Miscellanea / / April 02, 2023

Skärminspelningsfunktionen hjälper människor att fånga det som visas på skärmen på deras dator eller telefon. Människor spelar in på skärmen av olika anledningar, till exempel för att spela in ett webinar, spela in ett videosamtal eller en spelsession, etc. Om du också vill få en förståelse för hur man skärminspelning på Mac och hur man skärminspelning på Mac med ljud, fortsätt att läsa artikeln till slutet! Du kommer också att lära dig hur du stoppar skärminspelning på Mac och hur du skärminspelning på MacBook Air.

Innehållsförteckning
- Hur man skärminspelning på Mac
- Hur skärminspelning på Mac?
- Hur stoppar jag skärminspelning på Mac?
- Hur skärminspelning på Mac med ljud?
- Hur ställer jag in en timer för skärminspelning?
- Hur ändrar man målmappen för att spara skärminspelningar?
- Hur tar man bort ljud från skärminspelning?
Hur man skärminspelning på Mac
Fortsätt läsa vidare för att hitta stegen som förklarar hur man skärminspelning på Mac i detalj med användbara illustrationer för bättre förståelse.
Hur skärminspelning på Mac?
Det finns två sätt att använda som du kan lära dig hur du skärminspelning på Mac. För att göra det, läs nedan:
Metod 1: Använda skärmdump och inspelningsverktygsfält
Detta är ett av de enklaste sätten att inspelningsskärm på din mac. Följ stegen nedan för att lära dig hur du kan göra detta:
1. Först, tryck och håll ned kommando + skift + 5nycklar att starta Verktygsfält för skärmdumpar.
2. Efter det klickar du på skärminspelningstypikon. Du kan antingen välja att spela in din:
- Hela skärmen
- En del av skärmen

3. Klicka sedan på Spela in alternativ för att börja spela in skärmen.

Metod 2: Använd QuickTime Player-appen
Du kan också använda QuickTime Player-appen för att spela in skärmen på din Mac. Läs stegen nedan för att göra dig bekant med hur man skärminspelning på Mac eller hur man skärminspelning på MacBook air:
1. Starta QuickTime Player appen och klicka på Fil alternativ som finns i menyraden.
2. Klicka nu på Ny skärminspelning alternativ.

3. Från Verktygsfält för skärmdumpar, Klicka på Spela in alternativet för att spela in skärmen.
Läs också: Hur man skärminspelning på Discord Mobile
Hur stoppar jag skärminspelning på Mac?
Efter att ha lärt oss hur man skärminspelning på Mac, låt oss nu diskutera hur man stoppar skärminspelning på Mac.
För att stoppa skärminspelningen på Mac, klicka på Stopp-ikon från det övre navigeringsfältet, som visas nedan.

Hur skärminspelning på Mac med ljud?
För att göra dig bekant med hur man skärminspelning på Mac med ljud, läs metoderna som diskuteras nedan:
Metod 1: Använda MacBook Mic
Om du vill använda Macs mikrofon för att spela in ljudet medan du spelar in din Macs skärm, läs och följ stegen nedan:
1. Först, tryck och håll ned kommando + skift + 5 nycklar för att öppna Verktygsfält för skärmdumpar.
2. Klicka sedan på alternativ rullgardinsmenyn.

3. Klicka på MacBook Pro mikrofon alternativ.
Notera: Det kan vara Macbook Air Mikrofon om du använder den enheten.

Nu kommer du att kunna spela in ljud från din Mac mikrofon även vid skärminspelning.
Metod 2: Använd iPhone som mikrofon
Du kan också använda din iPhone som mikrofon för en överlägsen ljudkvalitet för dina skärminspelningar. För att komma igång, läs följande metoder:
1. Navigera till Verktygsfält för skärmdumpar genom att trycka och hålla ned kommando + skift + 5 nycklar.
2. Klicka på alternativ från verktygsfältet.

3. Klicka sedan på din iPhones mikrofon som ljudkälla.
Nu kommer ljudet att tas från din iPhones mikrofon när du spelar in på din Mac.
Läs också: Så här fixar du AirPods Mic som inte fungerar på zoom på Mac
Metod 3: Använda Loopback Extension
För att spela in skärmen med systemljud med hjälp av tredjepartsappen måste du först ladda ner och installera Loopback. Följ de angivna stegen för att göra det:
Notera: Kom ihåg att du låter installationen av systemtillägg på din Mac använda Loopback. Du kan göra detta enkelt genom att navigera till Macs återställningsskärm och genom att ändra en inställning.
1. Öppen Loopback och klicka på Ny virtuell enhet alternativ.
2. Klicka sedan på plusikon ligger bredvid källor.
3. Välj den önskad app som du vill spela in ljudet för.
4. Om du vill, Döp om de virtuell enhet så att du lätt kan komma ihåg det. Men standard Loopback-ljud är också okej.
5. Efter det, tryck och håll ned kommando + skift + 5 nycklar för att öppna Verktygsfält för skärmdumpar och klicka på alternativ.

6. Välj nu Loopback-ljud som mikrofonen.
Härefter kommer du att kunna spela in ljudet som spelas in i de appar du väljer medan du gör den virtuella enheten i Loopback.
Hur ställer jag in en timer för skärminspelning?
Många gillar att ställa in timern för skärminspelning. Om du också vill lära dig hur du kan göra detta, följ stegen nedan:
1. Gå först till Verktygsfält för skärmdumpar genom att trycka och hålla ned kommando + skift + 5 nycklar.
2. Klicka därför på alternativ.

3. Nu, från Timer sektionen väljer du önskad tid.

Läs också: Hur man beskär en skärmdump på Mac
Hur ändrar man målmappen för att spara skärminspelningar?
Nu kanske du är tydlig med hur du skärminspelning på Mac. Men för att lära dig mer om var dina skärminspelningar sparas och hur du kan ändra mappen för att spara dem, måste du fortsätta läsa. Skärminspelningarna sparas som standard på skrivbordet. Men du kan också få dessa inspelningar sparade på någon annan plats.
För att ändra denna inställning, läs stegen som diskuteras nedan:
1. Tryck och håll ned kommando + skift + 5 nycklar för att komma åt Verktygsfält för skärmdumpar och klicka på alternativ.

2. Klicka på önskad plats där du vill att dina skärminspelningar ska sparas.
Notera: Du kan också klicka på Annan plats… alternativet för att se alla tillgängliga platser på din Mac.

Hur tar man bort ljud från skärminspelning?
När du har spelat in på skärmen inser du att du inte längre behöver ljudet i skärminspelningen. Följ därför de givna stegen för att ta bort ljudet:
1. Först, lokalisera inspelad video i QuickTime Player.
2. Klicka nu på Redigera alternativ som finns i menyraden.
3. Klicka på Ta bort ljud alternativet för att ta bort ljudet från den inspelade filen och sedan Spara Det.

Rekommenderad:
- Fixa Windows Update misslyckades med fel 0x80242016
- Topp 20 bästa Mac Clipboard Manager-appar
- Hur man skärminspelning Chromebook
- 19 bästa skärminspelare för Mac
Vi hoppas att du lärde dig om hur man skärminspelning på Mac. Kontakta oss gärna med dina frågor och förslag via kommentarsfältet nedan. Låt oss också veta vad du vill lära dig om härnäst.