Hur man ändrar DNS-server i Windows 11
Miscellanea / / November 28, 2021
När det kommer till att ansluta till och komma åt internet är DNS eller Domain Name System extremt viktigt eftersom det mappar domännamn till IP-adresser. Detta gör att du kan använda ett namn för en webbplats, till exempel techcult.com, istället för IP-adressen för att hitta den önskade webbplatsen. Lång historia kort, det är Internet telefonbok, vilket gör det möjligt för användare att nå webbplatser på internet genom att komma ihåg namn snarare än en komplex sträng med siffror. Även om de flesta användare förlitar sig på standardservern som tillhandahålls av deras Internetleverantör (ISP), kanske det inte alltid är det bästa alternativet. En långsam DNS-server kan göra att din internetanslutning saktar ner och ibland till och med koppla bort dig från internet. Det är viktigt att använda en pålitlig och höghastighetstjänst för att säkerställa stabil internetuppkoppling. Idag kommer vi att lära dig hur du ändrar DNS-serverinställningar på Windows 11, om och när det behövs.
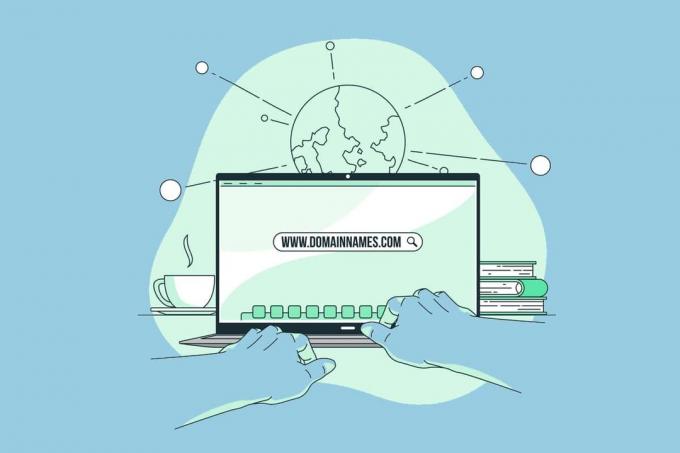
Innehåll
- Hur man ändrar DNS-serverinställningar i Windows 11.
- Metod 1: Via nätverks- och internetinställningar
- Metod 1A: För Wi-Fi-anslutning
- Metod 1B: För Ethernet-anslutning
- Metod 2: Via kontrollpanelens nätverksanslutningar.
- Metod 2A: För Wi-Fi-anslutning
- Metod 2B: För Ethernet-anslutning
Hur man ändrar DNS-serverinställningar i Windows 11
Vissa teknikjättar erbjuder massor av gratis, pålitligt, säkert och allmänt tillgängligt domännamnssystem servrar för att hjälpa användare att bli säkrare och säkrare när de surfar på internet. Ett fåtal tillhandahåller även tjänster som föräldrakontroll för att filtrera bort olämpligt innehåll på en enhet som deras barn använder. Några av de mest pålitliga är:
- Google DNS: 8.8.8.8 / 8.8.4.4
- Cloudflare DNS: 1.1.1.1 / 1.0.0.1
- Fyra: 9: 9.9.9.9 / 149.112.112.112.
- OpenDNS: 208.67.222.222 / 208.67.220.220.
- CleanBrowsing: 185.228.168.9 / 185.228.169.9.
- Alternativ DNS: 76.76.19.19 / 76.223.122.150.
- AdGuard DNS: 94.140.14.14 / 94.140.15.15
Läs till slutet för att lära dig hur du byter DNS-server på Windows 11 PC.
Metod 1: Via nätverks- och internetinställningar
Du kan ändra DNS-server på Windows 11 med Windows-inställningar för både Wi-Fi- och Ethernet-anslutningar.
Metod 1A: För Wi-Fi-anslutning
1. Tryck Windows + I-tangenter tillsammans för att öppna inställningar fönster.
2. Klicka på Nätverk & internet alternativ i den vänstra rutan.
3. Välj sedan Wi-Fi alternativ, som visas.

4. Klicka på Wi-Fi-nätverk egenskaper.
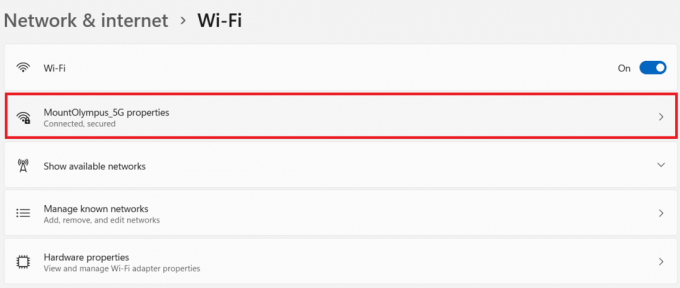
5. Här, klicka på Redigera knappen för DNS-servertilldelning alternativ, som visas nedan.
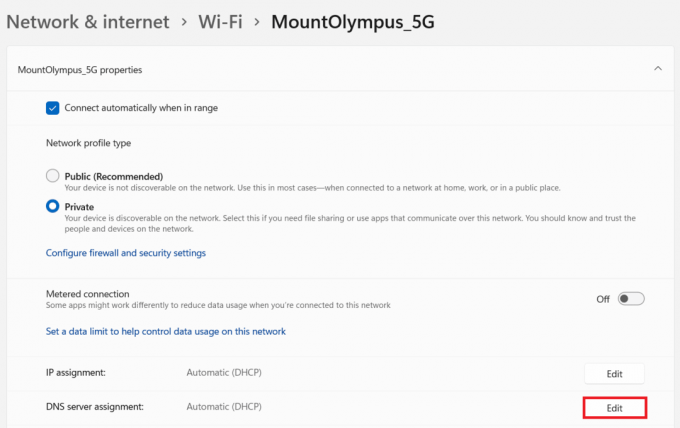
6. Välj sedan Manuell från Redigera nätverkets DNS-inställningar rullgardinsmenyn och klicka på Spara, som visas markerat.
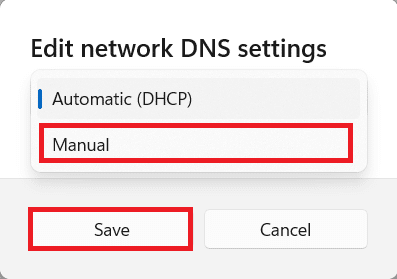
7. Slå på IPv4 alternativ.
8. Ange de anpassade DNS-serveradresserna i FöredragetDNS och AlternativDNS fält.
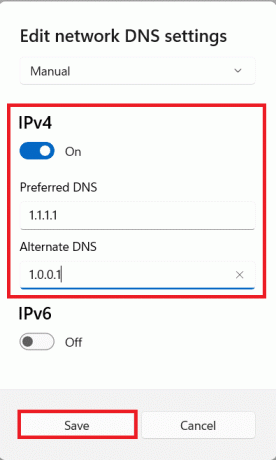
9. Slutligen, klicka på Spara och Utgång.
Metod 1B: För Ethernet-anslutning
1. Gå till inställningar > Nätverk & internet, som tidigare.
2. Klicka på Ethernet alternativ.
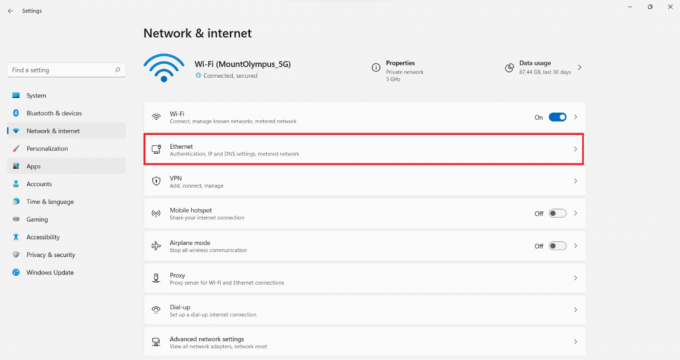
3. Välj nu Redigera knappen för DNS-servertilldelning alternativ, som visas.

4. Välj Manuell alternativ under Redigera nätverkets DNS-inställningar, som förut.
5. Slå sedan på IPv4 alternativ.
6. Ange anpassade DNS-serveradresser för FöredragetDNS och AlternativDNS fält, enligt listan i början av dokumentet.
7. Uppsättning Föredragen DNS-kryptering som Krypterad föredragen, okrypterad tillåten alternativ. Se den givna bilden för klarhet.
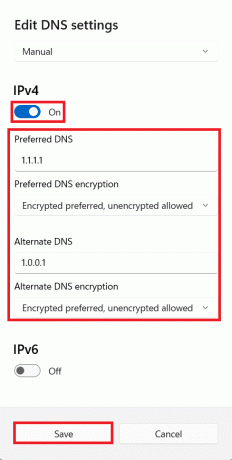
Läs också:Hur man byter till OpenDNS eller Google DNS på Windows
Metod 2: Genom Kontrollpanel Nätverkskopplingar
Du kan också ändra DNS-serverinställningar på Windows 11 med kontrollpanelen för båda anslutningarna enligt beskrivningen nedan.
Metod 2A: För Wi-Fi-anslutning
1. Klicka på Sök ikon och typ visa nätverksanslutningar. Klicka sedan på Öppen.

2. Högerklicka på din Wi-Fi nätverksanslutning och välj Egenskaper, som visat.
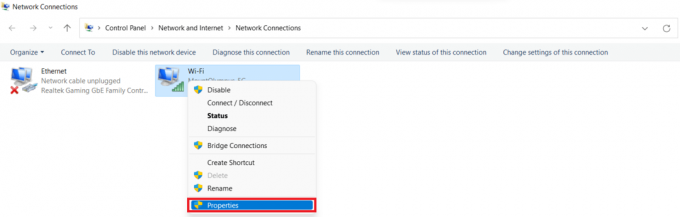
3. Klicka på Internetprotokoll version 4 (TCP/IPv4) och klicka Egenskaper knapp.
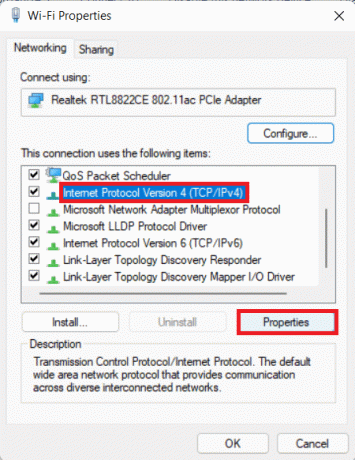
4. Markera alternativet som är markerat Använd följande DNS-serveradresser och skriv detta:
Önskad DNS-server: 1.1.1.1
Alternativ DNS-server: 1.0.0.1
5. Slutligen, klicka OK för att spara ändringar och avsluta.
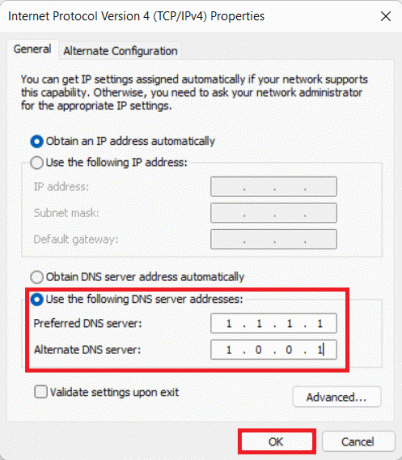
Metod 2B: För Ethernet-anslutning
1. Lansera Visa nätverksanslutningar från Windows-sökning, som tidigare.
2. Högerklicka på din Ethernet nätverksanslutning och välj Egenskaper, som visat.

3. Klicka nu på Internetprotokoll version 4 (TCP/IPv4) och välj Egenskaper, som visas nedan.

4. Följ Steg 4 – 5 av Metod 2A för att ändra DNS-serverinställningar för Ethernet-anslutningar.
Rekommenderad:
- Hur man döljer senaste filer och mappar i Windows 11
- Hur man inaktiverar WiFi Direct i Windows 10
- Hur man startar Windows 11 i felsäkert läge
- Åtgärda hög paketförlust på Xbox
Vi hoppas att du kan lära dig hur du ändrar DNS-serverinställningar på Windows 11. Du kan skicka dina förslag och frågor i kommentarsfältet nedan. Vi vill gärna veta vilket ämne du vill att vi ska utforska härnäst.



