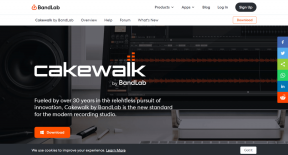4 enkla sätt att batchbyta namn på filer på Windows 11
Miscellanea / / April 02, 2023
Har du flera filer som behöver bytas om för att spara filer? Tja, att byta namn på filer kan vara tråkigt, speciellt när du har en massa filer att ta itu med. Dessutom skulle du inte vilja bläddra igenom dem en efter en. Tja, det finns ett mycket mer effektivt sätt att batchbyta namn på filer på Windows 11.

Dessutom sparar bulkbyte av namn tid och möjliggör enklare filhantering och organisation. Den mest avgörande delen av massbyte av filer är att du inte vill oroa dig för att namnge någon av dem fel. I den här artikeln kommer vi att prata om fyra olika sätt att batchbyta namn på filer på Windows 11 för att hjälpa dig att reda ut saker effektivt. Låt oss börja med det enklaste.
Dricks: Om du använder en Mac kan du läsa den här artikeln för att lära dig bästa sätten att byta namn på flera filer samtidigt på Mac.
Hur man byter namn på filer i bulk på Windows 11 med File Explorer
Detta är det enklaste sättet att byta namn på flera filer på Windows 11. Låt oss visa dig hur.
Steg 1: Öppna Filutforskaren och navigera till de filer och mappar du vill byta namn på.
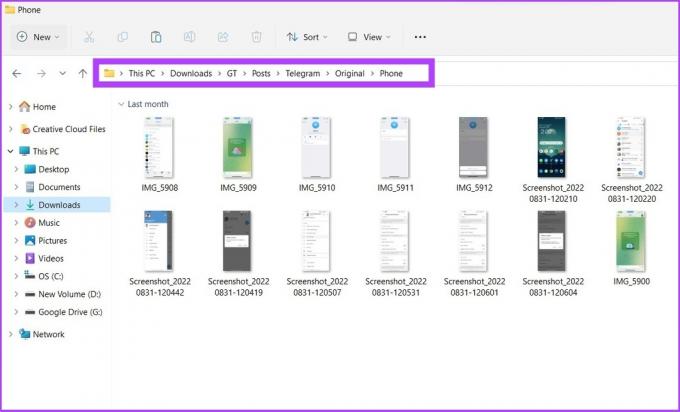
Steg 2: Klicka på fliken Visa och välj Detaljer.
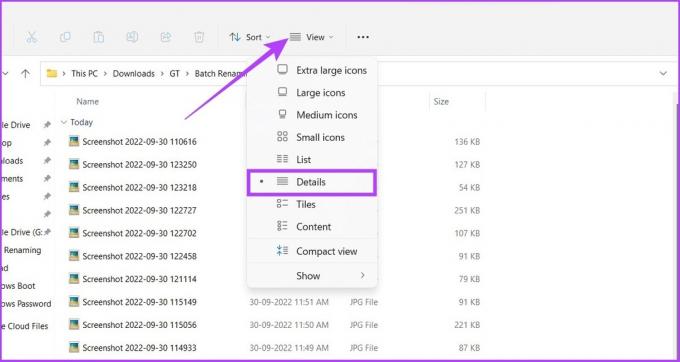
Steg 3: Välj alla filer du vill byta namn på. Gå sedan till fliken Hem och klicka på knappen Byt namn.
Alternativt kan du välja den första filen, trycka och hålla ned shift-tangenten och klicka på den sista filen för att välja alla filer, eller helt enkelt trycka på 'Ctrl + A.'
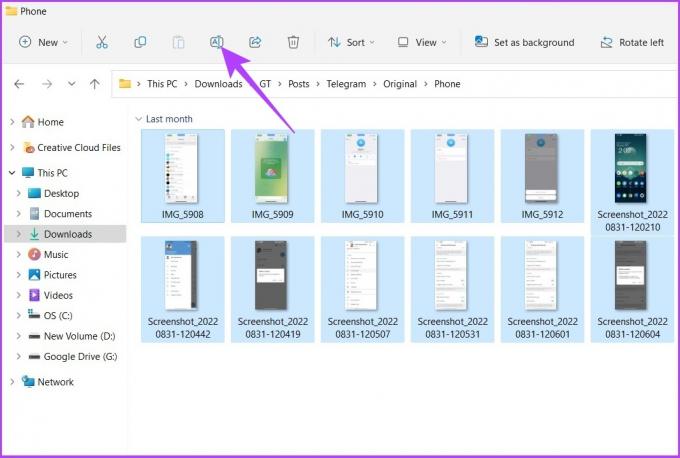
Steg 4: Byt namn på den första filen och tryck på Enter.

Det är allt! De valda filerna kommer att döpas om med namnet på strukturen du angav, med ett antal inom parentes för att göra varje filnamn annorlunda. Ex: telegramgrupp (1).jpg, telegramgrupp (2).jpg och så vidare. Om du använder en Mac, vår guide på skapa och byta namn på mappar kommer att vara till hjälp.
Hur man byter namn på flera filer samtidigt i Windows 11 med kommandotolken
Det är lite okonventionellt, men Windows erbjuder också ett sätt att massbyta namn på filer via kommandotolken. Följ instruktionerna nedan:
Steg 1: Öppna Windows Search, skriv Kommandotolken och tryck på Retur. Tryck på Ja på prompten.

Visste du? Det finns 7 snabba sätt att öppna kommandotolken på Windows.
Steg 2: Skriv följande kommando i kommandotolken 'cd c:\PATH\TO\FILES'.
I PATH\TO\FILES, kopiera platsen för filen eller mappen och klistra in den. Ex: ':cd %USERPROFILE%\Documents\files'.

Steg 3: Nu, skriv 'ren *.FILE-EXTENSION ???-FILE-NAME.*’ för att byta namn på filerna i bulk och tryck på Enter.
Asterisken (*) talar om för kommandot att byta namn på allt med en specifik förlängning, medan frågetecknet (?) representerar en karaktär av det ursprungliga namnet du vill behålla som en del av det nya namnet. Ange filtillägget i "FILE-EXTENSION" och ange byt namn på filen i "-FILE-NAME". Ex: *.jpg ???-resetinstagram.*

Och där går du. Alla filer du valt kommer att döpas om.
Mass Byt namn på filer i Windows 11 med Powershell
Steg 1: Öppna Windows Search, skriv PowerShell och klicka på "Kör som administratör".
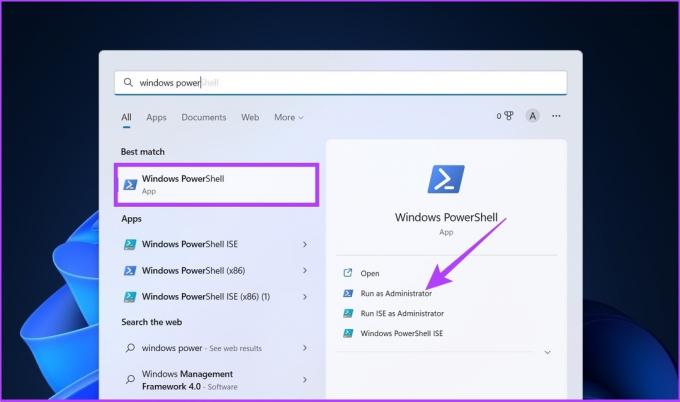
Tryck på Ja på prompten.
Steg 2: I PowerShell, skriv följande kommando 'cd PATH\TO\FOLDER'
I PATH\TO\FILES, kopiera filens eller mappplatsen och klistra in den. Ex: ':cd %USERPROFILE%\Documents\files'.

Steg 3: Skriv nu följande kommando 'ls | %{Rename-Item $_ -NewName ("NEW-FILE-NAME-{0}.EXTENSION" -f $nr++)}‘.
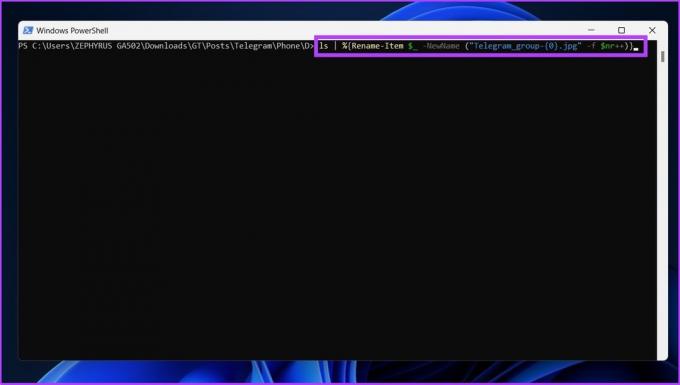
Ersätt "NYTT-FILNAMN" med det faktiska strukturnamnet du vill använda och lägg till rätt filtillägg istället för "EXTENSION".
Och det är allt. Om du följer stegen ovan byter du namn på de valda filerna med det angivna formatet. Om du blandar ihop PowerShell med kommandotolken är de båda samma men olika. Förvirrad? Kolla vår guide som förklarar skillnaden mellan kommandotolken och Powershell.
Använda Microsofts PowerToys för att batchbyta namn på filer i Windows 11
Windows standardfilbyte fungerar för nästan alla, men för användare som letar efter mer anpassning och lite fler alternativ för att massredigera filer, det finns PowerToys. Som namnet antyder är det för avancerade användare. Det erbjuder batch-döpa filer på Windows 11 med hjälp av ett verktyg som heter PowerRename, som är mycket mer kapabelt än standardverktyget på Windows 11.
Allt sagt, följ instruktionerna nedan för att byta namn på flera filer samtidigt med PowerToys.
Steg 1: Ladda ner PowerToys från GitHub med hjälp av länken nedan och installera den.
Ladda ner från GitHub
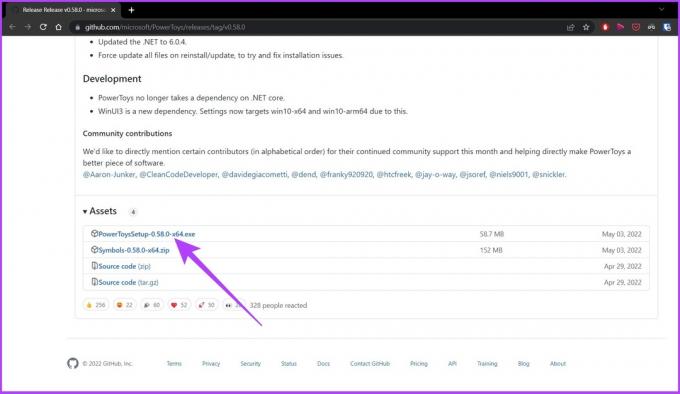
Steg 2: Öppna PowerToys och i administratörsläge, klicka på "Starta om PowerToys som administratör."
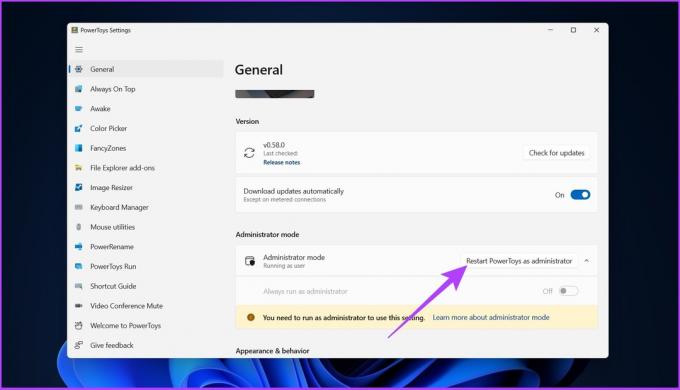
Steg 3: Appen startar om automatiskt. När den är öppen, välj PowerRename från sidomenyn och slå på växeln för Aktivera PowerRename, om inte redan.
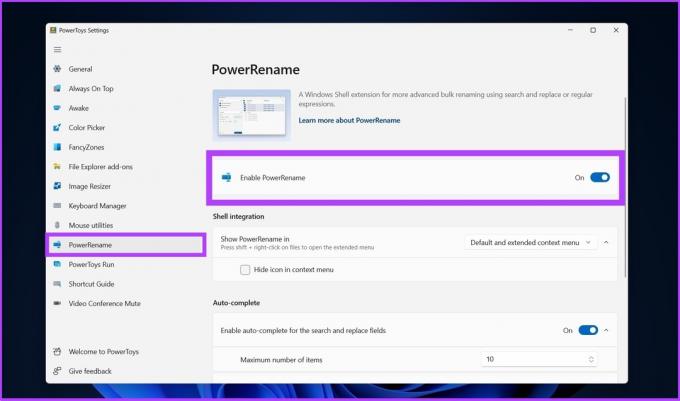
Steg 4: Navigera till filerna du vill byta namn på, markera dem alla, högerklicka och välj "Visa fler alternativ".
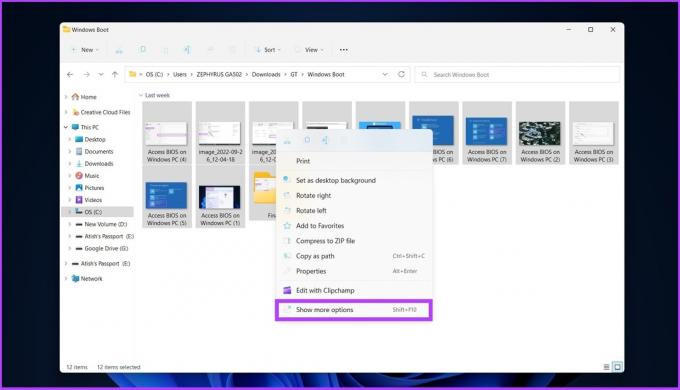
Steg 5: Välj nu PowerRename för att öppna alla valda filer i PowerRename-gränssnittet.
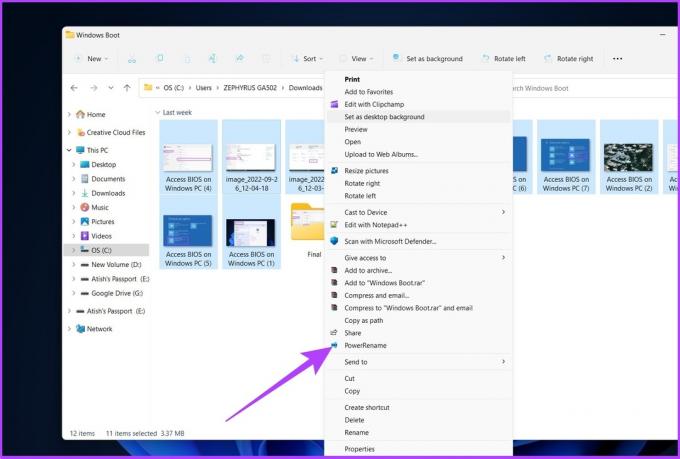
Steg 6: Välj de nuvarande filnamnen som ska ersättas med ett nytt filnamn och klicka på Verkställ.
Exempel: image_2022 ska ersättas av "Åtkomst till BIOS på Windows PC"

Så där har du det. Alla filnamn kommer att ändras på en gång.
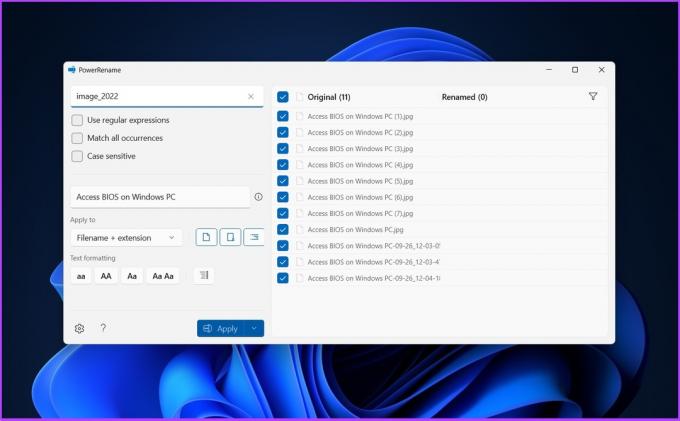
Det finns många tillgängliga verktyg för att byta namn på filer, inklusive Bulk Rename Utility och Advanced Renamer. Gränssnitten för dessa verktyg är dock komplexa och de erbjuder inte enkla sätt att utföra byte av namn.
Därför rekommenderar vi att du använder verktygen som nämns i den här artikeln för att batchbyta namn på filer i Windows effektivt.
Vanliga frågor om att byta namn på filer i Windows 11
Det snabbaste sättet att byta namn på filer i Windows 11 är att använda Filutforskaren. Välj de filer du vill byta namn på > högerklicka > gå till byt namn > byt namn på filerna > klicka på spara.
Kortkommandot för att byta namn på en fil i Windows är F2.
Windows Batch File Byt namn på enkelt
Det finns olika sätt att batchbyta namn på filer på Windows 11. Alla de listade sätten att byta namn på filer är praktiska och effektiva. Du kan välja den metod som är mest bekväm för dig eller den enklaste för dig att slutföra din uppgift.
Senast uppdaterad den 6 oktober 2022
Ovanstående artikel kan innehålla affiliate-länkar som hjälper till att stödja Guiding Tech. Det påverkar dock inte vår redaktionella integritet. Innehållet förblir opartiskt och autentiskt.