14 sätt att rensa cache i Windows 11
Miscellanea / / March 19, 2022

Cacheminne kan förbruka mycket minne på dina enhetspartitioner som också vanligtvis är oåterkalleliga att radera när du försöker göra det manuellt. Ackumulering av cacheminne består mestadels av temporära filer från webbplatser och applikationer, speciellt när du använder internetsurfning och annonscookies med alla cookies accepterade. Cacheminnesmappar är också dolda i våra systempartitionsenheter bland det icke-rensbara minnet. Idag kommer vi att prata om alla möjliga sätt genom vilka radering av cacheminne kommer att vara möjlig och lätt att upprepa i framtiden också. Läs vidare för att veta mer om rensa cache i Windows 11.
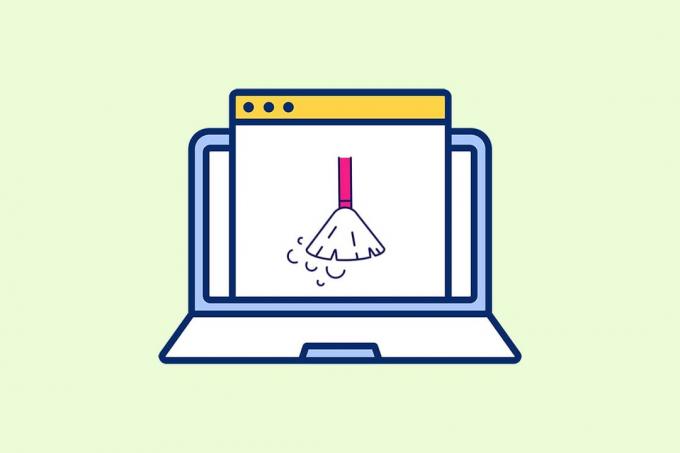
Innehåll
- 14 sätt att rensa cache i Windows 11
- Metod 1: Rensa lokal cache från Temp-mappen.
- Metod 2: Ta bort cache från lagringsinställningar
- Metod 3: Använd Diskrensningsverktyget
- Metod 4: Ta bort DNS-cache
- Metod 5: Rensa Microsoft Store Cache
- Metod 6: Radera webbläsarcache
- Metod 7: Rensa platshistorik
- Metod 8: Rensa aktivitetshistorik
- Metod 9: Ta bort Prefetch-filer
- Metod 10: Rengör filutforskarens cache
- Metod 11: Ta bort systemåterställningscache
- Metod 12: Ta bort Display Cache
- Metod 13: Rensa urklippscache
- Metod 14: Konfigurera radering av oanvänt innehåll via Storage Sense
14 sätt att rensa cache i Windows 11
Innan vi eskalerar till metoderna, låt oss förstå vad som är cache och cacheminne i första hand.
- A cache är en höghastighets hård- eller mjukvarukomponent som cachar ofta efterfrågade data och instruktioner. Det tillåter webbplatser, appar, tjänster och andra aspekter av ditt system ladda snabbare. Cache gör den data som används mest lätt tillgänglig. PNG: er, ikoner, logotyper, shaders, och andra filer som ofta används i olika program kallas cache-filer. Dessa filer är normalt dolda och sparas på din hårddisk.
- Cacheminne är ett minne alltså snabbare än huvudminne och/eller RAM. Eftersom det är placerat närmare din CPU än ditt RAM-minne och är snabbare, är det mycket minskar dataåtkomsttiden. den hjälper din CPU in påskynda beräkningarna, vilket resulterar i en snabbare PC.
Metoden för att rensa cache på Windows 11 beror på vilken typ av cache som måste rensas. Till exempel kan webbläsarcache raderas från webbläsaren medan lokal cache genom Temp-mappar sparade i C-enhet. Implementera alla givna metoder för att rensa alla typer av cache för att rensa minnesutrymme och öka systemhastigheten.
Metod 1: Rensa lokal cache från Temp-mappen
Alla temporära/cache-filer kan rensas med denna enkla gamla skolmetod som också kan hjälpa dig med andra Windows-versioner som 7, 8 och 10. Så här utför du denna process för borttagning av cacheminne:
1. tryck på Windows + R tangentkombination för att öppna Springa dialog ruta.
2. Typ %temp% och tryck Stiga på nyckel för att öppna Appdata lokal temp mapp.
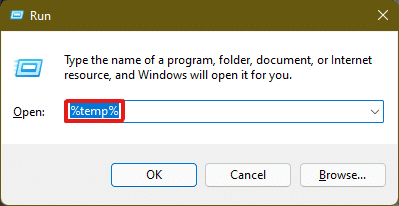
3. Tryck Ctrl + A tangentkombination för att markera alla filer och klicka på Radera alternativ från den övre rutan för att radera de markerade filerna.

4. En popup med titeln Mappåtkomst nekad Kommer komma. Klicka på Fortsätta att gå vidare.
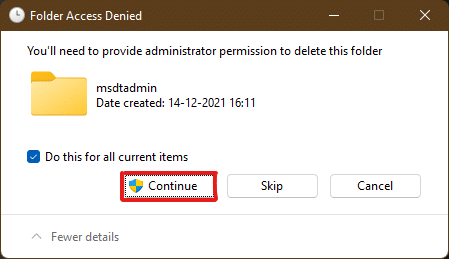
Notera: Det kan finnas en annan uppmaning med säkerhet filer som inte kan raderas. Markera alternativet Gör detta för alla aktuella objekt och klicka på Hoppa att gå vidare. Gör samma sak om du hittar fler sådana uppmaningar i processen.

Appens cachefiler kommer att raderas från din Windows 11-dator.
Läs också:Hur man flyttar ett fönster som är off-screen i Windows 11
Metod 2: Ta bort cache från lagringsinställningar
Det är också en mycket lämplig metod som Windows 11-gränssnittet tillhandahåller för radering av cacheminne.
1. Öppna fönstren inställningar ansökan via Start meny som visat.

2. Klicka på Lagring alternativet i fönstret Inställningar.

3. Lagringsstatistiken kommer att visas. Klicka på Tillfälliga filer alternativ visas markerat.

4. Under avsnittet Tillfälliga filer kommer du att se en lista över alla mappar och filer som finns lagrade på systemet med en kort beskrivning. Scrolla ner till välja filerna som ska raderas enligt ditt val och klicka på Ta bort filer alternativet för att radera cachefilerna.

5. Bekräfta borttagningsprocessen genom att klicka på Fortsätta. Den tillfälliga cachen kommer att rensas från ditt system.

Läs också:C:\windows\system32\config\systemprofile\Desktop är inte tillgänglig: Fixed
Metod 3: Använd Diskrensningsverktyget
Diskrensning är ett annat sätt att enkelt rengöra cacheminnet i Windows 11. För att använda diskrensningsprocessen för att radera cacheminne,
1. Typ Diskrensning i Start-menyn sökruta och klicka på Kör som administratör att öppna den.
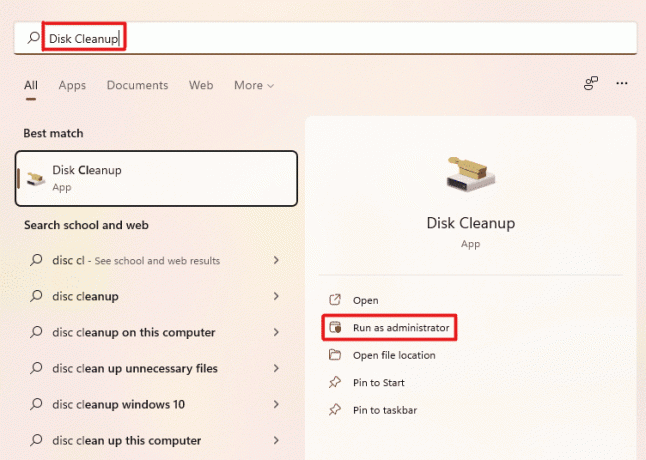
2. A Diskrensning: Val av enhet fönstret kommer att dyka upp. Välj C: köra från Driver rullgardinsmenyn och klicka OK.
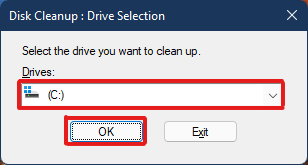
3. Diskrensning beräknar och öppnar en lista över eventuellt raderbara filer som lagras tillsammans med de tillfälliga cachefilerna. Scrolla ner och Välj önskade filer enligt ditt val och klicka på OK som avbildas nedan.

4. Klicka på i följande popup-fönster Radera filer för att bekräfta raderingen.

Läs också:Hur man tvingar avsluta ett program i Windows 11
Metod 4: Ta bort DNS-cache
Domain Name System (DNS) fungerar som en katalog för de webbplatser du surfar på på din dator. DNS konverterar domännamn (som www.google.com) till IP-adresser (8.8.8.8). Medan DNS-cachen hjälper din dator att snabbt ladda hemsidor, är det tänkbart att mängden cachefiler har utökats med tiden. I värsta fall kan du uppleva DNS-cacheförgiftning när en skadlig attack inträffar och ändrar de registrerade IP-adresserna. För att förhindra det, följ de givna stegen för att rensa DNS-cache i Windows 11:
1. Typ Kommandotolken i Windows sökruta och klicka Öppet.
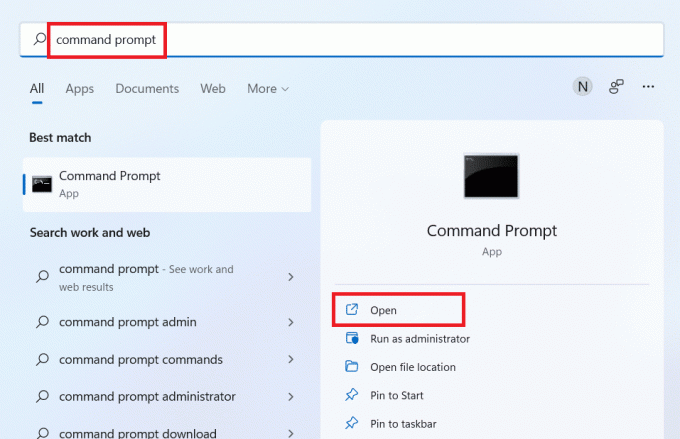
2. Typ ipconfig /flushdns i kommandotolksfönstret som visas nedan och tryck på Stiga på nyckel.

När kommandot körs rensas all DNS-cache från din PC.
Läs också:Hur man ändrar DNS-server i Windows 11
Metod 5: Rensa Microsoft Store Cache
Microsoft Store, precis som andra applikationer, lagrar cachad data på ditt system. Dess cache-radering kan hjälpa till att sortera problem med köp, nedladdningar eller Store-appar som helt enkelt inte laddas. För att rensa din Microsoft Store cache, följ stegen nedan:
1. Tryck Windows + R tangentkombination från tangentbordet för att öppna Springa dialog ruta.
2. Typ wsreset.exe och tryck Stiga på för att utföra kommandot.
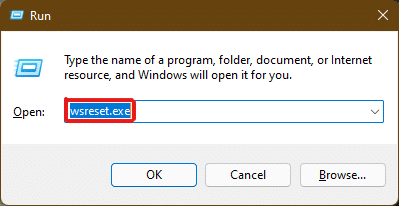
3. Ett tomt kommandotolkfönster visas på skärmen. Vänta några sekunder tills det här fönstret stängs automatiskt. Strax efter kommer Microsoft Store att öppnas efter att ha rensat all cache.
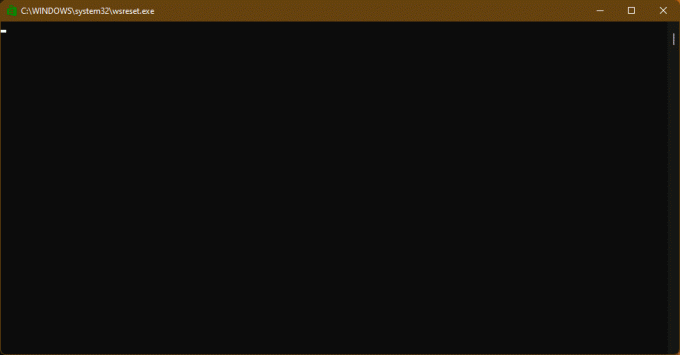
Läs också:Var installerar Microsoft Store spel?
Metod 6: Radera webbläsarcache
Webbläsare sparar statiska tillgångar för ofta besökta webbsidor på din dator så att du kan komma åt dem snabbare vid efterföljande besök. Statiska tillgångar, för att uttrycka det på ett annat sätt, är webbplatstillgångar som är mer eller mindre lika vid varje besök. Däremot kan cachad data från en webbplats som finns på din dator vara inaktuell. Det kan orsaka problem varje gång du försöker komma åt den här webbplatsen. Att rensa webbläsarens cache kan vara den bästa lösningen i det här scenariot.
Notera: I illustrationssyfte har vi övervägt Google Chrome webbläsare. Verifiera med din webbläsare innan du gör några ändringar.
1. Öppet Krom webbläsare och tryck på knappkombinationen Ctrl + Shift + Delete att öppna Rensa webbhistorik inställningar dyker upp.

2. Klicka på Tidsintervall rullgardinsmenyn och välj Hela tiden alternativ.

3. Unmarkera alla alternativ utom Cachade bilder och filer och klicka på Radera data.

Metod 7: Rensa platshistorik
Att använda PC-platstjänsten ger en hel del cache till datorn, om den används ofta. Att rensa platshistoriken kan hjälpa till att rensa cacheminnet i Windows 11 enligt följande:
1. Öppna fönstren inställningar ansökan via Start meny.

2. Klick Sekretess & säkerhet bricka.
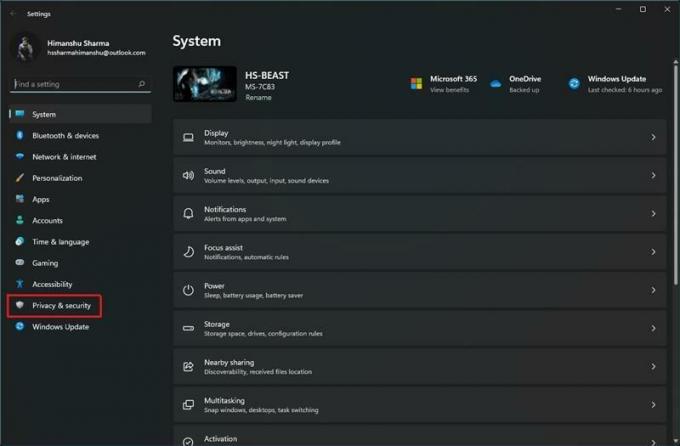
3. Klicka på Plats alternativ som visas nedan.

4. Här, hitta Platshistorik alternativet och klicka Klar knapp som avbildas nedan.

Läs också:Hur man laddar ner Google Maps för Windows 11
Metod 8: Rensa aktivitetshistorik
Precis som platstjänsten, aktiva timmar på systemet samla upp lite cache när du utför olika uppgifter på datorn. Du kan rensa denna cache genom att implementera givna steg:
1. Följ Steg 1-2 av Metod 7 att öppna Sekretess & säkerhet meny.
2. Klicka på Aktivitetshistorik alternativ under Windows-behörigheter.
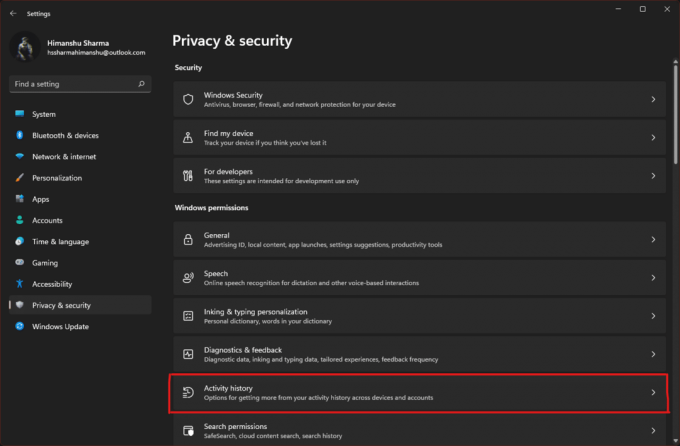
3. Markera eller avmarkera det markerade alternativet Lagra min aktivitetshistorik på den här enheten, som passar. Klicka sedan på Klar under Rensa aktivitetshistorik titel som visas markerad.

Metod 9: Ta bort Prefetch-filer
Prefetch-filer, som först introducerades med Windows XP, används för att påskynda uppstarten av din Windows-dator. Om ditt system är infekterat med skadlig programvara och du upplever problem vid uppstart, är det helt tänkbart att du vill ta bort förhämtningsfilerna.
Notera: Förhämtningsfiler används för att minska uppstartstiden för systemet. Att ta bort dem kan påverka uppstarten av din PC, så överväg detta innan du gör några ändringar i ditt system.
1. Öppet Springa dialogrutan som tidigare. Typ förhämta och slå Stiga på.

2. I Windows Prefetch mapp, tryck Ctrl + A-tangenter för att välja alla filer och tryck på knappkombinationen Skift + Delete för att permanent radera de markerade filerna.

3. Bekräfta borttagningsprocessen genom att klicka på Ja i Ta bort flera objekt prompt.
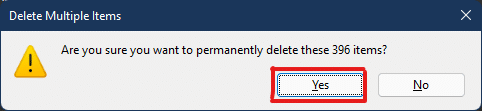
Läs också:Hur man skapar skrivbordsgenvägar i Windows 11
Metod 10: Rengör filutforskarens cache
De Snabbåtkomstalternativ är ett bra exempel på hur File Explorer kommer ihåg de filer och platser du ofta använder på ditt system. Windows låter dig radera filutforskarens cachefiler som innehåller denna information. Så här gör du detsamma:
1. Öppet Utforskaren genom Start meny som visat.

2. I Filutforskaren klickar du på Tre prickade ikon >alternativ som avbildats.

3. I fönstret Mappalternativ klickar du på Klar under Integritet sektion.
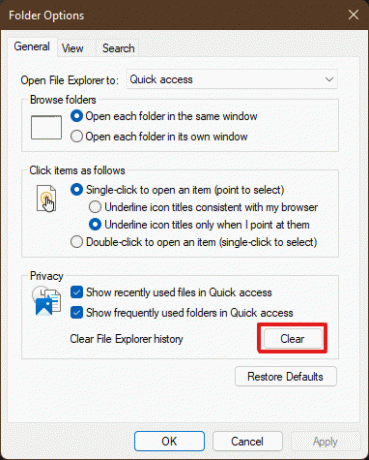
4. Filutforskarens cacheminne kommer att rensas och du kan avsluta genom att klicka på OK.
Metod 11: Ta bort systemåterställningscache
När du tar bort systemåterställningspunkter i Windows 11, kommer cachefilerna som är kopplade till dem att raderas, och det skulle frigöra lite minne på ditt system.
Notera: Den här metoden inkluderar att ta bort återställningspunkter som är lagrade på ditt system, vilket kommer att förbjuda dig från att återställa Windows i framtiden om du får ett blått skärmfel (BSOD). Så var mycket försiktig när du implementerar denna process för borttagning av cacheminne.
1. Öppna Windows inställningar och klicka på Handla om alternativ, som illustreras nedan.

2. Klicka på Avancerade systeminställningar från Relaterade länkar avsnitt som visas.
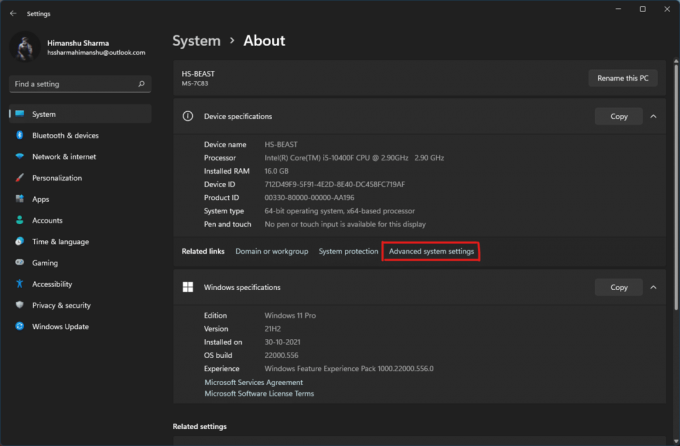
3. Byt till Systemskydd fliken i Systemegenskaper fönster. Klicka sedan Konfigurera alternativ från Skyddsinställningar sektion.
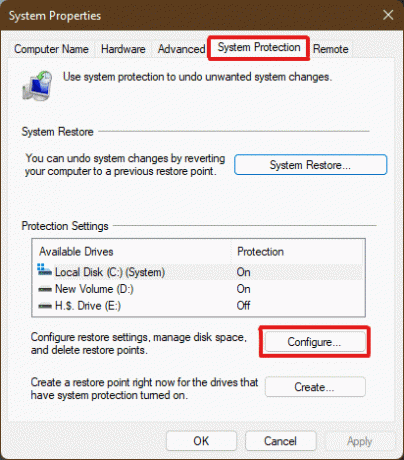
4. I Systemskydd för lokal disk (C:) fönster, klicka på Radera bredvid meddelandet Ta bort alla återställningspunkter för den här enheten som visas markerat.

5. A Systemskydd popup visas för bekräftelse, klicka på Fortsätta.
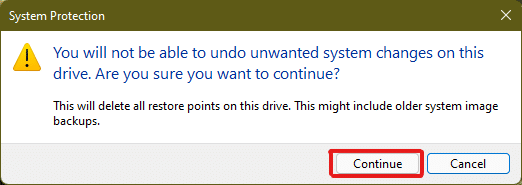
Återställningspunkterna kommer att raderas tillsammans med cacheminnet som är associerat med dem.
Läs också:28 bästa gratis fotoredigeringsprogram för PC
Metod 12: Ta bort Display Cache
I Windows 11 lagrar bildskärmscachen information om din systemskärm. Denna information kan bland annat innehålla allt från den tidigare upplösningen du använde till det färgläge du valde. Visa cache är inte immun mot de problem som plågar andra cachetyper. Om du har problem med systemets bildskärm, kanske du vill rensa cachen och återställa dina bildskärmsinställningar enligt följande:
1. Öppna Springa dialogrutan, typ regedit kommando och tryck Stiga på att avfyra Registerredigerare.
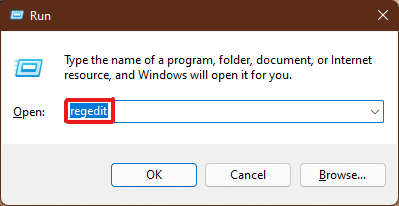
2. Klistra HKEY_LOCAL_MACHINE\SYSTEM\CurrentControlSet\Control\GraphicsDrivers i adressrutan på toppen som visas.
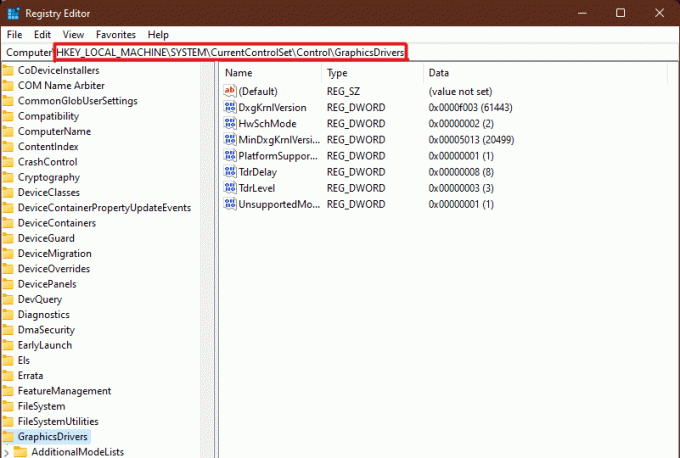
3. I den vänstra rutan högerklickar du på Konfiguration mapp och klicka på Radera som avbildas nedan.
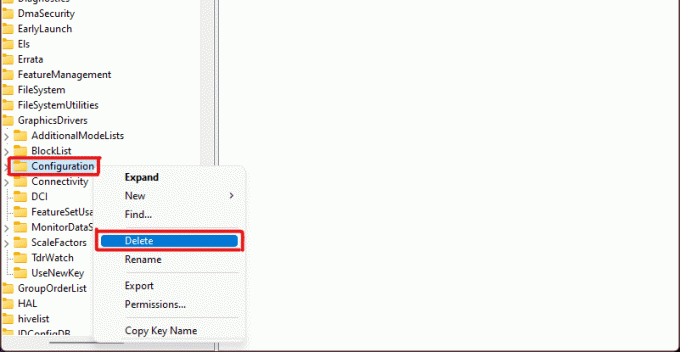
4. Radera mapparna Konfiguration och Skalfaktorer på samma sätt.
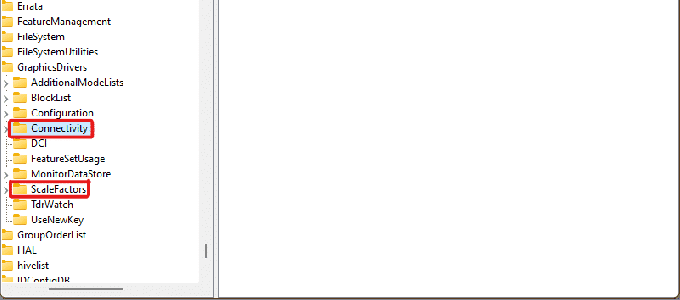
5. Starta om din PC och cachen kommer att rensas.
Läs också:Hur man åtgärdar ljudsurrande i Windows 11
Metod 13: Rensa urklippscache
Windows urklipp lagrar också en viss mängd cache, och det kan enkelt rensas genom att följa stegen som nämns nedan:
1. Öppna Windows inställningaroch scrolla ner för att klicka på Urklipp alternativ.

2. Här, klicka på Klar alternativ från Rensa urklippsdata avsnitt som visas nedan.

Läs också:Hur man tar bort mappar och undermappar i PowerShell
Metod 14: Konfigurera radering av oanvänt innehåll via Storage Sense
Om du inte vill utföra processen för borttagning av cacheminne manuellt på din dator, innehåller Windows 11 ett inbyggt verktyg som gör det åt dig. Förvaringskänsla är en funktion som kan användas för att ta bort cache med en förutbestämd frekvens regelbundet. För att använda lagringskänsla för att rensa cache i Windows 11, följ stegen nedan:
1. Öppna Windows inställningar och klicka på Lagring alternativ från listan som visas.

2. Klicka på Förvaringskänsla alternativ under Förvaringshantering avsnitt som illustreras nedan.

3. Markera rutan under Rensning av temporära filer och se till att reglaget under Automatisk rensning av användarinnehåll är påslagen.

4. Kontrollera också och ställ in tidslängden från tre rullgardinsmenyer under Konfigurera städscheman enligt din bekvämlighet:
- Kör Storage Sense
- Ta bort filer i min papperskorg om de har funnits där för länge sedan
- Ta bort filer i min nedladdningsmapp om de inte har öppnats mer än
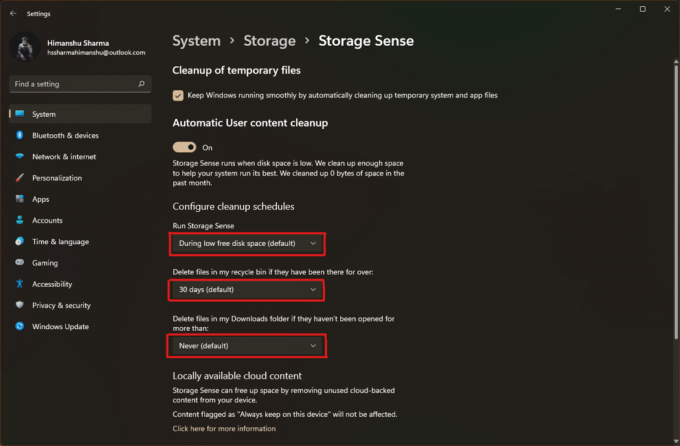
Rekommenderad:
- Hur man lägger till musik till Kodi
- Hur man installerar programvara utan administratörsrättigheter
- Hur man skriver ut stora bilder på flera sidor i Windows 11
- Hur man återställer Windows 11
Vi hoppas att den här artikeln hjälpte dig rensa cache i Windows 11 PC. Nämn din upplevelse i kommentarsektionen nedan om hur mycket maximal cache du har raderat på en gång med hjälp av processer för borttagning av cacheminne som listas här.



