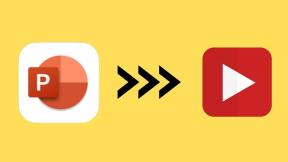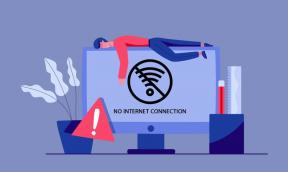Varför är Windows 11 plötsligt så långsamt och hur åtgärdar man det?
Miscellanea / / April 03, 2023

Sedan den första versionen av Windows 11 släpptes har användarna som registrerat sig för det ställts inför vissa problem. Vissa användare stod inför problemet med eftersläpning. Vissa hade prestationsproblem. Vissa appar kraschade och många fler. Dessa var alla programvaruproblem som kunde fixas, vilket Microsoft gjorde. Microsoft löste problemen via uppdateringen under betatestningen. Medan du fortfarande står inför vissa problem med Windows 11 kommer den här artikeln att hjälpa dig att fixa dessa prestandaproblem. Om du efter installationen av Windows 11 känner att din enhet har blivit långsam, hjälper den här artikeln dig att veta varför Windows 11 plötsligt är så långsam. Den här artikeln kommer också att guida dig i steg för att se hur du kan fixa dessa problem med eftersläpande och långsamma Windows 11.

Innehållsförteckning
- Varför är Windows 11 plötsligt så långsamt och hur åtgärdar man det?
- Varför är Windows 11 så laggy?
- Är Windows 11-prestandaproblem fixade?
- Är Windows 11 SSD-problem fixat?
- Hur fixar jag Windows 11 långsamma och eftersläpande problem?
Varför är Windows 11 plötsligt så långsamt och hur åtgärdar man det?
Du kommer att få veta varför Windows 11 plötsligt är så långsam längre i den här artikeln. Fortsätt läsa för att lära dig mer om det i detalj.
Varför är Windows 11 så laggy?
Här är några anledningar till varför Windows 11 plötsligt är så långsamt och laggigt på din enhet:
- Du har installerat Windows 11 på hårddisken och inte en SSD.
- Den nuvarande versionen av Windows 11 du använder har vissa prestandaproblem.
- Dina Windows 11-drivrutiner och Windows 11 uppdateras inte.
- Din SSD har några hårdvaruproblem.
- Din C-enhet eller den Windows 11-installerade enheten är full.
- Det kan finnas för mycket temporära filer på din enhet.
Det här var anledningarna till att Windows 11 plötsligt är så långsamt och laggigt på din enhet.
Är Windows 11-prestandaproblem fixade?
Ja, Windows 11-prestandaproblem har åtgärdats. Windows 11 har några prestandaproblem i betaversionerna. Dessa problem uppstod inte för alla användare som registrerade sig för betaversionen. Betaversioner hade några andra problem som appen kraschar, Windows 11-lagging och andra prestandaproblem, som Microsoft nu har åtgärdat genom att rulla ut OTA (Over the Air) uppdateringar till användarna.
Är Windows 11 SSD-problem fixat?
Ja, Windows 11 SSD-problem har åtgärdats. Tidigare, Windows 11 kommer inte att använda en SSD fullt ut, och prestandan har minskat; de flesta användare rapporterade till och med att deras enhet hade blivit väldigt långsam. Microsoft tryckte sedan på en Uppdatering för Windows 11 KB5007262 i slutet av 2021, fixa prestandaproblemet i Windows 11 med SSD. Om du inte har installerat uppdateringen, vänligen installera den; det kommer att fixa din enhets Windows 11 SD-problem.
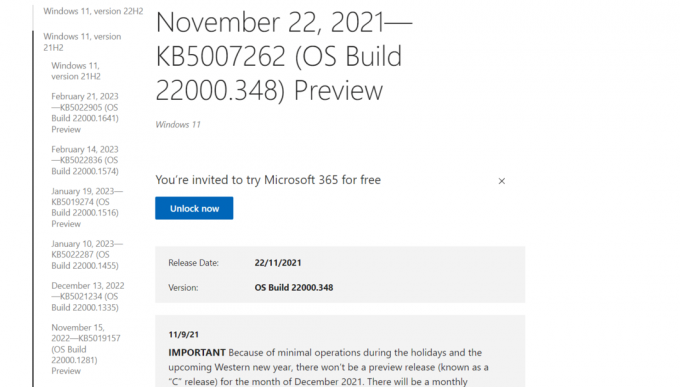
Läs också: 16 inställningar du bör ändra för att skydda din integritet i Windows 11
Hur fixar jag Windows 11 långsamma och eftersläpande problem?
För att fixa eftersläpning i Windows 11 och det långsamma problemet kan du följa dessa metoder:
Metod 1: Inaktivera onödiga startappar
Om du stänger av onödiga startappar ökar din Windows 11-prestanda och minimerar fördröjningen. Läs vår guide på Hur man inaktiverar startprogram i Windows 11 och genomföra detsamma.

Metod 2: Uppdatera Windows OS
Installation av de nya uppdateringarna kommer också att uppdatera alla drivrutiner automatiskt och kan förbättra problemet med eftersläpning av din dator. Läs vår guide på Hur man laddar ner och installerar Windows 11-uppdateringar och genomföra detsamma.

Läs också: Varför är min Windows 10-dator så långsam?
Metod 3: Ta bort tillfälliga filer
Ta bort temporära filer regelbundet kommer att förhindra att detta problem uppstår. Gör den här processen två gånger i månaden för att hålla din dator fri från skräp. Följ stegen nedan för att göra det:
1. Tryck Windows + R-tangenter på ditt tangentbord för att öppna Springa dialog ruta.
2. Skriv i rutan %temp% och klicka på OK.
![skriv [procentsymbol]temp[procentsymbol] och klicka på OK](/f/fe9d318e4823bfdb9fa3946bef98ecd2.png)
3. Tryck Ctrl + A på tangentbordet för att välja alla filer.

4. tryck på Skift + Delete tangenter och klicka på Ja från popup-fönstret för att radera dem permanent.

Läs också: Hur man lägger till Skapa återställningspunkt kontextmeny i Windows 11
Metod 4: Migrera Windows 11 till SSD
Om du har installerat Windows 11 på en hårddisk, köp en SSD och flytta ditt operativsystem till den. Steg för att migrera OS till SSD ges nedan:
Notera: Vi rekommenderar inte sådana appar/mjukvara som erbjuder sådant innehåll/tjänster; använd därför dessa efter eget gottfinnande. Användare bör se till att deras data skyddas för integritet eller eventuell dataförlust.
1. Anslut SSD till din dator.
2. Ladda ner och installera EaseUS Partition Master på din dator.
3. Lansera EaseUS Partition Master.
4. Klicka på Klona/migrera OS alternativ från den högra rutan, som visas.

5. Välj FlyttaOS och klicka på Nästa alternativ.

6. Välj SSD som en destinationsenhet och klicka på Nästa alternativ.
7. Klicka på Start alternativ för att starta migreringsprocessen.
8. När migreringen är klar klickar du på Gjort alternativet för att avsluta processen.
9. Svängav din PC och byt ut HDD med SSD.
Rekommenderad:
- 15 bästa Z690-moderkort för Intel-processorer
- Hur man nedgraderar nodversion på Windows
- Hur man installerar om ljuddrivrutinen i Windows 11
- Komplett lista över Windows 11 körkommandon
Vi hoppas att den här artikeln har hjälpt dig att veta varför är Windows 11 plötsligt så långsamt. Vänligen dela din upplevelse av att läsa den här artikeln med oss om du tyckte att den här artikeln var användbar. Om du har några frågor eller förslag angående artikeln, skriv till oss i kommentarsfältet nedan.