Windows 10 fastnat på välkomstskärmen? 10 sätt att fixa det!
Miscellanea / / November 28, 2021
Operativsystemet Windows 10 är utan tvekan ett av de bästa operativsystemen som någonsin skapats av Microsoft. Men som alla tidigare versioner har den också sina egna fel och fel. Ett av de vanligaste problemen som användarna upplever är att fastna på Windows välkomstskärm när du startar enheten. Detta är verkligen en irriterande situation eftersom du inte kan börja arbeta på dina enheter förrän Windows operativsystem är korrekt laddat. Du kanske har börjat fundera över faktorerna som orsakar detta problem.
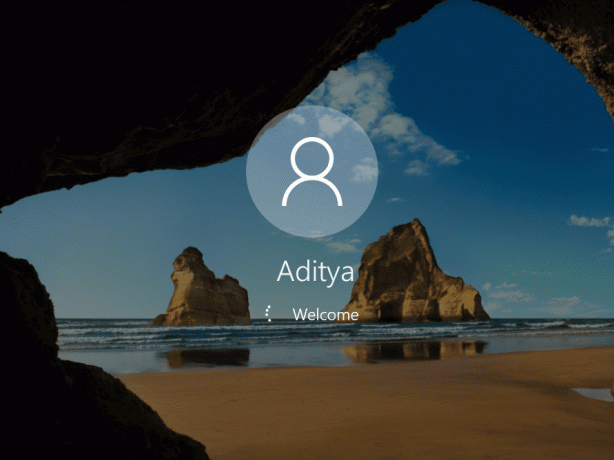
Orsaken bakom Windows 10 fastnar på välkomstskärmen?
Det finns flera faktorer som orsakar detta problem - felaktiga Windows-uppdateringar, hårdvaruproblem, virus, snabbstartsfunktion, etc. Ibland händer det ur det blå. Oavsett vilka faktorer som ligger bakom detta problem, finns det lösningar för att lösa detta problem. Du behöver inte få panik för här i den här artikeln kommer vi att diskutera olika metoder för att fixa problem med Windows Welcome Screen Stuck.
Innehåll
- Fixa Windows 10 som fastnat på välkomstskärmen
- Metod 1: Koppla från Internet
- Metod 2: Koppla bort USB-enheter
- Metod 3: Kontrollera hårdvara
- Metod 4: Utför automatisk systemreparation
- Metod 5: Inaktivera Credential Manager-tjänster i felsäkert läge
- Metod 6: Inaktivera snabbstart
- Metod 7: Kör systemkontroller med kommandotolken
- Metod 8: Systemåterställning
- Metod 9: Avinstallera de nyligen installerade uppdateringarna
- Metod 10: Återställ Windows 10
Fixa Windows 10 som fastnat på välkomstskärmen
Metod 1: Koppla från Internet
Ibland fastnar Windows-laddningsprocessen eftersom den försöker ansluta till Internet. I sådana fall bör du försöka stänga av ditt modem eller router tillfälligt för att lösa problemet. Om problemet inte är löst kan du slå på din router eller modem igen och fortsätta med nästa metod.

Metod 2: Koppla bort USB-enheter
Många användare rapporterade att USB-enheter orsakar Windows 10 fastnar på välkomstskärmen. Därför kan du prova koppla bort all USB enheter som mus, tangentbord, skrivare, etc. Starta nu ditt system och kontrollera om problemet är löst eller inte.
Metod 3: Kontrollera hårdvara
Vad händer om det finns ett problem i systemets moderkort, RAM eller annan hårdvara? Ja, en trolig faktor för detta problem kan vara hårdvaruproblemet. Därför kan du prova att kontrollera om alla hårdvaran är konfigurerad och fungerar korrekt eller inte. Om du är bekväm med att öppna din enhet kan du ta ditt system till servicecentret eller ringa en servicereparatör i ditt hem.

Metod 4: Utför automatisk systemreparation
Att köra automatisk reparation på Windows 10 har löst problemet med Windows Welcome Screen Stuck för många användare. Men innan du kan köra automatisk reparation måste du komma åt Avancerat återställningsalternativs på din enhet.
1. Från inloggningsskärmen tryck Flytta & Välj Omstart. Detta tar dig direkt till Avancerade återställningsalternativ.
Obs: Det finns andra sätt att komma åt Advance Recovery Options som vi har diskuteras här.

2.Klicka på skärmen Välj ett alternativ Felsökning.

3. Klicka på på skärmen Felsökning Avancerat alternativ.

4. Klicka på på skärmen Avancerade alternativ Automatisk reparation eller startreparation.

5.Vänta tills Windows automatiska/startreparationer komplett.
6. Starta om och du har lyckats Fixa problem med Windows 10 som fastnat på välkomstskärmen, om inte, fortsätt.
Läs också Hur man fixar Automatisk reparation kunde inte reparera din dator.
Metod 5: Inaktivera Credential Manager-tjänster i Säkert läge
Ibland kan Credential Manager-korrupt tjänst störa Windows 10-laddningen och orsaka problemet med att Windows fastnar på välkomstskärmen. Och att inaktivera Credential Manager-tjänsterna verkar lösa problemet en gång för alla. Men för att göra detta måste du starta upp din dator Säkert läge.
När du har startat datorn i felsäkert läge, följ stegen nedan för att inaktivera Credential Manager-tjänster:
1.Tryck Windows-tangent + R och typ tjänster.msc. Tryck på Enter eller klicka på OK.

2. Lokalisera Credential Manager-tjänst i fönstret Tjänster och Högerklicka på den & välj Egenskaper.
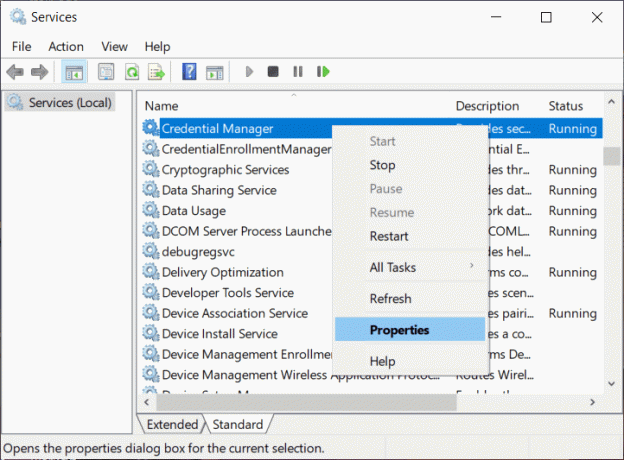
3.Nu från Rullgardinsmenyn Starttyp Välj Inaktiverad.
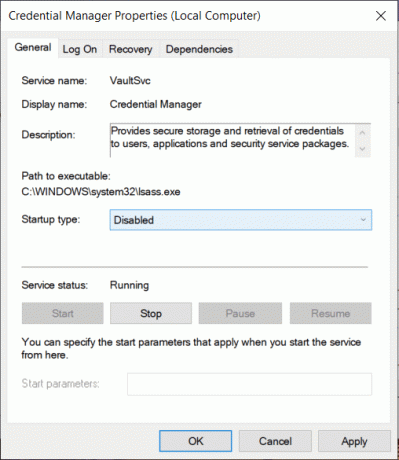
4. Klicka på Verkställ följt av OK för att spara ändringarna.
5. Starta om datorn och kontrollera om problemet är löst.
Metod 6: Inaktivera snabbstart
Den snabba uppstarten kombinerar funktioner hos båda Kall eller full avstängning och viloläge. När du stänger av din dator med snabbstartsfunktionen aktiverad stänger den alla program och applikationer som körs på din PC och loggar också ut alla användare. Det fungerar som ett nystartat Windows. Men Windows kärna laddas och systemsessionen körs vilket varnar drivrutiner för att förbereda sig för viloläge, dvs. sparar alla aktuella applikationer och program som körs på din PC innan du stänger dem.

Så nu vet du att snabb start är en viktig funktion i Windows eftersom den sparar data när du stänger av din dator och startar Windows snabbare. Men detta kan också vara en av anledningarna till varför din dator har fastnat på välkomstskärmen. Många användare rapporterade det inaktivera snabbstartsfunktionen har löst deras problem.
Metod 7: Kör systemkontroller med kommandotolken
Du kanske står inför problemet med Windows 10 som har fastnat på välkomstskärmen på grund av skadade filer eller mappar på din dator. Att köra systemkontrollen hjälper dig därför att identifiera grundorsaken till problemet och skulle lösa problemet.
1.Sätt i Windows installationsmedia eller Recovery Drive/System Repair Disc och välj sedan din språkpreferenser och klicka Nästa.

2.Klicka Reparera din dator längst ner.

3. Välj nu Felsökning och då Avancerade alternativ.

4.Välj Kommandotolken (Med nätverk) från listan med alternativ.

5. Ange följande kommandon i kommandotolken och tryck på Enter efter varje:
Notera: Det är viktigt att notera att detta kan vara en tidskrävande uppgift så du måste ha tålamod. Vänta tills kommandona körs.
sfc /scannow. chkdsk c: /f /r. bootrec /fixmbr. bootrec /fixboot. bootrec /scanos. bootrec /rebuildbcd


6. När kommandona är utförda, avsluta kommandotolken och starta om datorn.
Metod 8: Systemåterställning
Det är en av de användbara funktionerna som gör att du kan återställa din dator till den tidigare fungerande konfigurationen.
1. Öppna avancerade återställningsalternativ med valfri en av metoderna som listas här eller lägg i Windows installationsmedia eller Recovery Drive/System Repair Disc och välj sedan din lspråkpreferenser och klicka Nästa.
2.Klicka Reparera din dator längst ner.

3. Välj nu Felsökning och då Avancerade alternativ.

4. Klicka slutligen på "Systemåterställning“.

5. Klicka på Nästa och välj återställningspunkt och följ sedan instruktionerna på skärmen för att återställa din enhet.
6. Starta om din dator och det här steget kan ha Åtgärda problem med Windows 10 Fast on Welcome Screen.
Metod 9: Avinstallera de nyligen installerade uppdateringarna
För att avinstallera de nyligen installerade programmen måste du först göra det gå in i felsäkert läge och följ sedan stegen nedan:
1. Öppna Kontrollpanelen genom att söka efter den med hjälp av sökfältet.

2. Klicka nu på från kontrollpanelens fönster Program.

3.Under Program och funktioner, Klicka på Visa installerade uppdateringar.

4.Här kommer du att se listan över för närvarande installerade Windows-uppdateringar.

5.Avinstallera de nyligen installerade Windows-uppdateringarna som kan orsaka problemet och efter avinstallation av sådana uppdateringar kan ditt problem vara löst.
Metod 10: Återställ Windows 10
Notera: Om du inte kan komma åt din dator, starta om datorn några gånger tills du startar Automatisk reparation. Navigera sedan till Felsökning > Återställ den här datorn > Ta bort allt.
1.Tryck på Windows-tangenten + I för att öppna Inställningar och klicka sedan på Uppdaterings- och säkerhetsikon.

2.Välj i menyn till vänster Återhämtning.
3.Under Återställ den här datorn Klicka på "Komma igång" knapp.

4.Välj alternativet till Behåll mina filer.

5. För nästa steg kan du bli ombedd att infoga installationsmedia för Windows 10, så se till att du har den redo.
6. Välj nu din version av Windows och klicka endast på den enhet där Windows är installerat > Ta bara bort mina filer.

5. Klicka på Återställningsknapp.
6.Följ instruktionerna på skärmen för att slutföra återställningen.
Rekommenderad:
- Den ultimata guiden för att hantera dina Facebook-sekretessinställningar
- 5 sätt att öppna Local Group Policy Editor i Windows 10
- 3 sätt att glömma ett Wi-Fi-nätverk på Windows 10
- Fixa att stavningskontrollen inte fungerar i Microsoft Word
Förhoppningsvis kommer du att kunna använda någon av ovanstående metoder Åtgärda problem med Windows 10 Fast on Welcome Screen. Om du fortfarande har några frågor angående denna handledning, ställ dem gärna i kommentarsavsnittet.



