Kan du inte ansluta till internet? Fixa din internetuppkoppling!
Miscellanea / / November 28, 2021
Fix Kan inte ansluta till internet: Försöker du ansluta till internet men kan inte? Det är inte en ovanlig situation att din dator ansluter till routern men du ändå kan inte komma åt internet. Det här felet kan vara riktigt frustrerande och det kan finnas flera möjliga orsaker till problemet; antingen är din router felaktig/felkonfigurerad eller så kan din dator ha stött på något problem. I den här artikeln kommer vi att diskutera olika sätt på vilka du kan lösa det här problemet.
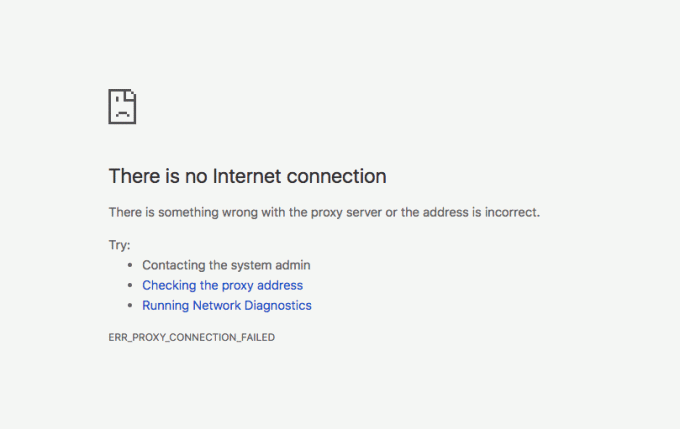
Varför kan du inte ansluta till internet?
Innan du går vidare till metoderna måste du först ta reda på var exakt problemet ligger. Är det din router som orsakar problemet eller är det bara någon störd inställning på din dator? För att ta reda på orsaken, försök att ansluta olika datorer till nätverket och se om de kan komma åt Internet. Om andra datorer inte kan ansluta också, ligger problemet definitivt i routern eller ISP sig. Om ingen av de andra datorerna kan ansluta, försök att komma åt Internet via olika webbläsare. Om du kan ansluta till Internet på någon annan webbläsare är det ett OS-relaterat problem. Annars är din dators internetinställningar felkonfigurerade. Beroende på din typ av problem, använd nedanstående metoder.
Innehåll
- Fix Kan inte ansluta till internet
- ROUTER- ELLER ISP-RELATERAT PROBLEM
- Metod 1: Starta om din router eller modem
- Metod 2: Återställ din router
- Metod 3: Kontakta din internetleverantör
- WINDOWS-RELATERAT PROBLEM
- Metod 1: Aktivera Identifiera inställningar automatiskt
- Metod 2: Inaktivera förbättrat skyddat läge
- DATORRELATERAT PROBLEM
- Metod 1: Kontrollera alla kabelanslutningar och hårdvaruomkopplare
- Metod 2: Kör Windows Network Troubleshooter
- Metod 3: Stäng av antivirus och brandvägg
- Metod 4: Ställ in automatisk IP-adress
- Metod 5: Uppdatera nätverksdrivrutiner
- Metod 6: Kör några kommandon
- Metod 7: Återaktivera nätverkskort
- Metod 8: Återställ TCP/IP
- Några tips för att fixa Kan inte ansluta till Internet-problemet
Fix Kan inte ansluta till internet
Se till att skapa en återställningspunkt bara om något går fel.
ROUTER- ELLER ISP-RELATERAT PROBLEM
Metod 1: Starta om din router eller modem
Många nätverksproblem kan lösas genom detta mycket enkla steg att starta om routern och/eller modemet. Koppla helt enkelt ur strömkontakten på din enhet och anslut igen efter några minuter om du använder en kombinerad router och modem. För en separat router och modem, stäng av båda enheterna. Börja nu med att slå på modemet först. Anslut nu din router och vänta tills den startar upp helt. Kontrollera om du kan komma åt Internet nu.

Se också till att alla lysdioder på enheten(erna) fungerar korrekt, annars kan du ha ett maskinvaruproblem helt och hållet.
Metod 2: Återställ din router
Om metoden ovan inte fungerar för dig, försök att återställa din router. Observera att återställning av din router skiljer sig från att starta om. När du återställer din enhet raderar du i princip alla sparade inställningar på enheten och återställer den till standardinställningarna.

Du hittar återställningsknappen på baksidan av din router. Det är ett litet hål som du måste trycka in med en nål eller nål i cirka 10 till 30 sekunder. Försök att ansluta till internet igen. Observera att när du har återställt din enhet måste du ställa in alla dina tidigare inställningar igen. Se om du återställer enheten fixa Problemet Kan inte ansluta till internet.
Metod 3: Kontakta din internetleverantör
Det är möjligt att det här problemet har orsakats på grund av att din internetleverantör har vissa anslutningsproblem. Det är också möjligt att din dator var infekterad med några virus eller skadlig kod som kan orsaka botnätsattacker eller kan ladda ner olagliga saker på din enhet. i sådana fall kommer din internetleverantör att blockera din anslutning och du måste kontakta din internetleverantör för att undersöka saken.

WINDOWS-RELATERAT PROBLEM
Metod 1: Aktivera Identifiera inställningar automatiskt
För att tillåta din dator att automatiskt konfigurera internetinställningarna,
1. I sökfältet i aktivitetsfältet skriver du kontrollpanel.

2. Använd den angivna genvägen för att öppna Kontrollpanelen.
3. Klicka på 'Nätverk och internet'.

4. Klicka på 'Internet-alternativ’.

5. I fönstret Internetegenskaper, växla till 'Anslutningarfliken '.
6. Klicka på 'LAN-inställningar’.

7.Bock ‘Upptäck inställningar automatiskt' kryssruta.

8. Se även till att 'Använd en proxyserver för ditt LAN’ kryssrutan är inte markerad.
9. Klicka på OK följt av OK.
Se om det inte går att ansluta till internetproblemet att inaktivera proxyn, om inte, fortsätt sedan med nästa metod.
Metod 2: Inaktivera förbättrat skyddat läge
Om du stöter på problem när du ansluter till Internet enbart med Internet Explorer, använd den här metoden för att inaktivera det förbättrade skyddade läget som kan blockera din åtkomst. För att inaktivera utökat skyddat läge i Internet Explorer,
1. Öppna Internet Explorer.
2.Klicka på kugghjulsikonen i det övre högra hörnet av fönstret.
3. Klicka på 'Internet-alternativ’.

4. Växla till Fliken Avancerat.
5.Avmarkera den 'Förbättrat skyddat läge' kryssrutan för att inaktivera den.

6. Klicka på Använd.
DATORRELATERAT PROBLEM
Om din dator helt enkelt inte kan ansluta till Internet medan vissa andra enheter anslutna till samma nätverk kan, ligger problemet i din dators inställningar. Följ de givna metoderna för att fixa det.
Metod 1: Kontrollera alla kabelanslutningar och hårdvaruomkopplare
Detta är ett av de uppenbara stegen som du redan måste ha tagit. Anslut kablarna igen om du använder någon och se till att de är ordentligt insatta i enheterna. Ibland kan en skadad kabel vara orsaken till anslutningsproblem, så försök med en annan kabel för att utesluta möjligheten.
Om du ansluter trådlöst, se till att det trådlösa kortet är aktiverat. Vissa datorer har en fysisk strömbrytare för att slå på eller av Wi-Fi. Vissa kan behöva att du trycker på en viss tangentkombination för detsamma.
Metod 2: Kör Windows Network Troubleshooter
Den inbyggda Windows-felsökaren kan fixa dina felkonfigurerade inställningar. För att köra nätverksfelsökaren på Windows,
1.Klicka på kugghjulsikonen i Start-menyn för att öppna Inställningar.
2. Klicka på 'Nätverk & Internet’.

3. Klicka på 'Statusfliken '.
4. Klicka på 'Nätverksfelsökare’.

5. Följ de givna instruktionerna för att fixa Problemet Kan inte ansluta till internet.
Metod 3: Stäng av antivirus och brandvägg
Ibland kan ditt internetsäkerhetsprogram som brandvägg eller antivirusprogram hindra din dators internetinställningar som orsakar detta fel. Stäng av din brandvägg och se om felet är löst. Om inte, försök att stänga av hela säkerhetsprogramvaran och kontrollera Internetåtkomst igen.

1.Högerklicka på Ikon för antivirusprogram från systemfältet och välj Inaktivera.

2. Välj sedan den tidsram för vilken Antivirus kommer att förbli inaktiverat.

Obs: Välj minsta möjliga tid, till exempel 15 minuter eller 30 minuter.
3. När du är klar, försök igen att ansluta till Internet och kontrollera om felet löser sig eller inte.
Metod 4: Ställ in automatisk IP-adress
Anslutningen mellan din dator och router är ansluten med en IP-adress. Därför är det extremt viktigt att en giltig IP-adress används. Felaktiga IP-adressinställningar kan inte orsaka några internetproblem. För detta,
1. I sökfältet i aktivitetsfältet skriver du ncpa.cploch tryck på Retur.
2.Den Nätverkskopplingar fönstret öppnas.
3.I fönstret Nätverksanslutningar, högerklicka på anslutningen som du vill åtgärda problemet med.

4.Välj Egenskaper från menyn.
5. I fönstret Ethernet-egenskaper klickar du på 'Internetprotokoll version 4 (TCP/IPv4)’.

6. Klicka på Egenskaper knapp.
7. Fönstret Egenskaper för Internetprotokoll version 4 (TCP/IPv4) öppnas.
8. Välj 'Få en IP-adress automatiskt' Radio knapp.

9. Välj ävenFå DNS-serveradress automatiskt' Radio knapp.
10.Klicka på OK.
11. Starta om din dator för att spara ändringarna och se om du kan Fix Kan inte ansluta till Internet-problemet.
Metod 5: Uppdatera nätverksdrivrutiner
Föråldrade drivrutiner är också en av de vanligaste orsakerna till att det inte finns något internetproblem. Helt enkelt ladda ner de senaste drivrutinerna för att ditt nätverkskort ska lösa problemet. Om du nyligen har uppdaterat ditt Windows till en nyare version är detta en av de mest troliga orsakerna. Om möjligt, använd tillverkarens uppdateringsapp som HP Support Assistant för att söka efter drivrutinsuppdateringar.

Metod 6: Kör några kommandon
Om ovanstående metoder inte har fungerat för dig, försök att köra följande kommandon på kommandotolken.
Kör följande kommandon för att återställa några filer som kan åtgärda felet:
netsh winsock återställningnetsh int ip återställning

Kör följande kommandon för att få en ny IP-adress för din dator:
ipconfig /releaseipconfig /förnya

Slutligen, kör det här kommandot för att uppdatera DNS-inställningarna:
ipconfig /flushdns
Starta nu om din dator för att kontrollera om du kan Fix Kan inte ansluta till Internet-problemet.
Metod 7: Återaktivera nätverkskort
Försök att inaktivera nätverkskortet och aktivera det igen för att åtgärda vissa problem med IP-adressen. För att inaktivera och aktivera nätverkskort,
1.I sökfältet i aktivitetsfältet, skriv ncpa.cpl och tryck på Enter.
2. Fönstret Nätverksanslutningar öppnas.
3. I fönstret Nätverksanslutningar högerklickar du på nätverkskortet som har problemet.

4. Välj 'Inaktivera’ från menyn.
5.Högerklicka igen på samma nätverkskort.
6. Välj nu 'Gör det möjligt’ från listan.

Om detta inte fungerar, försök att avinstallera nätverkskortet helt. Windows kommer automatiskt att installera om det när du startar om datorn.
1. Skriv enhetshanteraren i sökfältet i aktivitetsfältet.

2. Använd genvägen för att öppna fönstret Enhetshanteraren.
3. Expandera 'Nätverksadaptrar’.
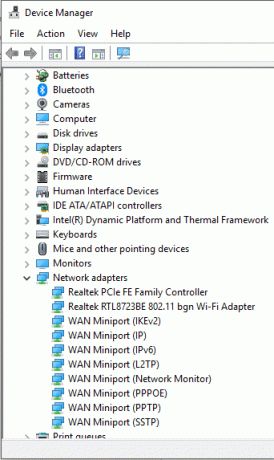
4.Högerklicka på önskat nätverkskort och välj 'Avinstallera’ från menyn.
5. Starta om datorn.
6. Alternativt, i Windows 10, kan du återställa ditt nätverk genom att använda följande steg:
1. I Start-menyn klickar du på kugghjulsikonen för att öppna Inställningar.
2. Klicka på 'Nätverk & Internet’.

3. Byt till 'Statusfliken '.

4. Rulla ned till fältet "Ändra dina nätverksinställningar". Under denna hittar du 'Nätverksåterställning’ alternativ. Klicka på det.

5. Klicka på 'Återställ nu’-knappen för att återställa alla dina nätverksinställningar till standard.
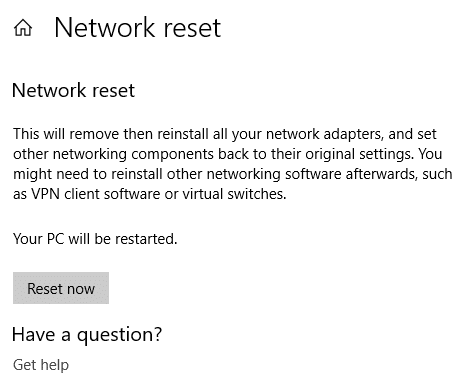
Metod 8: Återställ TCP/IP
Om ingen av metoderna fungerar för dig måste du återställa TCP/IP-stacken. Ett skadat internetprotokoll eller TCP/IP kan hindra dig från att komma åt internet. Du kan återställa TCP/IP med hjälp av kommandotolken eller genom att använda ett Microsoft-verktyg direkt. Gå till följande webbplats för att veta mer om verktyg.
Några tips för att fixa Kan inte ansluta till Internet-problemet
Här är några snabba tips som du kan använda för att lösa det här problemet:
1. Många gånger gräver användare rakt in i avancerade lösningar och missar faktiskt de uppenbara orsakerna som faktiskt kan orsaka problemet. Lösa eller skadade kablar, dysfunktionella portar, etc. kan också orsaka sådana problem, så leta efter de grundläggande sakerna först. Kontrollera alla fysiska kablar och portar och se till att dessa saker fungerar bra innan du börjar med alla andra felsökningsmetoder och lösningar.
2. Är ditt problem verkligen ett problem? Ibland överskattas ett grundläggande engångsproblem till att vara ett verkligt fel. Det är möjligt att det finns ett problem med webbplatsen du tittar på och inte med hela din dator eller router. Så du måste kolla in flera olika webbplatser innan du förklarar ett problem med din internetanslutning.
3. En annan mycket uppenbar orsak till Internetproblem är att du kan vara utanför det trådlösa signalområdet. Prestanda för Wi-Fi-nätverksanslutning minskar med avståndet mellan enheterna. En dator långt borta kan ligga utanför routerns signalräckvidd, vilket orsakar dig problem.
4. En felaktig eller skadad router orsakar också sådana problem. Kontrollera om det finns display eller lysdioder om möjligt för att säkerställa att routern fungerar bra.
5. IP-adresskonflikter är också en populär orsak till detta problem. Detta mindre problem kan orsaka dig ett stort antal problem, inklusive internetanslutningsproblemet. Om två enheter i ett gemensamt nätverk har samma IP-adress kommer båda att få problem med internetåtkomst. Så se till att detta inte är fallet med dig.
6. Datorbrandväggar har stor kontroll över din nätverkstrafik och internettillgänglighet. Ett problem med brandväggen kan vara orsaken till ditt problem. Skadliga uppdateringar av brandväggar eller flera brandväggar som körs tillsammans kan orsaka detta problem. För att utesluta denna möjlighet, inaktivera din brandvägg tillfälligt.
7.Om du använder krypterade trådlösa nätverk måste din dator ha en korrekt uppsättning säkerhetsnycklar för att kunna göra en framgångsrik anslutning. Se till att dina trådlösa nätverkskonfigurationer inte har ändrats.
8. Det är också möjligt att din Internetleverantör har blockerat dig på grund av skäl som obetalda avgifter, uppsägning av giltighet, nedladdning eller uppladdning av olagligt innehåll, etc. I det här fallet kommer du återigen att möta avbrott med internetanslutning och tillgänglighet.
9. Ditt internetproblem kan ha orsakats av något fel i din dator eller själva operativsystemet. Till exempel kan ditt nätverkskort skadas eller dina nätverksinställningar kan påverkas av en virusattack.
10.Om inget fungerar för dig måste du kontakta din internetleverantör för att verifiera eventuella problem som orsakas på deras sida och för att få tips för att felsöka problemet.
Det här var metoderna och tipsen som du kan använda för att lösa ditt internetproblem.
Rekommenderad:
- Åtgärda ERR INTERNET DISCONNECTED-felet i Chrome
- Inaktivera USB Selective Suspend Setting i Windows 10
- Fixa Windows 10-kalkylatorn saknas eller försvinner
- 4 bästa apparna för att redigera PDF på Android
Jag hoppas att stegen ovan var till hjälp och att du kunde Fix Kan inte ansluta till Internet-problemet men om du fortfarande har några frågor angående den här guiden, ställ dem gärna i kommentarsavsnittet.


