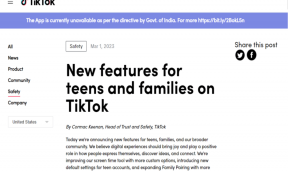10 korrigeringar för skärmtid som inte visar data på iPhone
Miscellanea / / April 12, 2023
Skärmtidsfunktionen är en ganska användbar funktion för att hålla reda på hur du använder din iPhone. Det ger dig också användbara verktyg för att begränsa din användning. Även om det mestadels fungerar bra, finns det tillfällen då vi upptäcker att skärmtid inte visar data alls i första hand. Om du också har det här problemet hjälper vi dig att lösa det här problemet.
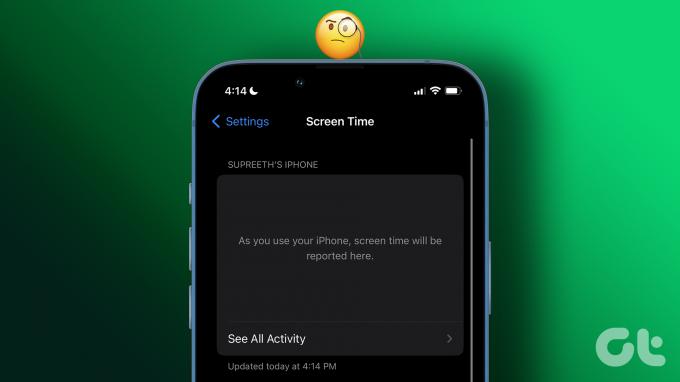
Även om du har använt iPhone med skärmtid aktiverad, visar skärmtid ibland ett meddelande som säger "När du använder din iPhone kommer skärmtid att rapporteras här". Vi stötte på problemet själva, men lyckligtvis kunde vi hitta några sätt att åtgärda det. Vi har beskrivit en steg-för-steg-procedur för att hjälpa dig gå tillväga när iPhone-skärmtiden inte uppdateras. Låt oss komma igång genom att kontrollera skärmtidsinställningarna.
1. Kontrollera skärmtidsinställningar
Det finns en chans att du av misstag har inaktiverat skärmtid på din iPhone. Så här kan du kontrollera och slå på den igen.
Steg 1: Öppna appen Inställningar.
Steg 2: Välj Skärmtid.

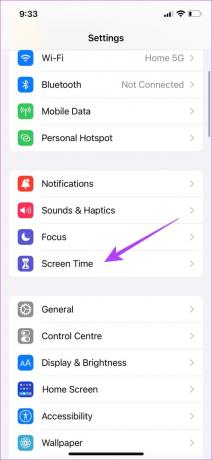
Steg 3: Om skärmtid är avstängd kommer du att se ett meddelande för detsamma här. Aktivera den här funktionen.
Steg 4: Om du använder flera Apple-enheter med samma ID och skärmtiden inte visar data, se till att du aktiverar reglaget för "Dela över enheter".
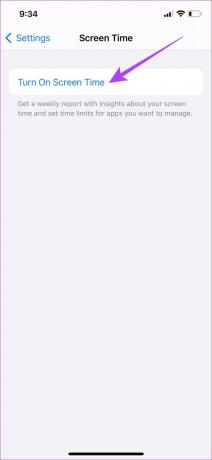
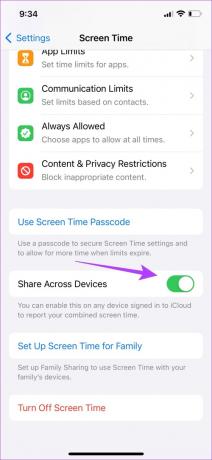
Men om du har din skärmtid påslagen och den fortfarande inte visar några data kan du prova att starta om din iPhone.
2. Starta om iPhone
Att starta om din iPhone löser vanligtvis de flesta problem, så du kan försöka göra det för att se om det löser problemet med att skärmtid inte visar data på din iPhone.
Steg 1: Stäng först av din enhet.
- På iPhone X och uppåt: Tryck och håll ned volymen och sidoknappen.
- På iPhone SE 2:a eller 3:e generationen, 7- och 8-serien: Tryck och håll in sidoknappen.
- På iPhone SE 1:a generationen, 5s, 5c eller 5: Håll ned strömknappen längst upp.

Steg 2: Dra strömreglaget för att stänga av enheten.
Steg 3: Slå sedan på din enhet genom att trycka och hålla ned strömknappen på din iPhone.
Du kan nu kontrollera alternativet Skärmtid i inställningarna för att se om det visar data. I vårt fall löste problemet genom att starta om våra iPhones. Men om det inte gör det på din iPhone kan du prova de andra metoderna i den här artikeln.
3. Stäng av Low Power Mode
Lågströmsläget på iPhone begränsar några funktioner för att spara batteritid. Det finns också en chans att skärmtidsfunktionen påverkas av detta, även om det helst inte borde vara det. Så här kan du inaktivera Low Power Mode och kontrollera om problemet är löst.
Steg 1: Öppna appen Inställningar.
Steg 2: Tryck på Batteri.

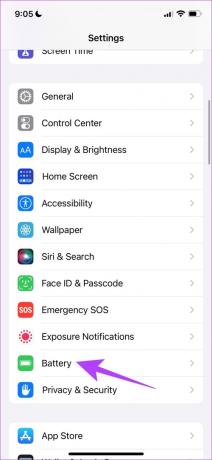
Steg 3: Se till att stänga av växeln för "Lågeffektläge".
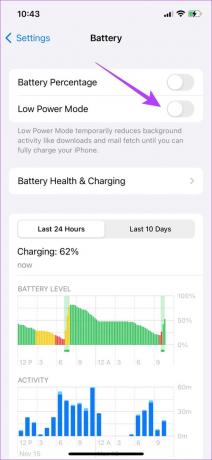
Om detta inte löser problemet kan du kontrollera om det finns något fel i datum och tid.
4. Kontrollera datum och tid
Om det finns någon oöverensstämmelse mellan datum och tid kan funktionen Skärmtid ha problem när du beräknar din användning och presenterar grafen. Låt oss därför kontrollera om datum och tid är korrekta.
Steg 1: Öppna appen Inställningar och tryck på Allmänt.


Steg 2: Välj "Datum och tid".
Steg 3: Slå på reglaget för Ställ in automatiskt. Detta kommer automatiskt att ställa in tiden enligt den tidszon du befinner dig i.
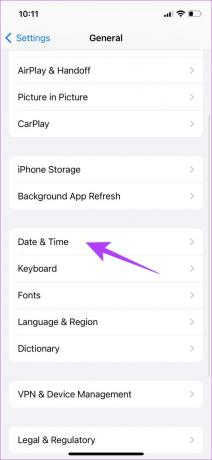
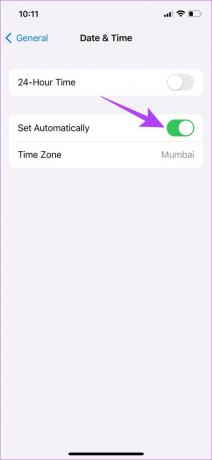
Om detta inte löser problemet med att skärmtid inte visar data kan du prova att kontrollera Apples systemstatus.
5. Kontrollera Apples systemstatus
Apple visar status för alla sina tjänster i en instrumentpanel som heter Systemstatus. Du kan besöka webbplatsen och kontrollera om det finns en grön prick bredvid Skärmtid, vilket indikerar att den fungerar som den ska och att problemet är specifikt för din enhet.
Om inte kan du vänta tills Apple fixar det eftersom de säkert kommer att notera problemet.
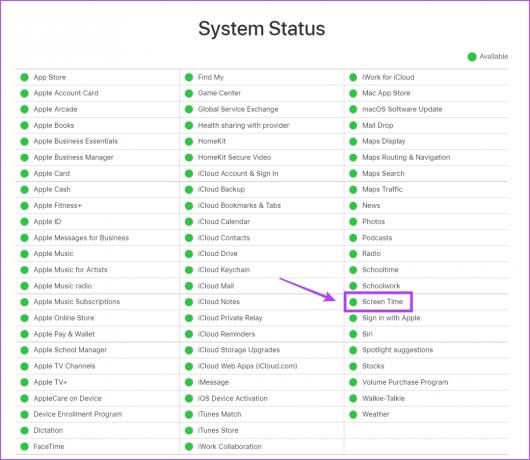
6. Stäng av och slå på skärmtid
Om skärmtid inte visar data eller spelar in och visar partiella eller synligt felaktiga data på din iPhone, kan du uppdatera den genom att stänga av den och slå på den igen.
Notera: Du kommer att förlora alla dina tidigare skärmtidsdata om du gör detta.
Steg 1: Öppna appen Inställningar.
Steg 2: Tryck på Skärmtid.

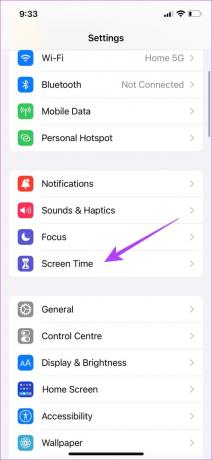
Steg 3: Tryck nu på "Stäng av skärmtid". Vänta nu några sekunder och tryck på "Slå på skärmtid" för att slå på den igen.

Som ett alternativ kan du också återställ din skärmtid användning för att uppdatera den. Om ingen av ovanstående metoder fungerar kan du försöka logga ut från ditt Apple-ID och logga in igen.
7. Logga ut från Apple ID och logga in igen
Om någon data är kopplad till din Apple ID orsakar det här problemet under skärmtid kan du logga ut och logga in igen för att uppdatera det. Så här gör du.
Steg 1: Öppna först appen Inställningar.
Steg 2: Tryck på din profil, som är högst upp i listan.

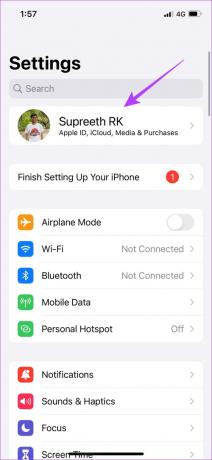
Steg 3: Scrolla ner och tryck på Logga ut.
Steg 4: Välj all data du vill behålla och tryck på Logga ut igen.
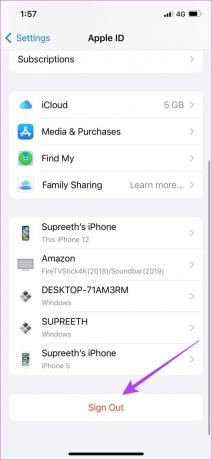

Steg 5: När du öppnar appen Inställningar får du ett alternativ att logga in. Logga in på ditt Apple-ID.
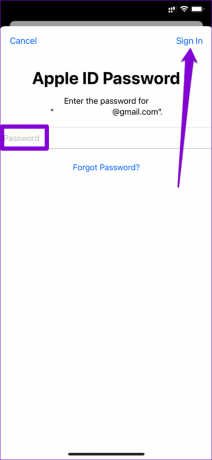
8. Uppdatera din iPhone
Om många användare upptäcker att skärmtid inte visar data på sina iPhones är det troligen ett utbrett fel. Apple kommer att släppa en fix via en mjukvaruuppdatering. Därför rekommenderas det alltid att du stannar på den senaste versionen av iOS.
Steg 1: Öppna appen Inställningar och tryck på Allmänt.


Steg 2: Klicka på Programuppdatering.
Steg 3: Kontrollera om det finns någon uppdatering tillgänglig för din iPhone. Om ja, kommer du att kunna ladda ner och installera uppdateringen från det här avsnittet.

Som en sista utväg, om ingen av ovanstående metoder fungerar, kan du försöka återställa din iPhone.
9. Återställ alla inställningar på iPhone
Om det finns någon felkonfiguration på din iPhone som orsakar det här problemet, och du inte kan hitta det - det bästa är att återställa din iPhone. Detta återställer alla konfigurationer till deras standardtillstånd och kan därför effektivt lösa alla programvarurelaterade problem.
Notera: Detta kommer bara att återställa dina inställningar och konfigurationer. Det kommer inte att rensa någon data eller media på din iPhone.
Steg 1: Öppna appen Inställningar och tryck på Allmänt.


Steg 2: Välj "Överför och återställ iPhone"
Steg 3: Tryck på Återställ.
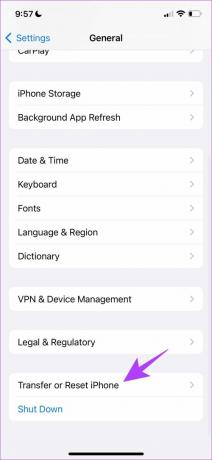

Steg 4: Tryck nu på "Återställ alla inställningar" för att återställa alla inställningar och konfigurationer för din iPhone till deras standardtillstånd.

Det här var alla metoder som vi kunde föreslå för att fixa skärmtiden som inte visar några data. Även om det är mycket osannolikt, om ingen av ovanstående metoder fungerar, kan du välja alternativa appar för att övervaka din skärmtid.
10. Alternativa appar för iPhone skärmtid
Här är två bra appar som vi kan rekommendera som kommer att tjäna dig som ett bra alternativ till den inbyggda Screen Time-funktionen på din iPhone.
1. Avskärmad: Off Screen hjälper dig att spåra din telefonanvändning, med ytterligare funktioner som hjälper dig att behålla ditt dagliga fokus och slutföra dina uppgifter.
Ladda ner Off Screen
2. Skärm Zen: Screen Zen har ett roligt användargränssnitt och fokuserar på att hjälpa dig att plocka upp din telefon mindre, tillsammans med en detaljerad uppdelning av hur du använder din iPhone.
Ladda ner Screen Zen
Och detta markerar slutet på allt som vi kan föreslå för att lösa problemet med att skärmtid inte visar några data. Men om du fortfarande har några frågor kan du ta en titt på vår FAQ-sektion nedan.
Vanliga frågor om skärmtid visar inte data
På grund av vissa problem med att samla in data från appar kan din iPhone Screen Time visa data som är felaktiga.
Nej, telefonsamtal kommer inte att beaktas vid beräkning av skärmtid. Du kan dock fortfarande se hur mycket tid du spenderar på telefonappen.
Du kan ställa in appgränser och försöka hålla dig borta från distraherande appar för att minska din iPhone-användning.
Övervaka din iPhone-användning effektivt
Skärmtidsfunktionen på iPhone hjälper verkligen till att övervaka din användning, därför är det ganska frustrerande när den är trasig. Därför hoppas vi att dessa enkla att felsöka metoder hjälpte dig att fixa problemet med att skärmtid inte visar data.