Hur man åtgärdar SSL-fel på iPhone
Miscellanea / / April 03, 2023
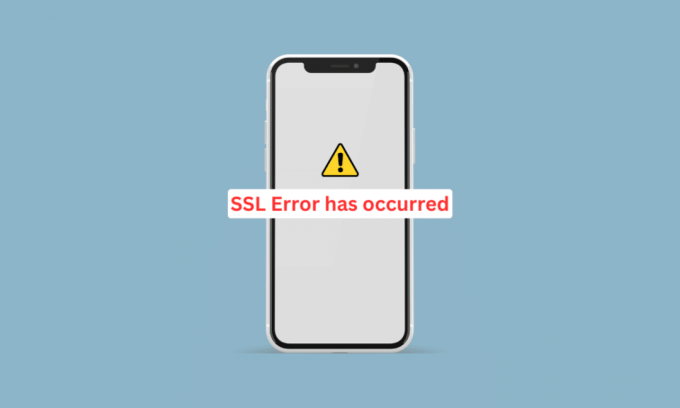
I den här eran använder alla internet på sina enheter för sitt arbete och andra ändamål. Så när du surfar på webben finns det chanser att du kan stöta på iPhone-problemet med SSL-fel. Det finns olika typer av SSL-fel, och de kan uppstå när du arbetar med webbläsare som Safari, Chrome, etc., på din mobila enhet. Den här artikeln hjälper dig att fixa hur du fixar SSL-fel på iPhone 11 och SSL-fel iPhone 13 med effektiva metoder som är enkla att utföra. Låt oss börja!

Innehållsförteckning
- Hur man åtgärdar SSL-fel på iPhone
- Vad orsakar SSL-fel iPhone?
- Hur fixar jag SSL-fel på iPhone?
Hur man åtgärdar SSL-fel på iPhone
SSL-anslutningsfel hindra människor från att surfa på en webbplats över Hypertext Transfer Protocol Secure (HTTPS) säkert. Vi har tillhandahållit en detaljerad guide så att du kan bli medveten om orsakerna såväl som lösningarna för att fixa SSL-fel iPhone 13-problem och lära dig hur du fixar SSL-fel på iPhone 11. Du måste fortsätta läsa vår guide för att lära dig mer om detta fel.
Vad orsakar SSL-fel iPhone?
Innan vi får insikter om lösningarna för att åtgärda det här problemet, låt oss först prata om orsakerna för då skulle du ha en bättre förståelse för detta fel. Orsakerna till detta fel ges nedan:
- Ett tillfälligt fel
- Felaktigt datum och tid
- Föråldrad mjukvaruversion
- Korrupta nätverksinställningar
- Begränsa routerinställningar
Hur fixar jag SSL-fel på iPhone?
Du kan börja med de grundläggande felsökningsstegen och sedan gå vidare till de andra för att åtgärda felet. Läs och följ dem noggrant.
Metod 1: Grundläggande felsökningsmetoder
Nedan är de enkla att utföra metoder som du kan använda för att fixa SSL-felet iPhone 13 innan du går in i komplexa lösningar.
1A. Starta om iPhone
Ett tillfälligt fel kan också orsaka SSL-felet iPhone-problem. Så för att fixa detta fel kan du starta om din enhet. För att få en förståelse för hur du startar om iPhone kan du läsa vår guide på Hur man startar om iPhone X.
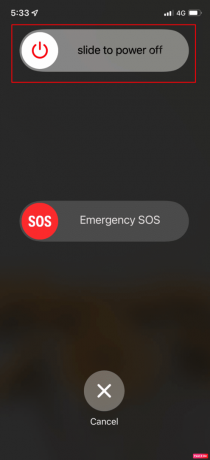
IB. Tvinga omstart av iPhone
Du kan tvinga omstart av iPhone för att lösa iPhone 13-problemet med SSL-fel. För att lära dig hur du utför en tvångsomstart, följ stegen som diskuteras i vår guide om Så här tvingar du omstart av iPhone X. Om problemet kvarstår kan du gå igenom de ytterligare metoderna som diskuteras.
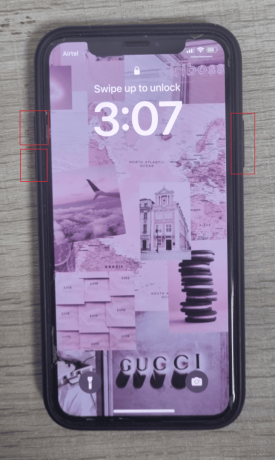
1C. Växla flygplansläge
Ett annat sätt att fixa iPhone-problemet med SSL-fel är genom att aktivera och inaktivera flygplansläget på din enhet. För att göra det, läs nedan:
1. Svep nedåt från det övre högra hörnet av din iPhone-skärm för att komma åt Kontrollcenter.
2. Sedan, Stäng av växeln för Ikon för flygplansläge för att inaktivera den.
Notera: Om ikonen för flygplansläge är grå betyder det att flygplansläget är avstängt.
3. Efter en tid, sätta på växeln för Ikon för flygplansläge för att aktivera det igen.

1D. Starta om problematisk app
Ibland uppstår SSL-fel på grund av de applikationer som du kör vid den tiden. I en sådan situation, starta om appen för att åtgärda problemet. Följ stegen nedan för att starta om appen:
Alternativ I: För iPhone X och senare
1. Svep uppåt från botten av din hemskärm och stanna sedan mitt på skärmen. Om du gör det kommer du att visa alla appar som körs för närvarande.
2. Svep uppåt på app förhandsvisningar att stänga dem.
3. Starta problematisk app igen.
Alternativ II: För iPhone 8, iPhone SE och iPod Touch
1. tryck på hemknapp två gånger för att se lista över applikationer som nyligen använts.
2. Svep uppåt på app förhandsvisningar att tvinga stänga dem.
3. Öppna problematisk app ännu en gång.
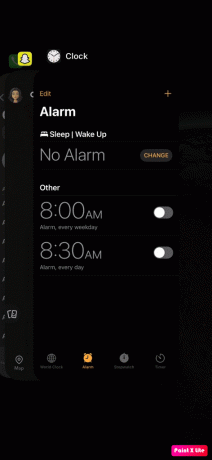
Läs också: Så här fixar du att det inte går att installera uppdateringsfel på iPhone
Metod 2: Aktivera platstjänster
För att lära dig hur du fixar SSL-fel på iPhone 11, se till att du aktiverar platstjänstfunktionen på din iPhone. Följ stegen nedan för att aktivera platstjänster:
1. Öppna inställningar app på din iPhone.
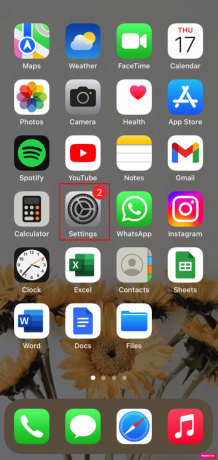
2. Tryck på Sekretess och säkerhet alternativ.
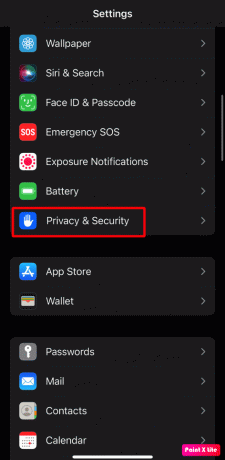
3. Tryck på Platstjänster alternativ.
4. Sedan, sätta på växeln för Platstjänster alternativ.

Metod 3: Ställ in korrekta datum- och tidsinställningar
För att få insikter om hur du ställer in korrekta datum- och tidsinställningar på din iPhone för att lösa iPhone-problemet med SSL-fel, följ de givna stegen:
1. Öppna inställningar appen och tryck på Allmän alternativ.

2. Välj nu Datum Tid alternativ.

3. Stäng av växeln för Ställ in automatiskt alternativ.
4. Ställ sedan in rätt datumoch tid på din iPhone manuellt.
Läs också: Hur man tillåter eller blockerar webbläsarpopups på iPhone
Metod 4: Ändra DNS-inställningar
En annan metod som du kan använda är att redigera DNS-inställningar på din enhet. För att göra det, följ stegen nedan:
1. Starta iPhone inställningar och välj Wi-Fi alternativ.

2. Tryck sedan på Info ikonen för ditt Wi-Fi-nätverk.
3. Välj Konfigurera DNS alternativ.
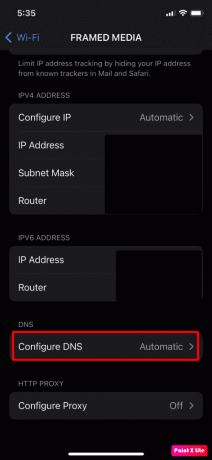
4A. Ställ nu in DNS på Automatisk om den var inställd på Manuell från början.
4B. Om det ovan nämnda steget inte löste problemet, ställ in DNS på Manuell i Konfigurera DNS meny.
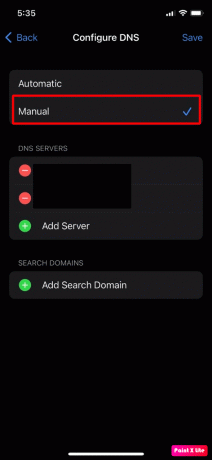
5. Klicka sedan på Lägg till server alternativ.
6. Ange a offentlig DNS-server, som 1.1.1.1 Cloudflare eller Quad9.

Notera: Om SSL-felet iPhone kvarstår efter detta, använder du unc0ver för att jailbreaka iPhone. Ta i så fall bort unc0ver. Du kan även installera om unc0ver om det behövs.
Metod 5: Aktivera Trust Profile Certificate
Du kan också aktivera förtroende för det önskade profilcertifikatet med hjälp av följande steg:
1. Navigera till inställningar appen och tryck på Allmän alternativ.

2. Härefter trycker du på Om >Inställningar för certifikattillförlitlighet alternativ.

3. Sedan, under Aktivera Full Trust for root-certifikat sektion, sätta på förtroende för krävs certifikat alternativ.
4. Nu, bekräfta att lita på certifikatet och sedan starta om din iPhone.
Läs också: 13 sätt att åtgärda iPhone-kameran som inte fungerar
Metod 6: Uppdatera problematiska appar
En annan metod som du kan välja är den här. Att inte uppdatera dina appar till den senaste versionen kan också orsaka detta problem. För att göra dig bekant med hur du uppdaterar appar, läs följande steg:
1. Öppna App Store på din iPhone och tryck på profilikon.
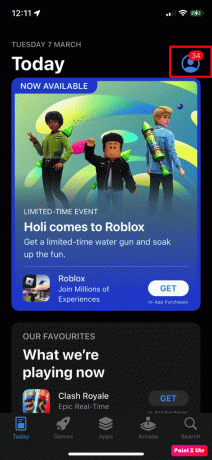
2A. Tryck sedan på Uppdatera alla alternativ.
2B. Eller uppdatera problematisk app som du tror kan orsaka problemet genom att trycka på Uppdatering alternativ.
3. Till sist, starta om din iPhone och kontrollera om iPhone-problemet med SSL-fel har lösts.
Metod 7: Uppdatera iOS
Om du inte har uppdaterat din enhet till den senaste versionen kan detta leda till inkompatibilitet mellan din iPhone och andra relaterade moduler som webbplatser, etc. Så på grund av detta kan du stöta på ett SSL-fel har inträffat iOS 14-problem. För att fixa detta måste du uppdatera din enhet. När du uppdaterar din iPhone kommer du också att njuta av de senaste funktionerna, säkerhetsuppdateringarna etc.
För att uppdatera, följ stegen nedan:
Notera: Innan du uppdaterar din iPhone, se till att du har en bra internetanslutning.
1. Starta iPhone inställningar.
2. Tryck på Allmän alternativ.

3. Klicka sedan på Programuppdatering alternativ.

4. Tryck på Ladda ner och installera alternativ.
Notera: Om ett meddelande visas som ber dig att tillfälligt ta bort appar eftersom iOS behöver mer utrymme för uppdateringen, tryck på Fortsätt eller Avbryt.

5A. Om du vill att uppdateringen ska ske omedelbart, tryck på Installera alternativ.
5B. Eller, om du trycker på Installera ikväll och anslut din iOS-enhet till strömmen innan du sover, kommer din enhet att vara det uppdateras automatiskt över en natt.
Notera: Du får också möjlighet att installera programvaran senare genom att välja att Påminn mig senare.
Metod 8: Inaktivera innehållsfilter i routerns inställningar
SSL-fel kan också orsakas om innehållsfiltren i routerns inställningar begränsar iPhones åtkomst till en viktig onlineresurs. I en sådan situation, inaktivera routerns innehållsfilter för att lösa problemet.
Notera: För demonstration, låt oss diskutera processen för Disney Circle.
1. Gå till Cirkel appen och tryck på hamburgare ikon för att komma åt Cirkel-menyn.
2. Navigera nu till inställningar och tryck på Inaktivera cirkel.
3. Efter det, bekräfta till inaktivera Cirkel och starta om din nätverksutrustning.
Läs också: Hur man stänger av viloläge på iPhone
Metod 9: Återställ nätverksinställningar
Du kan återställa nätverksinställningarna och sedan kontrollera om SSL-felet iPhone-problemet har åtgärdats. Innan du följer den här metoden, kom ihåg att information som inställningar för mobilnätverk, ihopkopplingar av Bluetooth-enheter, Wi-Fi-lösenord och namn etc. kommer att raderas från din enhet.
För att återställa nätverksinställningarna på din enhet, läs stegen som diskuteras nedan:
Notera: Innan du väljer den här metoden, kom ihåg att ditt nätverk och internetrelaterad information kommer att vara det raderas från din iPhone som Bluetooth-enhetsparningar, Wi-Fi-lösenord, namn, mobilnätverksinställningar etc.
1. Navigera till inställningar app på din iPhone.
2. Tryck nu på Allmän alternativ.

3. Klicka sedan på Överför eller återställ iPhone alternativ.

4. Tryck på Återställ > Återställ nätverksinställningar alternativ.

5. Ange din iPhone lösenord.
Metod 10: Återställ alla inställningar
Om metoderna som diskuterats ovan inte fungerade för dig, återställ alla inställningar på din enhet. Följ stegen som diskuteras nedan för att göra det:
Notera: Se till att du säkerhetskopierar viktiga data på det säkrade molnet eller någon annan önskad lagring.
1. Starta iPhone inställningar app.
2. Efter det, tryck på Allmän alternativ.

3. Tryck på Överför eller återställ iPhone alternativ.
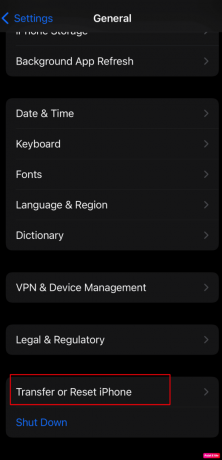
4. Knacka på Återställa.
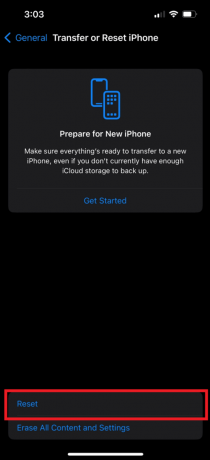
5. Knacka på Återställ alla inställningar.
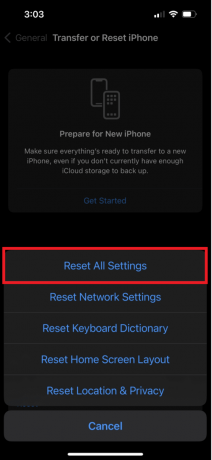
Rekommenderad:
- Åtgärda Titanfall 2 Error 429 Connection to Server Timeout på PC
- Åtgärda HTTP-fel 431 i Google Chrome
- 16 bästa webbläsare för iPhone (Safari-alternativ)
- Hur fixar jag långsamt internet på min iPhone
Så vi hoppas att du har förstått hur du fixar problemet SSL-fel iPhone och hur man fixar SSL-fel på iPhone 11 med de detaljerade metoderna till din hjälp. Du kan låta oss veta alla frågor eller förslag om något annat ämne som du vill att vi ska göra en artikel om. Släpp dem i kommentarsfältet nedan för att vi ska veta.



