Åtgärda Printer Spooler-fel i Windows 10
Miscellanea / / November 28, 2021
Fixa skrivarspoolerfel i Windows 10: Är det inte frustrerande att du ger din skrivare kommando att skriva ut några viktiga dokument och den fastnade? Ja, det är ett problem. Om din skrivare nekar att skriva ut något, troligen är det skrivarspoolerfel. De flesta gånger när skrivaren motstår att skriva ut på Windows 10 är det ett servicefel för utskriftsspooler. Många av oss kanske inte är medvetna om denna term. Så låt oss börja med att förstå exakt vad skrivarspooler handlar om.
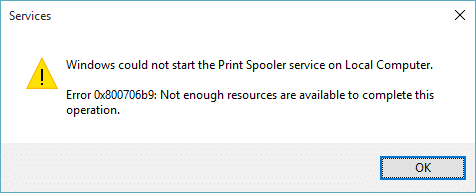
Print spooler är en Windows-tjänst som hanterar och hanterar alla skrivarinteraktioner som du skickar till din skrivare. Problem med den här tjänsten är att den kommer att sluta skriva ut på din enhet. Om du har försökt starta om din enhet och skrivare men problemet kvarstår behöver du inte oroa dig eftersom vi har lösningarna på fixa skrivarspoolerfel i Windows 10.
Innehåll
- Åtgärda Printer Spooler-fel i Windows 10
- Metod 1 – Starta om Print Pooler-tjänsten
- Metod 2 – Se till att Print Spooler-tjänsten är inställd på Automatisk start
- Metod 3 – Ändra återställningsalternativen för Print Spooler
- Metod 4 – Ta bort Print Spooler-filer
- Metod 5 – Uppdatera skrivardrivrutinen
Åtgärda Printer Spooler-fel i Windows 10
Se till att skapa en återställningspunkt bara om något går fel.
Metod 1 – Starta om Print Pooler-tjänsten
Låt oss börja med att starta om skrivarspoolertjänsten för att åtgärda det här problemet.
1.Tryck på Windows +R och skriv tjänster.msc och tryck på Enter eller tryck på OK-knappen.

2. När tjänstefönstret öppnas måste du hitta Utskriftshanterare och starta om den. För att göra det, högerklicka på Print Spooler-tjänsten och välj Starta om från snabbmenyn.

Ge nu utskriftskommandot till din skrivare igen och kontrollera om du kan Fix Printer Spooler Errors på Windows 10. Din skrivare kommer att börja fungera igen. Om problemet kvarstår, gå vidare till nästa metod.
Metod 2 – Se till att Print Spooler-tjänsten är inställd på Automatisk start
Om utskriftsspoolertjänsten inte är inställd på automatisk, startar den inte automatiskt när Windows startar. Det betyder att din skrivare inte fungerar. Detta kan vara en av orsakerna till skrivarspoolerfel på din enhet. Du måste manuellt ställa in den på automatisk om den inte redan är inställd.
1.Tryck på Windows-tangenten + R och skriv sedan tjänster.msc och tryck på Enter.

2. Lokalisera Print Spooler-tjänst högerklicka sedan på den och välj Egenskaper.

3.Från Börja typ rullgardinsmenyn välj Automatisk och klicka sedan på Verkställ följt av OK.
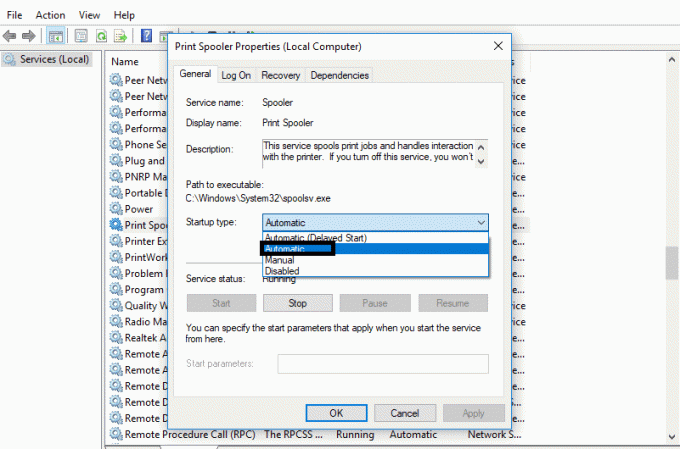
Kontrollera nu om din skrivare har börjat fungera eller inte. Om inte, fortsätt med nästa metod.
Metod 3 – Ändra återställningsalternativen för Print Spooler
Eventuella felaktiga återställningsinställningar för utskriftsspoolertjänsten kan också orsaka problemet med din enhet. Därför måste du se till att återställningsinställningarna är korrekta, annars startar inte Printer Spooler automatiskt.
1.Tryck på Windows + R och skriv tjänster.msc och tryck på Enter.

2. Lokalisera Utskriftshanterare högerklicka sedan på den och välj Egenskaper.

3. Växla till Fliken Återställning och se till att tre felflikar är inställda på Starta om tjänsten.
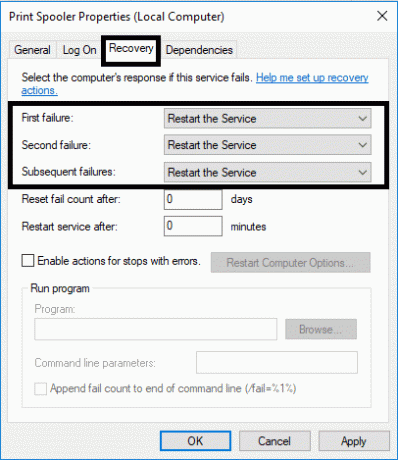
4.Klicka på Verkställ följt av OK för att spara inställningarna.
Se nu om du kan Åtgärda Printer Spooler-fel i Windows 10.
Metod 4 – Ta bort Print Spooler-filer
Om det finns flera väntande utskriftsjobb kan detta orsaka problem för din skrivare att köra utskriftskommandot. Om du tar bort utskriftsspoolerfiler kan det därför lösa felet.
1.Tryck på Windows + R och skriv tjänster.msc och tryck på Enter.

2.Högerklicka på Print Spooler-tjänsten och välj sedan Egenskaper.

3. Klicka på Sluta för att stoppa Print Spooler-tjänst minimera sedan detta fönster.

4.Tryck Windows + E för att öppna Windows File Explorer.

5. Navigera till följande plats under adressfältet:
C:\Windows\System32\spool\PRINTERS:
Om Windows ber dig om tillåtelse måste du klicka på Fortsätta.
6. Du måste radera alla filer i mappen PRINTER. Kontrollera sedan om den här mappen är helt tom eller inte.
7. Öppna nu Kontrollpanelen på din enhet. Tryck på Windows + R och skriv Kontrollera och tryck på Enter.

8. Lokalisera Visa enheter och skrivare.
9.Högerklicka på skrivaren och välj Ta bort skrivaren alternativet för att ta bort skrivaren från din enhet.

10. Öppna nu Servicefönstret igen från aktivitetsfältet.
11.Högerklicka på Utskriftshanterare service och välj Start.

12. Gå tillbaka to Enhet och skrivare sektion inuti kontrollpanelen.
13.Högerklicka på det tomma området under ovanstående fönster och välj Lägg till en skrivare alternativ.
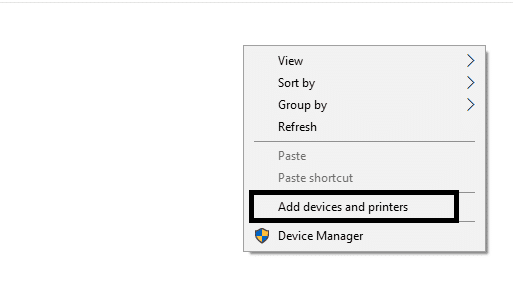
14.Följ nu instruktionerna på skärmen noggrant för att lägga till en skrivare på din enhet.
Nu kan du kontrollera om din skrivare har börjat fungera igen eller inte. Förhoppningsvis kommer detta att göra det Åtgärda Printer Spooler-fel i Windows 10.
Metod 5 – Uppdatera skrivardrivrutinen
En av de vanligaste och mest glömska områdena av denna orsak är en föråldrad eller äldre version av skrivardrivrutinen. De flesta glömmer att uppdatera skrivardrivrutinen. För att göra detta måste du öppna Enhetshanteraren på din enhet
1. Tryck på Windows + R och Skriv devmgmt.msc för att öppna enhetshanterarens fönster.

2.Här måste du hitta skrivarsektionen och Högerklicka på den för att välja Uppdatera drivrutinen alternativ.

Windows hittar automatiskt de nedladdningsbara filerna för drivrutinen och uppdaterar drivrutinen.
Rekommenderad:
- Google Chrome svarar inte? Här är 8 sätt att fixa det!
- Inaktivera användarkontokontroll (UAC) i Windows 10
- Fix Kan inte skapa hemgrupp på Windows 10
- Hur man tar bort tillfälliga filer i Windows 10
Förhoppningsvis kommer ovan nämnda alla metoder Åtgärda Printer Spooler-fel i Windows 10. Om du fortfarande upplever några problem angående den här guiden får du gärna ställa några frågor i kommentarens avsnitt.



