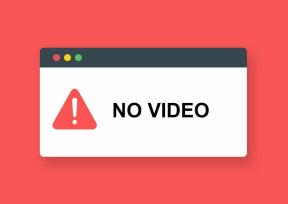5 sätt att öppna Local Group Policy Editor i Windows 10
Miscellanea / / November 28, 2021
Den lokala grupprincipredigeraren låter dig styra olika inställningar på din Windows-enhet via ett enda användargränssnitt. Du kan göra ändringar i användarkonfiguration och datorkonfiguration utan att ändra register. Om du gör korrekta ändringar kan du enkelt låsa upp och inaktivera funktioner som du inte kan komma åt med de konventionella metoderna.

Notera: Den lokala grupprincipredigeraren är endast tillgänglig i Windows 10 Enterprise, Windows 10 Education och Windows 10 Pro-utgåvor. Förutom dessa operativsystem skulle du inte ha detta på ditt system. Men oroa dig inte, du kan enkelt installera det på Windows 10 Home Edition med hjälp av denna guide.
Här i den här artikeln kommer vi att diskutera 5 sätt att öppna Local Group Policy Editor i Windows 10. Du kan välja något av de givna sätten att öppna Local Group Policy Editor på ditt system.
Innehåll
- 5 sätt att öppna Local Group Policy Editor i Windows 10
- Metod 1 – Öppna Local Policy Editor via kommandotolken
- Metod 2 – Öppna Local Group Policy Editor via Kör-kommandot
- Metod 3 – Öppna Local Group Policy Editor via Kontrollpanelen
- Metod 4 – Öppna Local Group Policy Editor via Windows sökfält
- Metod 5 – Öppna Local Group Policy Editor via Windows PowerShell
- Metod 6 – Öppna Via Inställningar Sökfält
- Metod 7 – Öppna Local Group Policy Editor manuellt
5 sätt att öppna Local Group Policy Editor i Windows 10
Se till att skapa en återställningspunkt bara om något går fel.
Metod 1 – Öppna Local Policy Editor via kommandotolken
1.Tryck Windows-tangent + X och välj Kommandotolk med administratörsrättigheter. Eller så kan du använda detta guide för att se 5 olika sätt att öppna förhöjd kommandotolk.

2. Typ gpedit i kommandotolken och tryck på enter för att utföra kommandot.
3. Detta öppnar Group Local Policy Editor.

Metod 2 – Öppna Local Group Policy Editor via Kör-kommandot
1.Tryck Windows-tangent + R för att öppna dialogrutan Kör. Typ gpedit.msc och tryck på Enter. Detta öppnar Group Policy Editor på ditt system.

Metod 3 – Öppna Local Group Policy Editor via Kontrollpanelen
Ett annat sätt att öppna Local Group Policy Editor är genom Kontrollpanelen. Du måste först öppna kontrollpanelen.
1. Skriv kontrollpanelen i Windows sökfält och klicka på sökresultatet för att öppna den. Eller tryck Windows-tangent + X och klicka på Kontrollpanelen.

2. Här kommer du att märka en sökruta på den högra rutan på kontrollpanelen, där du behöver skriva Gruppolicy och tryck på Enter.
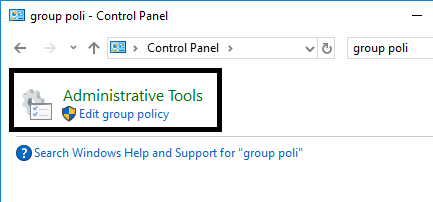
3. Klicka på Redigera lokal gruppolicyredigerare möjlighet att öppna den.
Metod 4 – Öppna Local Group Policy Editor via Windows sökfält
1.Klicka på Cortana sökfält in aktivitetsfältet.
2. Typ redigera grupppolicy i sökrutan.
3.Klicka på sökresultatet "Redigera grupppolicy" för att öppna Group Policy Editor.
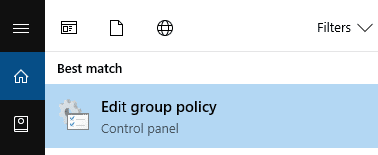
Metod 5 – Öppna Local Group Policy Editor via Windows PowerShell
1.Tryck Windows-tangent + X och klicka på Windows PowerShell med administratörsbehörighet.

2. Typ gpedit och tryck på Enter-knappen för att utföra kommandot. Detta öppnar den lokala grupprincipredigeraren på din enhet.
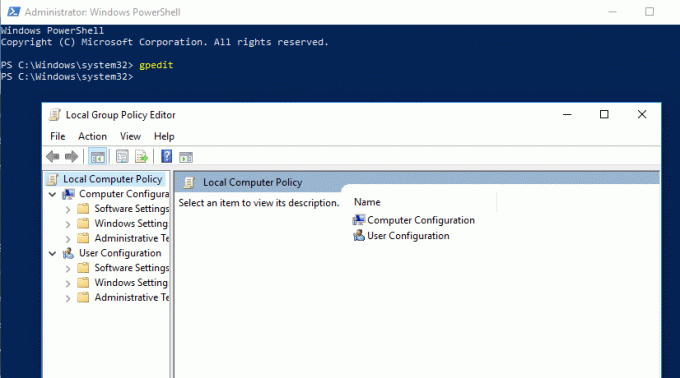
Det här är 5 sätt genom vilka du enkelt kan öppna Local Group Policy Editor på Windows 10. Men några andra metoder är tillgängliga för att öppna den, till exempel via sökfältet Inställningar.
Metod 6 – Öppna Via Inställningar Sökfält
1.Tryck Windows-tangent + I för att öppna inställningar.
2. I sökrutan i den högra rutan skriver du gruppolicy.
3. Välj Redigera gruppolicy alternativ.
Metod 7 – Öppna Local Group Policy Editor manuellt
Tror du inte att det kommer att vara mycket bättre att skapa en genväg till grupppolicyredigeraren så att du enkelt kan öppna den? Ja, om du ofta använder lokal grupppolicyredigerare är genväg det lämpligaste sättet.
Hur öppnar man?
När det gäller att manuellt öppna Local Group Policy Editor måste du bläddra i platsen i mappen C: och dubbelklicka på den körbara filen.
1. Du måste öppna Windows File Explorer och navigera till C:\Windows\System32.
2. Lokalisera gpedit.msc och dubbelklicka på den körbara filen för att öppna den.
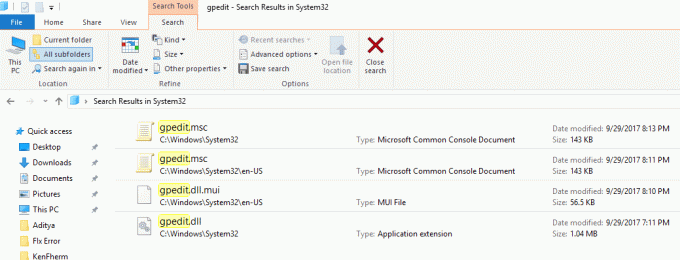
Skapa genväg: När du har hittat gpedit.msc filen i mappen System32, högerklicka på den och välj Skicka till >>Skrivbord alternativ. Detta kommer att skapa genvägen till Group Policy Editor på ditt skrivbord. Om du inte kan skapa ett skrivbord av någon anledning då följ den här guiden för en alternativ metod. Nu kan du ofta komma åt Local Group Policy Editor med denna genväg.
Rekommenderad:
- Skapa flera Gmail-konton utan telefonnummerverifiering
- Åtgärda felet Diagnostics Policy Service körs inte
- Fix Åtkomst nekad vid redigering av värdfil i Windows 10
- 10 sätt att åtgärda långsam sidladdning i Google Chrome
Jag hoppas att stegen ovan var till hjälp och nu kan du enkelt Öppna Local Group Policy Editor i Windows 10, men om du fortfarande har några frågor angående denna handledning, ställ dem gärna i kommentarsavsnittet.