20 sätt att göra Windows 10 snabbare
Miscellanea / / April 03, 2023

I den här världen där du vill ha allt snabbare känner du dig fortfarande lämnad. En av anledningarna till detta kan vara din dator. Ditt operativsystem kan vara det som orsakar problem. Om du är en sådan person vars dator fungerar långsamt behöver du inte oroa dig. Vi har gett dig lösningar som inte inkluderar att köpa en ny. Därför kommer du i den här artikeln att lära dig om metoderna för att göra Windows 10 snabbare. Tillsammans med det kommer du också att se hur du inaktiverar visuella effekter och animationer i Windows 10.
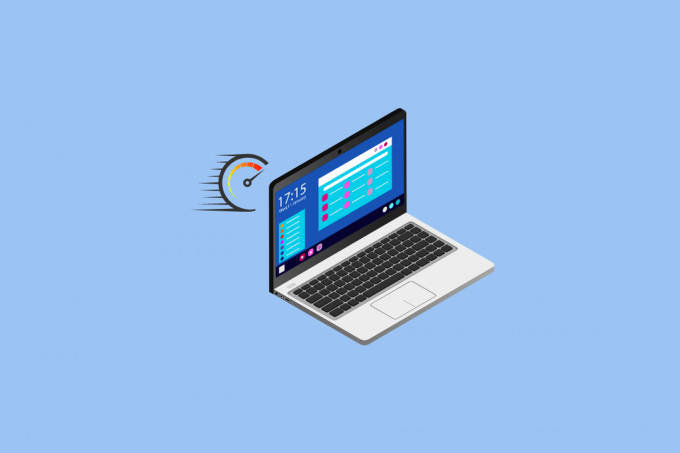
Innehållsförteckning
- Hur man gör Windows 10 snabbare
- Metod 1: Starta om datorn
- Metod 2: Felsök Internetanslutning
- Metod 3: Avinstallera oönskade appar och programvara
- Metod 4: Uppdatera Windows
- Metod 5: Inaktivera spelläge
- Metod 6: Ändra energiinställningar
- Metod 7: Förhindra synkronisering av OneDrive
- Metod 8: Stäng av sökindexering
- Metod 9: Rengör registret och defragmentera hårddisken
- Metod 10: Inaktivera visuella effekter i Windows 10
- Metod 11: Go Opaque
- Metod 12: Aktivera automatiskt Windows-underhåll
- Metod 13: Kör skanning av skadlig programvara
- Metod 14: Inaktivera animationer i Windows 10
- Metod 15: Inaktivera program som körs vid start
- Metod 16: Gå till föregående återställningspunkt
- Metod 17: Installera SSD Start-up Drive
- Metod 18: Stäng av Windows Tips och tricks
- Metod 19: Snabba upp diskcache och RAM
- Metod 20: Uppgradera RAM
Hur man gör Windows 10 snabbare
Att göra Windows 10 snabbare är en kopp te om du är medveten om metoderna som förbättrar prestandan hos Windows 10. Dessa metoder har listats nedan:
Metod 1: Starta om datorn
För att få din Windows 10 att fungera snabbare är omstart av din dator den första åtgärden du bör välja. För det mesta visar sig denna metod vara användbar. Det finns en relativ skillnad i systemets prestanda så fort du startar om. Omstart rensar överdriven användning av RAM som inte kan rensas på annat sätt. Därför är denna metod värd att överväga. Om du fortfarande känner att ditt problem inte är löst kan du också prova nästa metod som handlar om din internetanslutning.
Metod 2: Felsök Internetanslutning
Din internetanslutning kan vara en av anledningarna till att ditt system fungerar långsamt. Det kan finnas flera anledningar till varför det kan sakta ner prestandan av din PC. Därför kan det här alternativet hjälpa dig att fixa hastigheten på din Windows 10. Du kan besöka vår blogg 10 sätt att snabba upp din internetanslutning att veta mer om det. Du kan också läsa vår artikel om hur man felsöker problem med internetanslutning på Windows 10.

Metod 3: Avinstallera oönskade appar och programvara
Det mesta av någon gång laddar ner och installerar appar och mjukvara som vi aldrig kommer att använda. Dessa appar och programvara som ett resultat av att de upptar fungerande utrymme saktar ner prestandan för ditt system. Därför är det alltid bättre att avinstallera sådana appar som du inte kommer att använda. Kolla vår guide till tvinga avinstallera program som inte avinstalleras i Windows 10. Vidare i artikeln kommer du också att lära dig om en metod som hanterar Windows 10-animationsinställningar.

Metod 4: Uppdatera Windows
Att uppdatera Windows då och då kan hjälpa dig att övervinna problem med din dators prestanda. Microsoft släpper ofta uppdateringar för att fixa buggar och systemfel som saktar ner Windows. Uppdateringarna kan vara mindre eller större beroende på vilka förändringar de medför. Windows meddelar dig alltid när det finns en uppdatering. Du kan också kontrollera manuellt om det finns en tillgänglig uppdatering. Uppdatera och starta om din dator för att se en anmärkningsvärd skillnad i prestanda. Följ vår guide för att ladda ner och installera senaste Windows-uppdateringen. Om du fortfarande inte är nöjd kan du också prova andra metoder som att stänga av Indexsökning.

Läs också: Åtgärda Windows 10-uppdateringsfel 0x80d02002
Metod 5: Inaktivera spelläge
En annan framträdande anledning till att din Windows 10 är långsam är på grund av spelläget. Det är en funktion som optimerar ditt system för att ge den bästa spelupplevelsen. Men hur är det när du inte spelar? Spelläget är verkligen på hela tiden och körs i bakgrunden och stör hastigheten på datorn. Spelläget är på som standard även om du inte spelar spel. Därför, stänga av den kan fungera till din fördel. Du kan hur som helst slå på den igen när och när du vill spela spel. Du kan inaktivera spelläget genom att navigera till Inställningar > Spel > Spelläge.

Metod 6: Ändra energiinställningar
Power-inställningen spelar en viktig roll för att kontrollera hastigheten på ditt system. Energisparläget minskar hastigheten på ditt system för att spara energi. Därför kan du ändra ströminställningen för ditt system till Högpresterande läge eller Balanserat läge för att se den relativa skillnaden i hastigheten på din dator. Därför kan denna metod också spara mycket tid och energi. För att veta mer om denna metod kan du besöka vår blogg på hur man ändrar energischemat på Windows 10.

Metod 7: Förhindra synkronisering av OneDrive
OneDrive har nu blivit ett viktigt verktyg i det dagliga livet. Har du någonsin tänkt på OneDrive vara en av anledningarna till att ditt system fungerar långsamt? Det saktar ner din dator genom att ständigt synkronisera filerna mellan din dator och molnlagringen. Därför är ett av sätten att få ditt Windows att fungera snabbare att stoppa denna synkroniseringsprocess. För att kontrollera om den här metoden fungerar för dig kan du pausa synkroniseringen. Om du ser skillnaden i hastighet kan du stänga av synkroniseringen. Om inte kan du använda någon av de andra metoderna i enlighet med detta. Du kan också använda One Drive-Files on Demand-funktionen om du inte vill stänga av synkroniseringen permanent.
Läs också:Hur installerar eller avinstallerar jag OneDrive i Windows 10?
Metod 8: Stäng av sökindexering
Att stänga av sökindexering är ett annat sätt att snabba upp Windows 10 utan att behöva inaktivera animationer i Windows 10. Indexering gör att du snabbt och effektivt kan söka i datorn. System med en mindre konfiguration kan sluta prestera inte som förväntat på grund av Index. Därför, stänga av sökindexeringen kan hjälpa dig att snabba upp din dator. För att veta mer om indexering läs vår artikel om Inaktivera indexering i Windows 10.

Metod 9: Rengör registret och defragmentera hårddisken
Att rensa ut registret och hårddisken är ett av de effektiva sätten att få ditt Windows 10 att fungera snabbare. Låt oss se hur rengöring av registret och defragmentering av hårddisken kan vara till hjälp:
Steg I: Rengör registret
Registret ansvarar för att kontrollera och hålla reda på hur Windows ser ut och fungerar. Registret sägs vara rörigt, det rensar inte programinställningarna, även efter avinstallation av en fil. Med tiden deponeras det med oräkneliga programinställningar som leder till att ditt system blir långsammare. Använd därför tredjepartsappar som CCleaner, Wise Registry Cleaner, och Auslogics Registry Cleaner för att rensa registret och öka din dators prestanda.
Steg II: Defragmentera hårddisken
Defragmentering av din hårddisk är viktig eftersom den blir fragmenterad varje gång du använder den. När en disk blir fragmenterad betyder det att den börjar lagra informationen slumpmässigt och inte på plats. Fragmentering saktar också ner ditt system genom att hålla upp utrymmet. Därför är det nödvändigt att defragmentera hårddisken då och då för att hålla jämna steg med din dators hastighet. För att veta mer om detta gå igenom vår guide på Vad är fragmentering och defragmentering.

Metod 10: Inaktivera visuella effekter i Windows 10
Att inaktivera de visuella effekterna är ett av de sätt som du kan använda för att öka hastigheten på din dator. Det har observerats att stänga av de visuella effekterna har en relevant inverkan på datorns hastighet. Därför kan du inaktivera visuella effekter i Windows 10 genom att navigera till System > Avancerade systeminställningar > Avancerat > Prestanda > Inställningar. Här kan du klicka på radioikonen för att inaktivera de visuella effekterna.

Metod 11: Go Opaque
Att bli ogenomskinlig innebär att stänga av fönstrets genomskinlighet. Du kanske har märkt att några av menyerna på din Windows är genomskinliga. Denna funktion i Windows stör på något eller annat sätt hastigheten på ditt system. För att göra Windows 10 snabbare kan du inaktivera transparensen genom att navigera till Inställningar > Anpassning > Färger. Här kan du stänga av Transparency Effects för att bli ogenomskinlig.
Metod 12: Aktivera automatiskt Windows-underhåll
Windows 10 ger användarna funktionen att automatiskt underhålla Windows med jämna mellanrum för att åtgärda befintliga problem. För att säkerställa datorns prestanda utför denna funktion säkerhetsskanning och systemdiagnos. Detta automatiskt underhåll av Windows händer klockan 02:00 förutsatt att systemet är anslutet till en strömkälla i viloläge. Detta kan dock göras manuellt också. Allt du behöver göra är att navigera till Kontrollpanel > System och säkerhet > Säkerhet och underhåll. Här kan du klicka på Starta underhåll för att köra det nu eller så kan du schemalägga det för senare.
Metod 13: Kör skanning av skadlig programvara
Du kommer säkerligen inte att ha någon aning om hur virus, bloatware, skadlig programvara och andra spelar en avgörande roll för att sakta ner din dator förutom att infektera dina filer. Därför är det mycket viktigt att kör en virussökning för att hålla jämna steg med din dators hastighet. Du kan läsa vår artikel ytterligare för att lära dig hur kör jag en virussökning på min dator. Du kan också använda antivirusprogram som Avast, McAfee och många andra.

Läs nästa metod för att inaktivera animationer i Windows 10 för att göra datorn snabbare.
Metod 14: Inaktivera animationer i Windows 10
Animationer på äldre datorer kan sakta ner din Windows 10. Det är aldrig för sent att stänga av dessa inställningar för att underlätta din arbetsupplevelse på ditt system. Animationen på Windows 10 kan se tilltalande ut men ett snabbare Windows kommer alltid att uppskattas än ett tilltalande Windows. Därför kan du skriva in för att inaktivera animeringsinställningar sysdm.cpl i sökalternativet för att öppna Windows 10 animationsinställningar. Navigera till Avancerat > Inställningar (under Prestanda). Du hittar en lista med animationer som du kan aktivera eller inaktivera individuellt. Du kan också inaktivera alla animeringsinställningar för att se en anmärkningsvärd skillnad i prestandan.
Metod 15: Inaktivera program som körs vid start
En annan anledning förutom Windows 10-animationsinställningarna är de flera appar som körs i bakgrunden som saktar ner din dator. Dessa är de program som sällan används. Att bli av med dem är därför ett av de bästa sätten att göra Windows 10 snabbare. Det finns fyra metoder som du kan använda för att inaktivera startprogrammet i Windows 10. Du kan läsa vår artikel om 4 sätt att inaktivera startprogram i Windows 10 för att lära dig hur du kan inaktivera startprogram.

Fortsätter vi kommer vi att se hur du gör Windows 10 snabbare med nästa metod.
Metod 16: Gå till föregående återställningspunkt
Windows 10 skapar automatiskt återställningspunkter. Återställningspunkterna hjälper dig att återgå till datorns tillstånd. Det fungerar som ett skyddsnät som kommer till användning om något går fel. Den tar i första hand ögonblicksbilder av din dator vid vissa ögonblick inklusive installerade drivrutiner, programvara och uppdateringar. Dessa kommer också att hjälpa dig att påskynda ditt systems prestanda, eftersom alla nyligen installerade drivrutiner eller programvara kan vara orsaken till Windowss långsamma prestanda. Att gå till en tidigare återställning kan därför hjälpa dig att lösa problemet.
Läs också:Hur skapar man en systemåterställningspunkt i Windows 10?
Metod 17: Installera SSD Start-up Drive
Att installera en SSD-enhet är en annan metod som du kan använda för att snabba upp din Windows 10 utan att behöva störa Windows 10 animationsinställningar. Denna metod är endast tillämplig på gamla datorer som använder en traditionell hårddisk. En SSD förbättrar ditt systems prestanda genom att göra det möjligt för Windows att starta upp snabbare och även genom att starta programmen så snabbt som möjligt. Därför kan du prova den här metoden. För att läsa mer om SSD: er kan du läsa vår blogg Vad är en Solid-State Drive (SSD)?
Läs också:Kontrollera om din enhet är SSD eller HDD i Windows 10
Metod 18: Stäng av Windows Tips och tricks
Windows ger dig ofta tips och tricks som du kanske inte tycker är användbara. I ett sådant fall kan du stänga av dessa alternativ. Att Windows håller koll på dina aktiviteter kan också resultera i trög prestanda för din Windows 10. Därför kan du navigera till för att stänga av den här inställningen Inställningar > System > Meddelanden och åtgärder. Rulla ned och avmarkera Få tips, tricks och förslag när du använder Windows. Du kan använda den här metoden för att få Windows 10 att fungera snabbare med behovet av att inaktivera visuella effekter i Windows 10.
Metod 19: Snabba upp diskcache och RAM
Ett av de andra sätten du kan göra Windows 10 snabbare är genom att påskynda diskcachen och RAM-minnet. Låt oss se hur du kan göra detta för att förbättra din dators prestanda.
Alternativ I: Diskcachning
Windows lagrar sina cachade data på hårddisken och använder data härifrån när och när det behövs. Tiden det tar att hämta data beror på hårddiskens hastighet. Därför kan en förbättring av hastigheten på hårddisken hjälpa dig att göra din Windows 10 snabbare. Du kan använda Windows ReadyBoost-funktion för att snabba upp din hårddisk utan att behöva inaktivera några andra inställningar.
Alternativ II: Överklocka RAM
Din dators prestanda beror främst på konfigurationen av RAM-minnet. Ju högre specifikationer, desto bättre prestanda kan du förvänta dig. Om du fortfarande har problem med ett trögt system kan du snabba upp ditt RAM-minne genom att överklocka det. Överklockning kan hjälpa dig att på ett berömvärt sätt förbättra din RAM-hastighet och prestanda. Du kan besöka vår blogg på hur man överklocka RAM i BIOS för att lära dig mer om att överklocka ditt system antingen manuellt eller med programvaran.

Metod 20: Uppgradera RAM
Om de ovan nämnda metoderna som att inaktivera animationer i Windows 10 eller stänga av Windows tips och tricks inte verkade fungera för dig. Du kan fortsätta med att uppgradera ditt RAM-minne. Till skillnad från de andra metoderna kommer denna metod garanterat att göra din Windows 10 snabbare. Denna metod kommer att kosta dig lite men det kommer att vara värt det.

Rekommenderad:
- Hur man sparar rullar i galleriet med musik utan att posta
- Hur man ansluter hårddisken till moderkortet
- Hur man fixar en överhettad bärbar dator
- Hur man aktiverar och inaktiverar hårdvaruacceleration i Windows 10
Den här artikeln handlade om 20 sätt på vilka du kan snabba upp din dator. Vi hoppas att den här guiden var till hjälp och att du kunde lära dig mer om hur man gör Windows 10 snabbare. Låt oss veta vilken metod som fungerade bäst för dig. Om du har några frågor eller förslag, skriv dem gärna i kommentarsfältet nedan.


